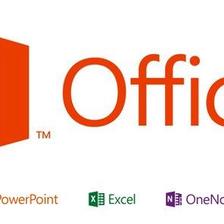
Office大拿长成记
本人小小程序猿一枚,2018为自己定了一个小目标,不要一个亿……
练成熟练操控Excel神技!!!
米斯特Zh
Day Day Up!
展开
-
Excel VBA 之 Xldown和Xlup
Xldown和xlup是一对组合,用于寻找某个区间中的非空单元格。用法示例如下:在单元格的前7行填入如下数据,A1,A5,A8,A9,A10留空:A1单元格:A2单元格:2A3单元格:3A4单元格:4A5单元格:A6单元格:6A7单元格:7A8单元格:A9单元格:A10单元格:代码一:Worksheets("Sheet1").Range("A原创 2018-01-19 18:47:42 · 3417 阅读 · 1 评论 -
【Word神技】之 文字转表格
office办公技巧原创 2018-02-02 19:34:07 · 425 阅读 · 0 评论 -
【Excel神技】之 数字大小写转换
Excel内容如下,如何将数字转换成大写:一张图演示神技:看懂了吗?效果如下:原创 2018-02-02 19:45:16 · 755 阅读 · 0 评论 -
【Excel神技】之 打印标题行设置
相信大家一定遇到过这种苦恼,打印表单只有第一页有表头,后面的页打印时也想加上黄色标识的表头该怎么操作?右键单击-》页面设置:工作表-》顶端标题行:选中表头区域:然后点击-》打印预览,就可看到每一页都有表头了!原创 2018-02-02 20:15:42 · 1792 阅读 · 0 评论 -
【Excel神技】之 跨列居中
当你遇到下面的情况,想设置让标题栏居中,你会怎么办? 大多数人可能会选择“合并单元格”,然后设置居中显示吧?今天传授另一个神技。选中想要让标题栏居中的整个单元格范围,如下图黄色标注:右键单击-》设置单元格格式:对齐-》设置“跨列居中”-》确定如上,不用合并单元格就能达到居中效果,So easy!!!!!原创 2018-02-03 09:28:41 · 2255 阅读 · 0 评论 -
【Excel神技】之 公式的分段计算
Excel公式很强大,但有个问题是公式复杂的时候很难让人看懂逻辑。这时候,公式的分段计算功能就体现作用了。分段计算,很像是软件开发时候的分步debug,断点excel给你设置好了而已。下图的公式其实挺简单,这里只是用作简单演示一下分段计算的步骤。选择套用公式的单元格-》选择【公式】菜单-》公式求值:注意红色标识处的说明:点击一次【求值】,就会对下原创 2018-02-03 11:06:54 · 12707 阅读 · 0 评论 -
【Excel神技】之 保存excel模板
可以把设计好格式的表格保存成模板:文件-》另存为-》选择‘excel模板’-》输入模板名-》保存原创 2018-02-03 11:52:50 · 721 阅读 · 0 评论 -
【Excel神技】之 为不同工作簿添加监视点
有时候需要在不同工作簿之间切换,查看某些单元格的内容非常麻烦,尤其是数据多脑子记不住,切来切去的很是繁琐!Excel有个功能是给不同工作簿添加监视,把你想要‘监视’的内容集中在一起,显示在一个切换工作簿也不会消失的显示窗中!【公式】菜单-》调出"监视窗口":在不同工作簿中添加要监视的单元格或其它区域,最终效果如下:无论怎么切换,此监视窗口的内容都会显示!原创 2018-02-03 13:59:21 · 508 阅读 · 0 评论 -
【Excel神技】之 保存excel中设置密码
为Excel设置密码功能大家一定都会用,今天要说的是如何在保存文件时设置密码。还是老规矩,能用看图说话的尽量少啰嗦!设置密码,全文完!原创 2018-02-03 14:22:08 · 2365 阅读 · 0 评论 -
【Excel神技】之 F4切换相对引用和绝对引用
先普及一下概念:1、相对引用,复制公式时地址跟着发生变化,如C1单元格有公式:=A1+B1 当将公式复制到C2单元格时变为:=A2+B2 当将公式复制到D1单元格时变为:=B1+C12、绝对引用,复制公式时地址不会跟着发生变化,如C1单元格有公式:=$A$1+$B$1 当将公式复制到C2单元格时仍为:=$A$1+$B$1 当将公式复制到D1单元格时仍为:=$A$1+原创 2018-02-03 15:00:35 · 10374 阅读 · 0 评论 -
【Excel神技】之 工作簿复制
这个操作说起来其实简单,写给没注意到的朋友们吧。鼠标选中工作簿,直接拖拉是调整工作簿位置,这个大家应该都用过:如果要实现复制,在鼠标移动的同时按住Ctrl键,就可以复制一个工作簿了!比点右键选择菜单复制的方式要来的快捷!PS: 此操作在不同的Excel档案间复制也有效喔,但愿有帮到你!原创 2018-02-05 16:41:07 · 2213 阅读 · 0 评论 -
【Excel神技】之 工作表区域保护
Excel加密大家应该不陌生,但有时自己的excel表格只有某些区域不希望被改动,要怎么办?尤其是当表格需要多人共同维护时。今天分享的这个秘籍就是如何实现excel区域加密。效果是这样的,需要正确的密码才能修改保护区域:下面是设置步骤,稍有点繁琐:☞ 首先,Ctrl+A全选整个工作簿内容,然后按Ctrl+1(数字1),取消保护区域的【锁定】选项:☞选中要保护原创 2018-02-05 18:37:57 · 2687 阅读 · 0 评论 -
【Excel神技】之 禁止复制移动工作簿
简单的设置,直接上干货!勾选【窗口】、【结构】并设置密码:效果如下,相关复制、移动功能都不可用:原创 2018-02-08 09:10:43 · 4664 阅读 · 0 评论 -
【Excel绝技】之 快速数据填充
有这样一种应用场景,数据很凌乱,想把这些凌乱的数据全部替换为你要要的数据,怎么办?使用查找->替换功能?当然可以,只不过效率奇低!倘若数据量大,效率会大打折扣!今天说的功能就是为了解决这个问题,而且效率超高!要处理的数据示例如下:如何才能快速替换所有数据成统一的值呢?下面开始展示绝技:☞ Ctrl+A全选 -》Ctrl+G,弹出定位条件对话框,点击【定位条件】:原创 2018-02-06 10:39:26 · 1546 阅读 · 0 评论 -
【Excel神技】之 实用快捷键及其它技巧总结
☞ Ctrl+A作用1: 鼠标点击表格中任意一个连续单元格,按Ctrl+A可以选择连续数据区域。按ctrl+A后,自动扩大范围选择了一个含该单元格的矩形区域。作用2: 鼠标选中表格中任意一个单元格,然后按Ctrl+A+A,可以全选工作表。此效果同先选中一个空白单元格,然后按Ctrl+A的效果是一样的,也可以全选工作表。☞ ctrl + ; 插入原创 2018-02-07 19:20:13 · 1180 阅读 · 0 评论 -
【Excel神技】之 区域命名
感觉Excel的区域命名功能其实是比较实用,但又很容易被忽视。 命名单元格(区域)可以简化公式,更容易理解。对于常会被操作的区域重新命名,也可以提高效率。下面演示为单元格区域定义名称的操作步骤:☞打开定义名称对话框,方法有几个:1、菜单栏 :2、右键点击单元格:3、直接选中区域并命名(最后单独介绍) 。☞ 【定义名称】界面如下:名称:原创 2018-02-07 11:20:51 · 11121 阅读 · 0 评论 -
【Excel神技】之 下拉列表
下拉列表可以提供选项,避免手工输入,交互性比较强。实现方法步骤:✔ 【数据】菜单:✔ 【数据验证...】 -> 数据验证:✔ 按照如下设置,勾选【提供下拉箭头】;【来源】处输入下拉列表项,用‘,’隔开:✔ 效果如下:✔ 下拉列表实现方案的优化:单独保存下拉项(示例将下拉项保存到一个新的工作表):在数据验证对话框中点击下原创 2018-02-07 13:42:00 · 935 阅读 · 0 评论 -
【Excel神技】之 快速切换工作表
✔ 快捷键方式: 在工作表数量少时,切换可以使用快捷键:上一张(Ctrl+PgUp)、下一张(Ctrl+PgDn)提示:不同的工作簿中可以用alt+tab切换。✔ 右键单击工作表导航栏:有时候工作簿中的工作表实在太多(几十个),需要滚动很久切换,那么可以右键单击工作表导航栏(图示红框标识处),直接单击目标工作表名即可:...原创 2018-02-08 09:10:25 · 2026 阅读 · 0 评论 -
【Excel神技】之 快速切换工作表
✔ 快捷键方式: 在工作表数量少时,切换可以使用快捷键:上一张(Ctrl+PgUp)、下一张(Ctrl+PgDn)提示:不同的工作簿中可以用alt+tab切换。✔ 右键单击工作表导航栏:有时候工作簿中的工作表实在太多(几十个),需要滚动很久切换,那么可以右键单击工作表导航栏(图示红框标识处),直接单击目标工作表名即可:...原创 2018-02-08 09:09:54 · 5663 阅读 · 0 评论 -
【Excel神技】之 快速填充
这个功能非常常用,最常用的方法应该是下面这样:✔ 在鼠标放置单元格边缘,等待鼠标指针变成下图所示效果时(图示是PS的。。发现 截屏居然截不到那个图标)拖动即可实现填充。拖动后效果如下:✔ 还有一种应用场景,双击即可实现填充效果(序列、格式等),验证貌似只对连续的单元格有效。依然是待鼠标变成黑色加粗效果的 ‘+’ 时双击鼠标:当此单元格是数字时,效果如下:当单元格不是数字时,效果如下:...原创 2018-02-08 09:10:13 · 2505 阅读 · 0 评论
 分享
分享