因专业工作的需要,我在用永中
Office2007
编辑一些专业技术文档时,常常需要输入一些专业符号(如“◎、#、℃、‰、Φ、δ、ξ”等),每次东插西点,搞得手忙脚乱,总算输入好了,一校对,还是错了好几个,非常麻烦。
怎么办呢?于是,我就利用“自动文集”功能打造了一个属于自己的专业符号菜单条(如图
1
)。
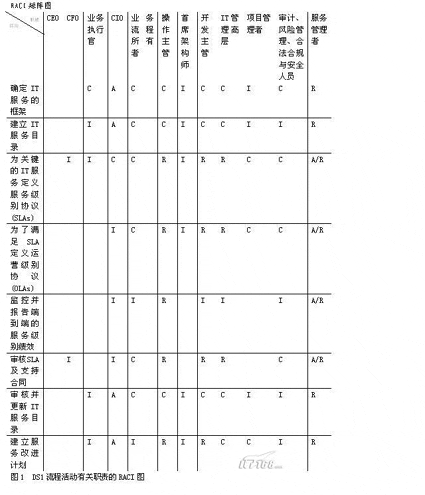
图1
一、符号的获取。在永中
Office2007
文档中插入一些特殊符号,我通常采取下面的三种方法。
1
、插入符号法。执行“插入→符号”命令,打开“符号”对话框(如图
2
),找到并选定自己需要的符号,单击“插入”按钮(或双击需要插入的号),然后“关闭”退出。
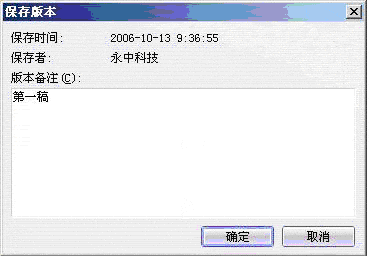
图2
2
、软键盘法。需要插入符号时,鼠标右击中文输入法右侧的小键盘,在随后弹出的快捷菜单中(如
“希腊字母”等),选中符号所在的软键盘选项,打开相应的软键盘(如图
3
),单击符号所在的键,即可将符号插入到文档中(再单击一下输入法右侧的小键盘关闭软键盘)。
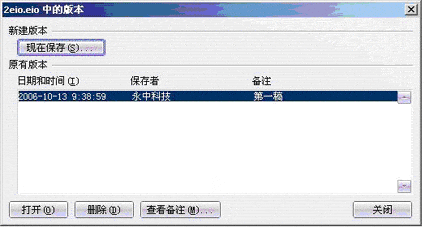
图3
二、建立自动文集菜单条。有了这些专业符号后,就可以建立起属于自己的“专业符号”菜单条了。
1
、选用上述方法,将准备放到“专业符号”菜单条的符号一一插入到文档中。
2
、选中其中一个符号,执行“插入→自动文集→添加”命令,
打开创建“自动文集”对话框(如图
4
)。
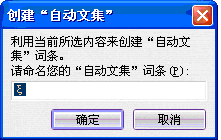
图4
3
、在上述对话框中为自动图文集输入一个名称,确定退出。
注意:如果不是外部图片而是普通的专业字符,可以直接用其字符作为名称,这样更加直观(参见图
4
)。
4
、重复上述
2
、
3
步的操作,为将其它符号创建至好“自动文集”。
这样,一个属于自己的“专业符号”菜单条就建立完成了。以后在用永中
Office
编辑一些专业技术文档时,需要这些专业符号,只要执行一下“插入→自动文集→自定义→相应的专业符号选项”命令即可。
是不是方便了许多?!赶紧去试试吧!
因专业工作的需要,我在用永中
Office2007
编辑一些专业技术文档时,常常需要输入一些专业符号(如“◎、#、℃、‰、Φ、δ、ξ”等),每次东插西点,搞得手忙脚乱,总算输入好了,一校对,还是错了好几个,非常麻烦。
怎么办呢?于是,我就利用“自动文集”功能打造了一个属于自己的专业符号菜单条(如图
1
)。
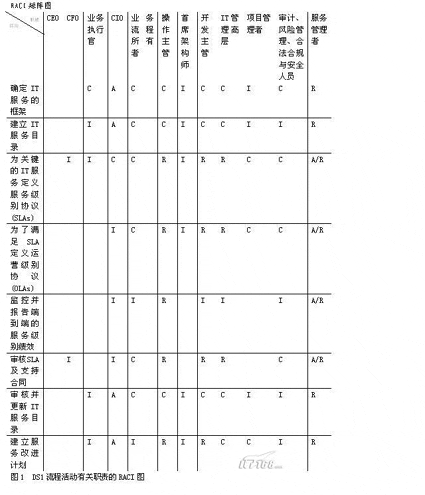
图1
一、符号的获取。在永中
Office2007
文档中插入一些特殊符号,我通常采取下面的三种方法。
1
、插入符号法。执行“插入→符号”命令,打开“符号”对话框(如图
2
),找到并选定自己需要的符号,单击“插入”按钮(或双击需要插入的号),然后“关闭”退出。
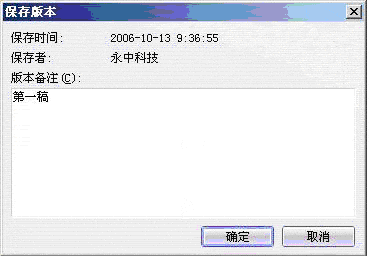
图2
2
、软键盘法。需要插入符号时,鼠标右击中文输入法右侧的小键盘,在随后弹出的快捷菜单中(如
“希腊字母”等),选中符号所在的软键盘选项,打开相应的软键盘(如图
3
),单击符号所在的键,即可将符号插入到文档中(再单击一下输入法右侧的小键盘关闭软键盘)。
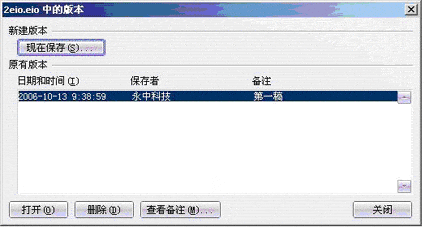
图3
二、建立自动文集菜单条。有了这些专业符号后,就可以建立起属于自己的“专业符号”菜单条了。
1
、选用上述方法,将准备放到“专业符号”菜单条的符号一一插入到文档中。
2
、选中其中一个符号,执行“插入→自动文集→添加”命令,
打开创建“自动文集”对话框(如图
4
)。
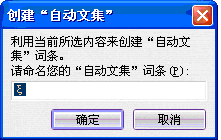
图4
3
、在上述对话框中为自动图文集输入一个名称,确定退出。
注意:如果不是外部图片而是普通的专业字符,可以直接用其字符作为名称,这样更加直观(参见图
4
)。
4
、重复上述
2
、
3
步的操作,为将其它符号创建至好“自动文集”。
这样,一个属于自己的“专业符号”菜单条就建立完成了。以后在用永中
Office
编辑一些专业技术文档时,需要这些专业符号,只要执行一下“插入→自动文集→自定义→相应的专业符号选项”命令即可。
是不是方便了许多?!赶紧去试试吧!
因专业工作的需要,我在用永中
Office2007
编辑一些专业技术文档时,常常需要输入一些专业符号(如“◎、#、℃、‰、Φ、δ、ξ”等),每次东插西点,搞得手忙脚乱,总算输入好了,一校对,还是错了好几个,非常麻烦。
怎么办呢?于是,我就利用“自动文集”功能打造了一个属于自己的专业符号菜单条(如图
1
)。
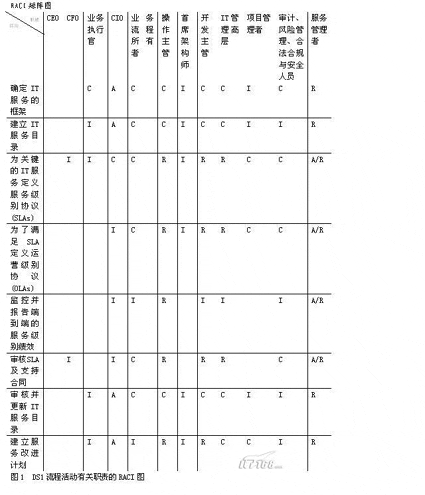
图1
一、符号的获取。在永中
Office2007
文档中插入一些特殊符号,我通常采取下面的三种方法。
1
、插入符号法。执行“插入→符号”命令,打开“符号”对话框(如图
2
),找到并选定自己需要的符号,单击“插入”按钮(或双击需要插入的号),然后“关闭”退出。
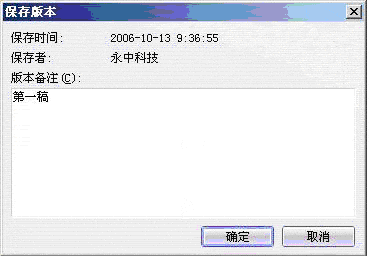
图2
2
、软键盘法。需要插入符号时,鼠标右击中文输入法右侧的小键盘,在随后弹出的快捷菜单中(如
“希腊字母”等),选中符号所在的软键盘选项,打开相应的软键盘(如图
3
),单击符号所在的键,即可将符号插入到文档中(再单击一下输入法右侧的小键盘关闭软键盘)。
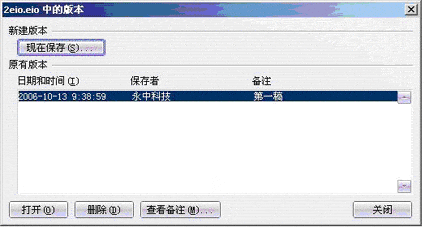
图3
二、建立自动文集菜单条。有了这些专业符号后,就可以建立起属于自己的“专业符号”菜单条了。
1
、选用上述方法,将准备放到“专业符号”菜单条的符号一一插入到文档中。
2
、选中其中一个符号,执行“插入→自动文集→添加”命令,
打开创建“自动文集”对话框(如图
4
)。
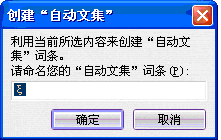
图4
3
、在上述对话框中为自动图文集输入一个名称,确定退出。
注意:如果不是外部图片而是普通的专业字符,可以直接用其字符作为名称,这样更加直观(参见图
4
)。
4
、重复上述
2
、
3
步的操作,为将其它符号创建至好“自动文集”。
这样,一个属于自己的“专业符号”菜单条就建立完成了。以后在用永中
Office
编辑一些专业技术文档时,需要这些专业符号,只要执行一下“插入→自动文集→自定义→相应的专业符号选项”命令即可。
是不是方便了许多?!赶紧去试试吧!
因专业工作的需要,我在用永中
Office2007
编辑一些专业技术文档时,常常需要输入一些专业符号(如“◎、#、℃、‰、Φ、δ、ξ”等),每次东插西点,搞得手忙脚乱,总算输入好了,一校对,还是错了好几个,非常麻烦。
怎么办呢?于是,我就利用“自动文集”功能打造了一个属于自己的专业符号菜单条(如图
1
)。
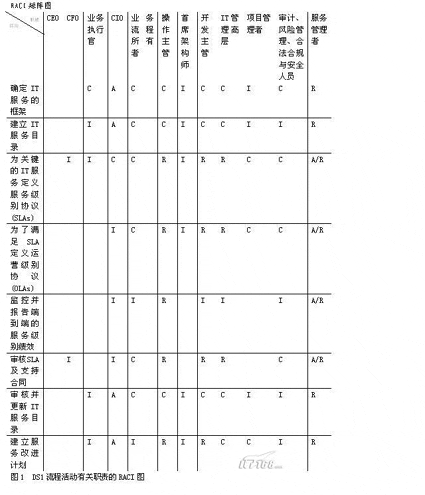
图1
一、符号的获取。在永中
Office2007
文档中插入一些特殊符号,我通常采取下面的三种方法。
1
、插入符号法。执行“插入→符号”命令,打开“符号”对话框(如图
2
),找到并选定自己需要的符号,单击“插入”按钮(或双击需要插入的号),然后“关闭”退出。
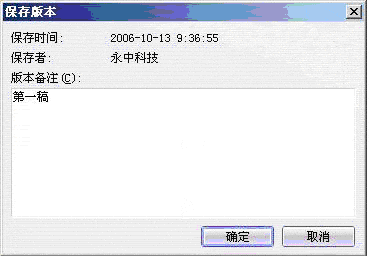
图2
2
、软键盘法。需要插入符号时,鼠标右击中文输入法右侧的小键盘,在随后弹出的快捷菜单中(如
“希腊字母”等),选中符号所在的软键盘选项,打开相应的软键盘(如图
3
),单击符号所在的键,即可将符号插入到文档中(再单击一下输入法右侧的小键盘关闭软键盘)。
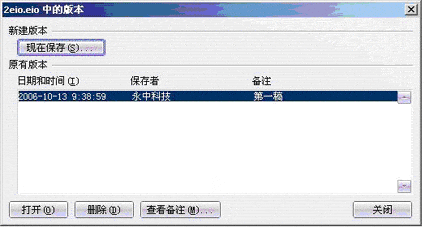
图3
二、建立自动文集菜单条。有了这些专业符号后,就可以建立起属于自己的“专业符号”菜单条了。
1
、选用上述方法,将准备放到“专业符号”菜单条的符号一一插入到文档中。
2
、选中其中一个符号,执行“插入→自动文集→添加”命令,
打开创建“自动文集”对话框(如图
4
)。
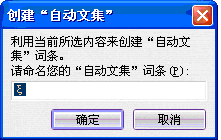
图4
3
、在上述对话框中为自动图文集输入一个名称,确定退出。
注意:如果不是外部图片而是普通的专业字符,可以直接用其字符作为名称,这样更加直观(参见图
4
)。
4
、重复上述
2
、
3
步的操作,为将其它符号创建至好“自动文集”。
这样,一个属于自己的“专业符号”菜单条就建立完成了。以后在用永中
Office
编辑一些专业技术文档时,需要这些专业符号,只要执行一下“插入→自动文集→自定义→相应的专业符号选项”命令即可。
是不是方便了许多?!赶紧去试试吧!






















 被折叠的 条评论
为什么被折叠?
被折叠的 条评论
为什么被折叠?








