如果我们想要进行PDF删除页面的话,可以使用Adobe公司的Adobe Acrobat DC软件。但众所周知Adobe Acrobat DC兼容性不是很好,所以对于那些不是经常需要修改pdf文件的小伙伴来说,性价比不高。所以,今天小编给大家介绍两个不需要用Adobe Acrobat DC就可以删除PDF页面的操作方法。
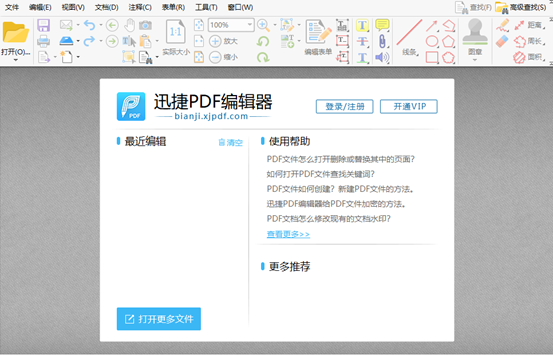
方法一:
1、点击打开PDF Page Delete后,点击Open按钮,在弹出的目录中选择需要删除页面的PDF文件打开。
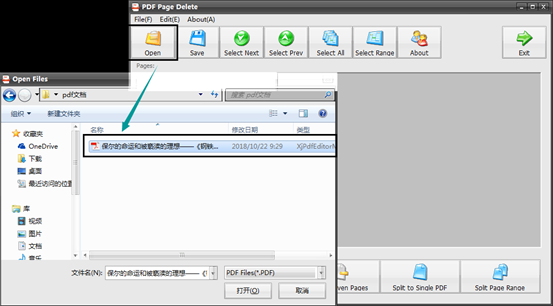
2、用PDF Page Delete打开文件后,我们勾选左边需要删除页面的页码,然后再点击Delete Selected按钮,就可以对选定的PDF页面进行删除。
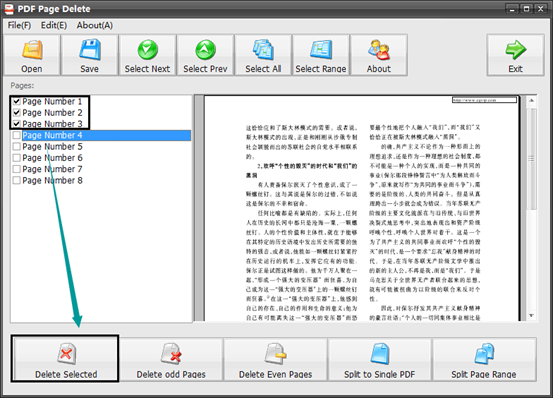
3、在Delete Selected按钮右边的是Delete Odd Pages按钮,点击这个按钮我们可以对奇数页面进行删除,而在它右边的Delete Even Pages则表示删除偶数页面。
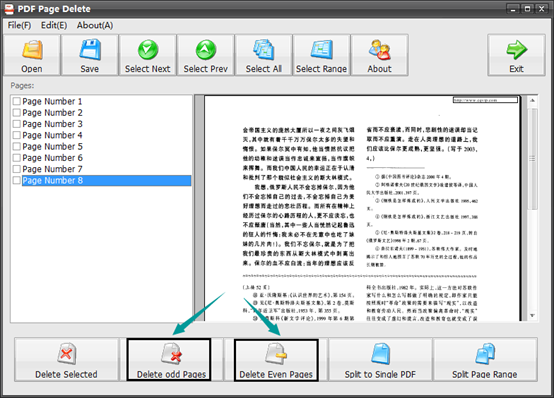
4、而点击界面上方的Select ALL按钮,则可以对PDF页面中的所有页面进行选择,这个按钮适合需要保留较少的页面时点击。而旁边的Select Range按钮,点击后会弹出一个文本输入框,在这里我们输入需要删除的页面页码或页码范围,点击OK按钮,即可完成对选定页面的删除。
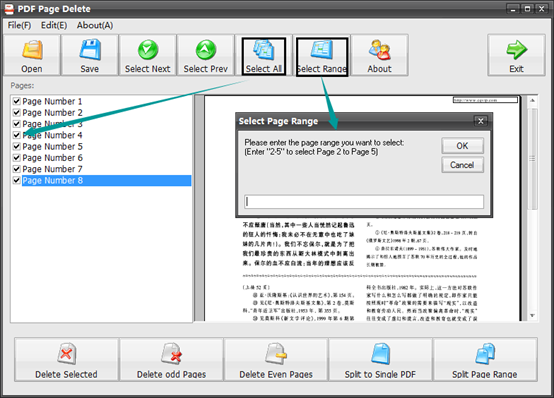
方法二:
1、如果大家觉得上一个方法中的软件都是英文,操作起来不太方便,那么小编再演示一个软件供大家选择。打开软件后,点击文档按钮,在目录中点击删除页面,再点击二级目录中的删除页面按钮。
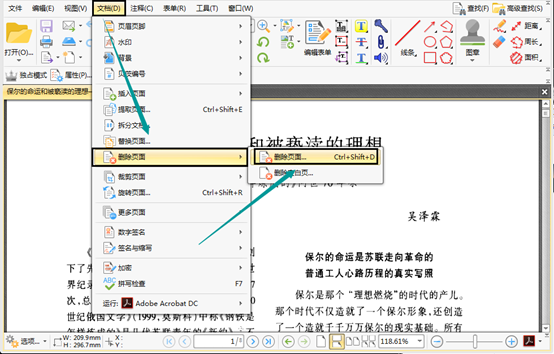
2、在弹出的删除页面菜单中,勾选页面选项,在后面文本输入框中输入需要删除页面的页码范围或页码,输入完成后点击确定即可完成对页面的删除。
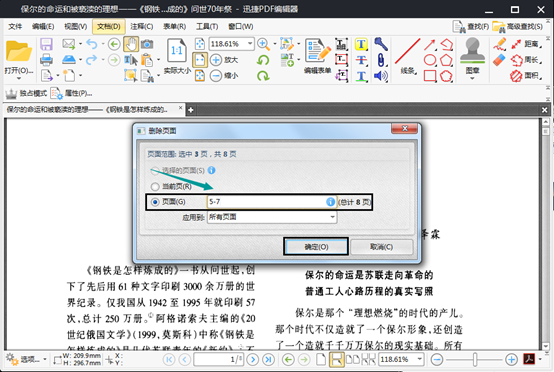
3、我们还可以点击视图按钮,再点击选项中的页面缩略图按钮。
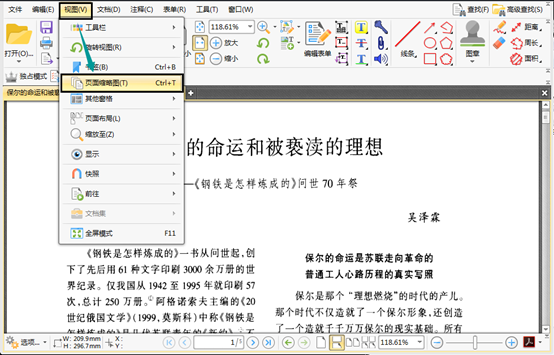
4、这时候界面的左侧会弹出一个缩略图栏,在这个缩略图栏里我们鼠标右键点击需要删除页面缩略图,在弹出的选项中点击删除,即可完成删除该页面操作。
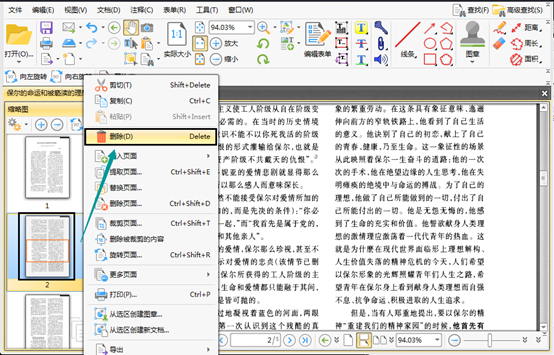
按照上面两个方法,我们就可以完成PDF删除页面了。小伙伴们可以选择合适自己的方法,进行操作。如果在工作中遇到其他的办公问题,也欢迎大家在下方进行留言。





















 2696
2696











 被折叠的 条评论
为什么被折叠?
被折叠的 条评论
为什么被折叠?








