我们可以在MindMapper思维导图中可以对主题的样式和属性进行修改,使得画出的思维导图更美观和条理清晰。MindMapper这款思维导图软件与其他四位导图软件有所不同的就是剪贴画,在MindMapper中,剪贴画不光光是作为一种图片进行插入,同样也可以作为主题的外观进行设置,那么下面就和大家介绍下如何用MindMapper剪贴画来更改主题外观。
我们打开MindMapper思维导图,绘制导图,你会在界面的右侧发现剪贴画选线,点击打开剪贴画面板。
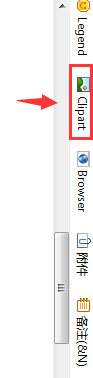
在MindMapper剪贴画面板中,我们可以看到展示了许多剪贴画图案,点击左上方的三角键可以打开下拉框,显示了许多不同类别的剪贴画,点击进行切换。

我们对某一主题进行添加剪贴画时,先选中图片,然后直接点击想要的剪贴画图案,便会出现在该主题中。

我们需要注意的是,在剪贴画面板的下方有一个位置板块,这里设置的是剪贴画在主题中的位置,只有当剪贴画处于居中设置时,才会形成主题背景效果。
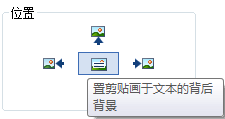
我们想要对该剪贴画进行撤销时,右击主题,选择删除属性→剪贴画即可。
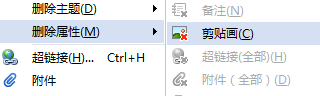
其实这也算是主题背景的一种,更多关于主题背景的内容可以前往MindMapper中文官网看下是否有能够帮助你的内容。





















 509
509











 被折叠的 条评论
为什么被折叠?
被折叠的 条评论
为什么被折叠?








