1-1 学习之初
第1节课个人定位
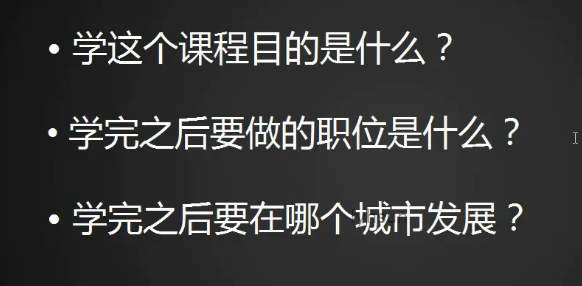

学习中记笔记很重要
答疑课版块,“老王的学习技艺”可以一看。(已存百度盘)
学期3年有效,内容会更新。圈子很重要。有问题可以和老师沟通。2000多人的学员。
1-2约定
用到的软件

puTTY和Xshell是远程连接工具
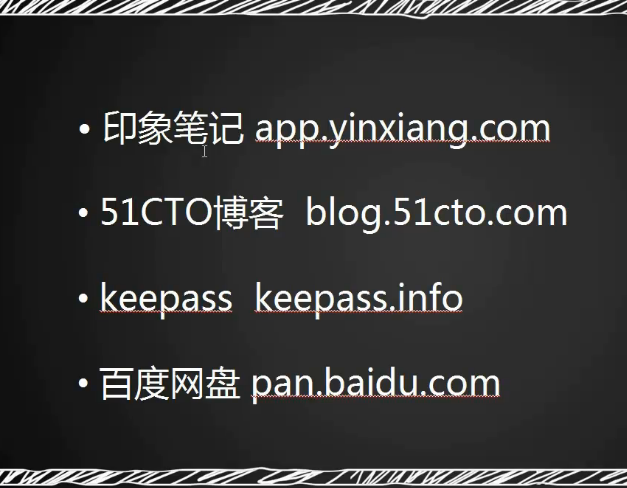
- 老师推荐印象笔记 (同有道笔记)
- 博客便于分享,也用于日后面试。
- keepass 是记密码的工具
- 百度网盘 用于文档视频存储

- 下载地址:r.aminglinux.com (老师分享)
- 课程用到的代码和命令: centos7.aminglinux.com
1.3认识Linux

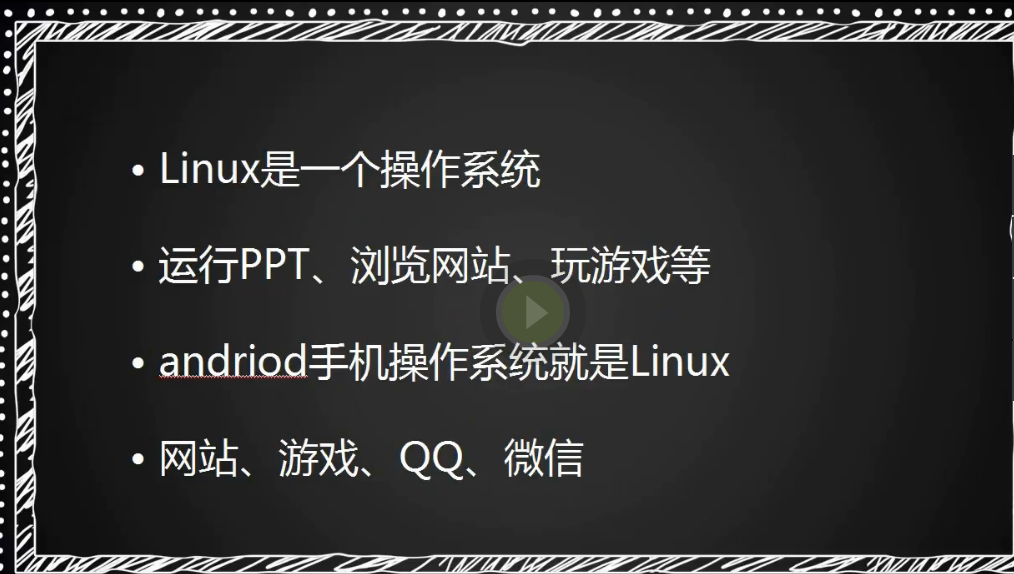
安卓是Linux, 苹果是Unix。
QQ最大在线并发是2个多亿
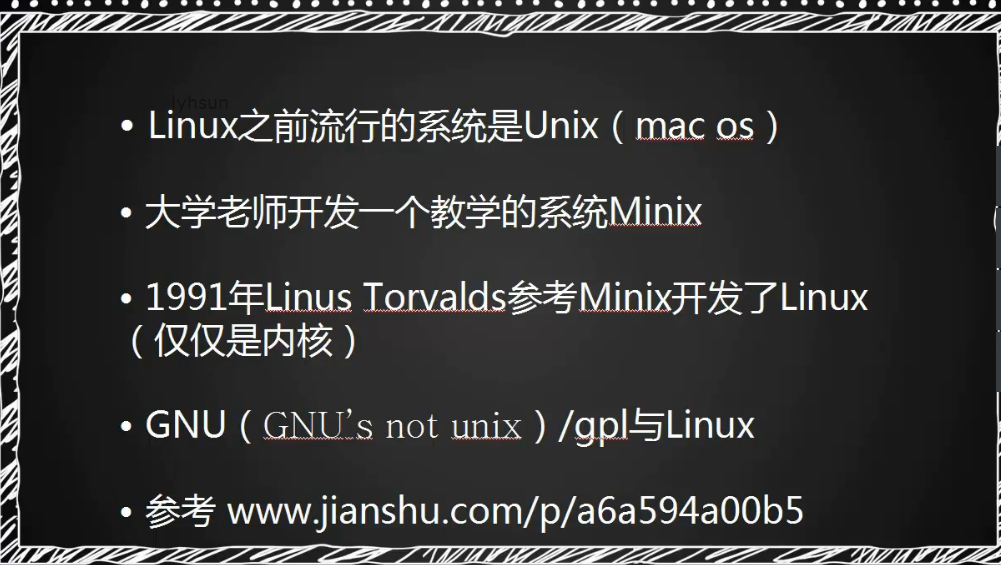
开源,免费,自由,可以二次开发,有了Linux. 并超过了先前流行的Unix。
Linux发行版本,如下图,二次开发,百家争鸣
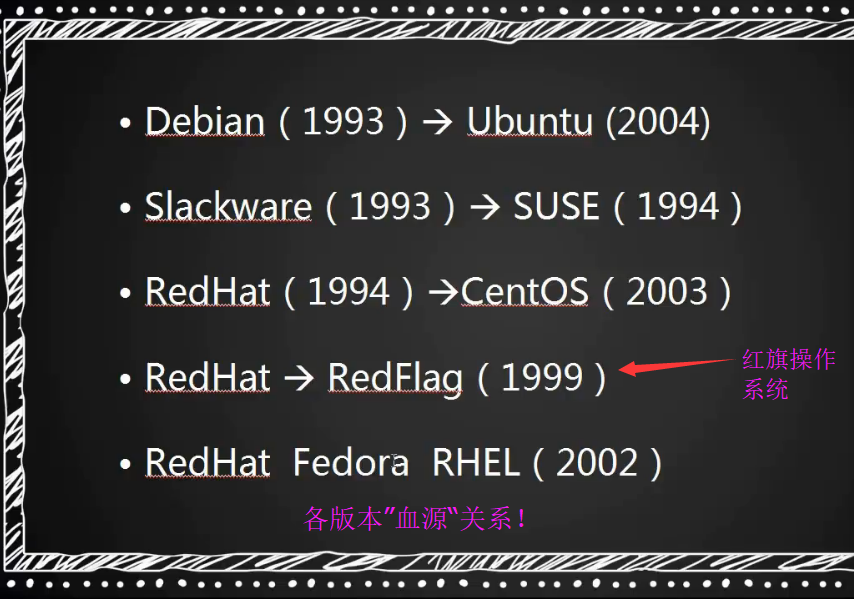
RedHat 非常稳定,CentOS百分之99同RedHat RHEL 版本.
RedFlag 用的人比较少。(即红旗操作系统)
- 红帽子策略:
RedHat Fedora(社区版,先测试用)----稳定后放入 RedHat RHEL里------社区组织在RHEL的基础上
局部修改成CentOS------即99%CentOS同 RedHat RHEL!
上图源于一个祖宗,Linux!
1.4 创建虚拟机
安装Workstation 10
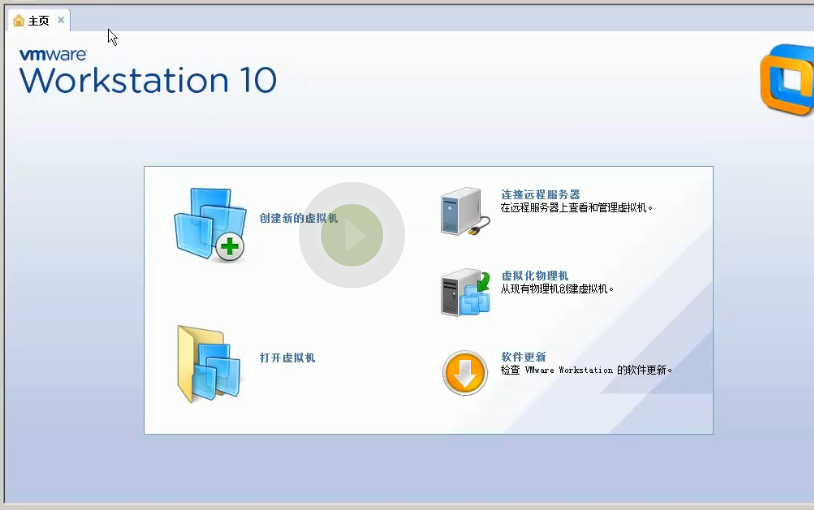
按装以上虚拟化软件-vmware Workstation 10,然后按装CentOS虚拟机
安装完成后,需要到网上找下该授权码
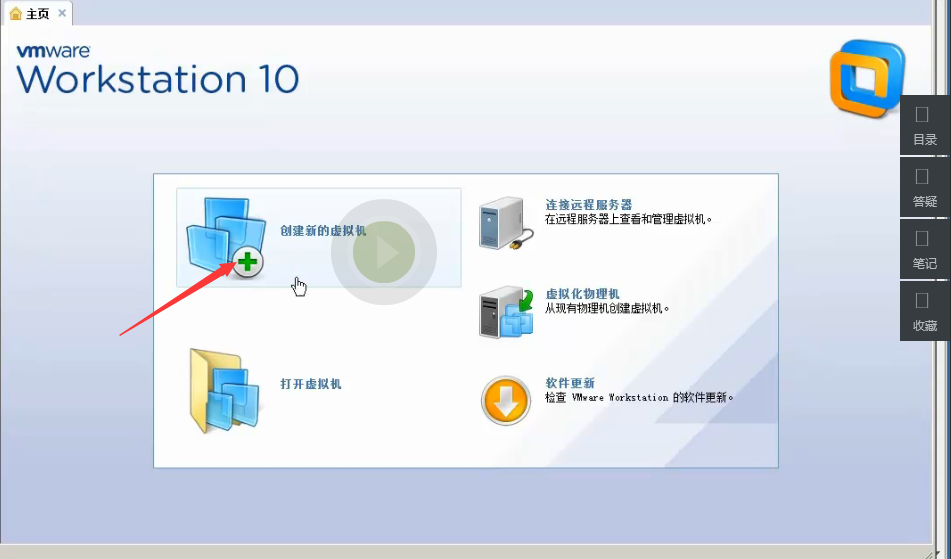
安装全新的虚拟机
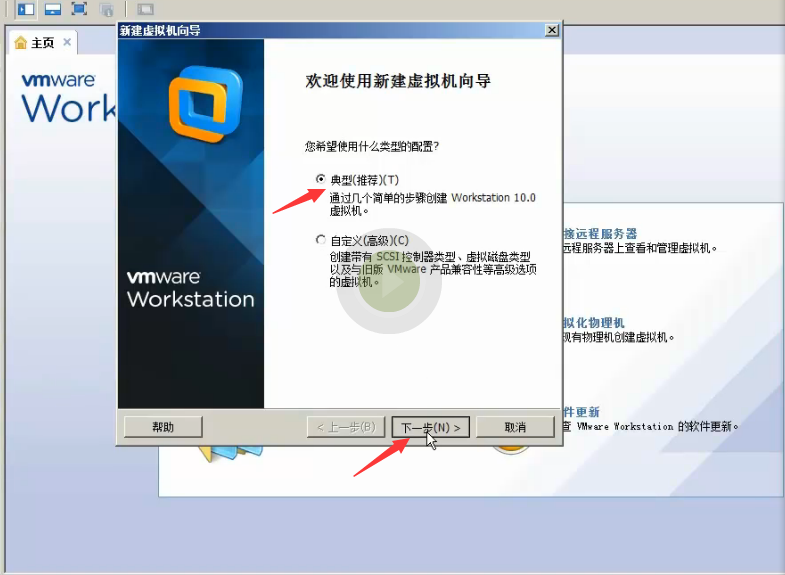
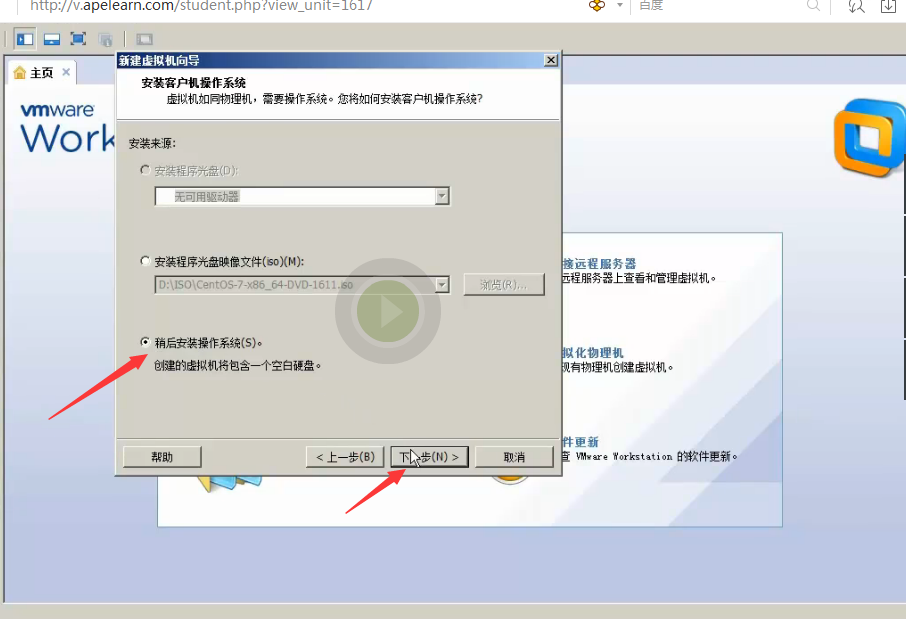
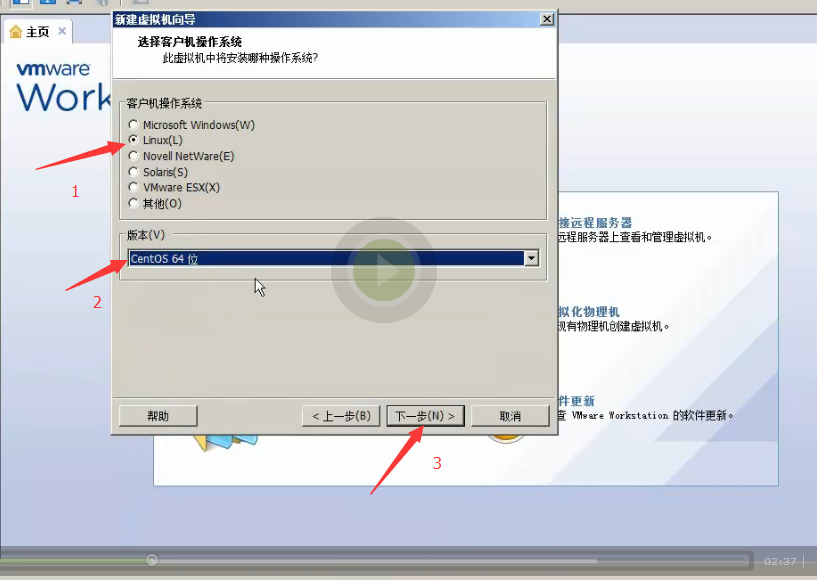
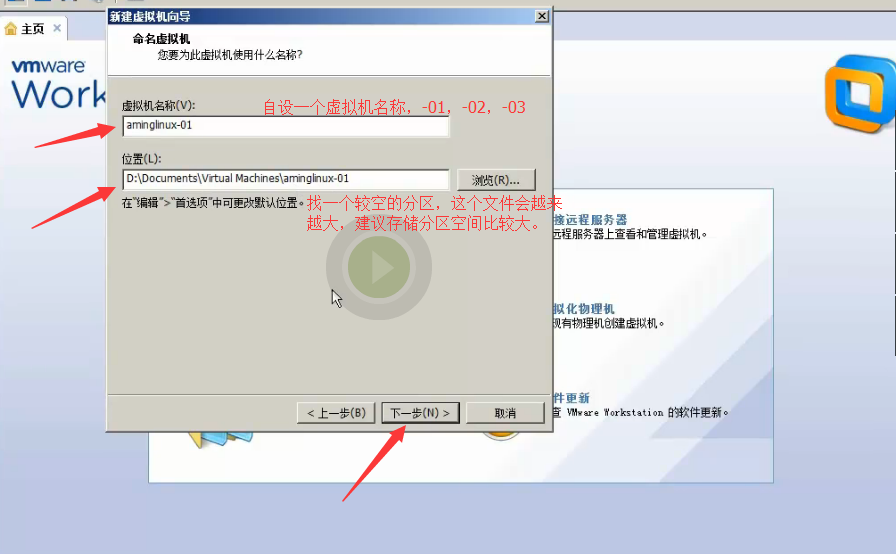
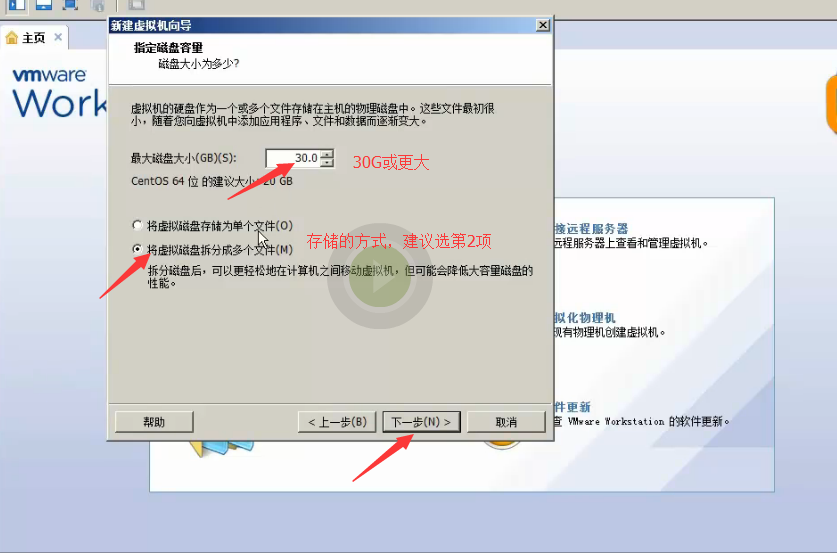
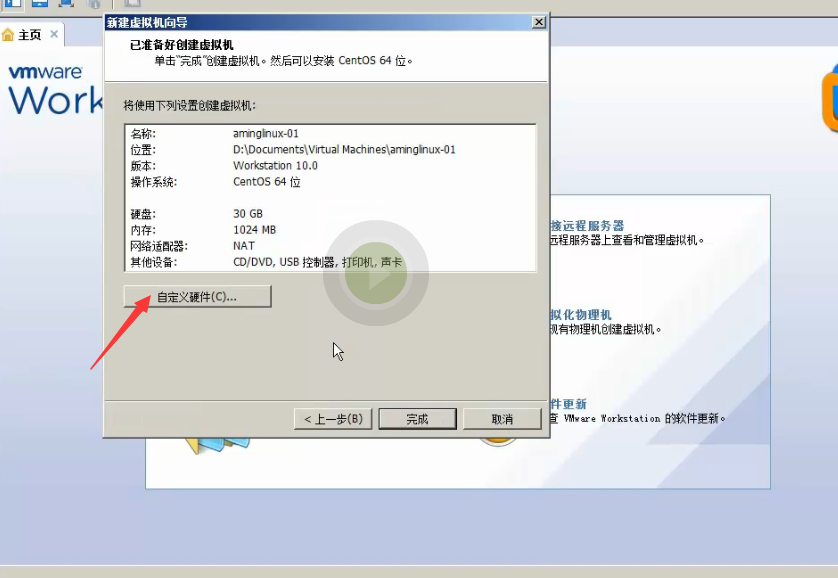 进
进
进入自定义硬件内
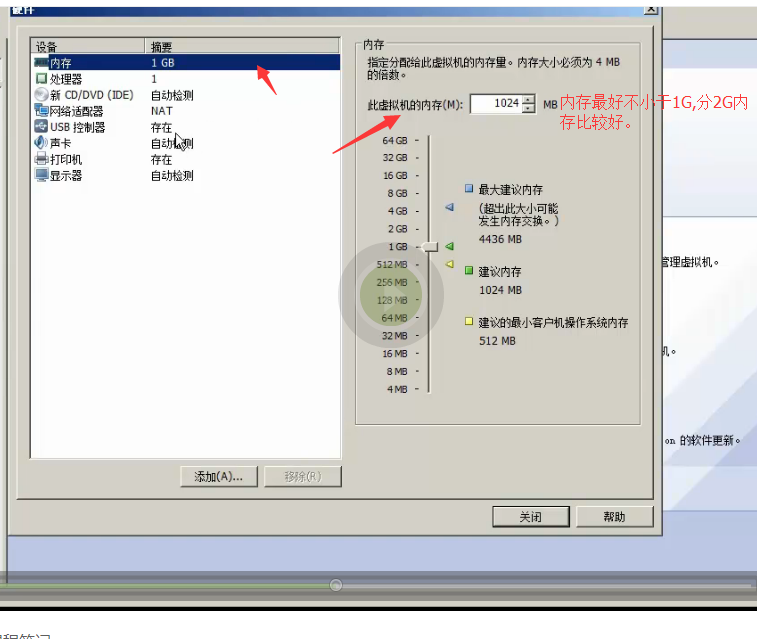
内存划分最少得1个G,不然会卡或丢失图形
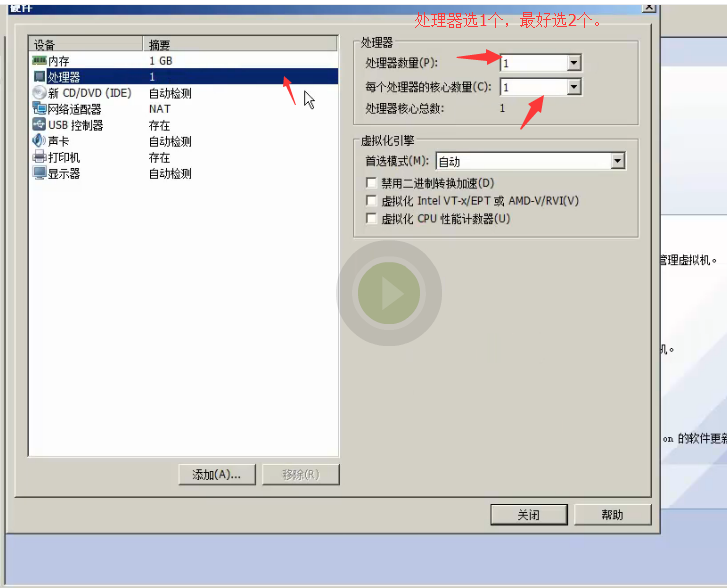
处理器选1核就可以
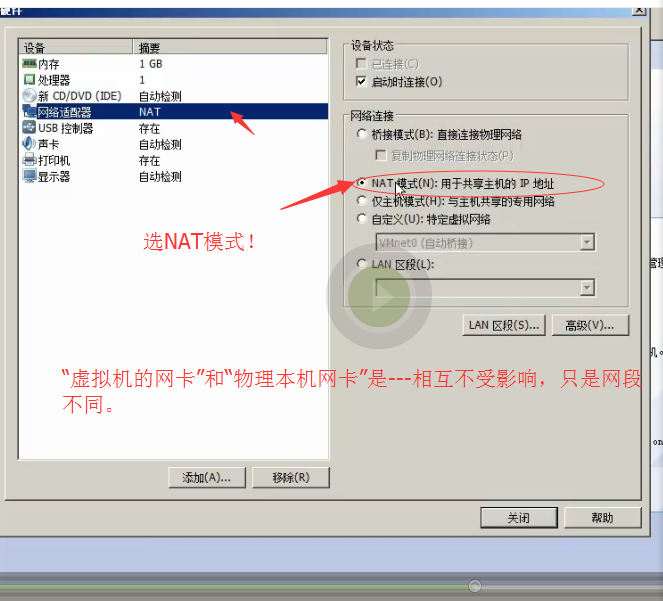
桥接模式:虚拟机和物理机换网络环境后,会不能上网,如家里换到办公室里的环境。(桥接时,IP地址网段相同,如在家里,虚192.168.1.1,物192.168.1.2。物理机从家里搬到办公室,换了网络环境网段变了,物理机变为192.168.2.2时,则虚拟机(还是192.168.1.1)和物理机因不在同一网段,则不能互仿)
NAT模式:(推荐),虚拟和物理相互独立,IP网段不一样。换了网络环境,上网不受影响。
仅主机模式:只是物理机和虚拟机一根网线互连。

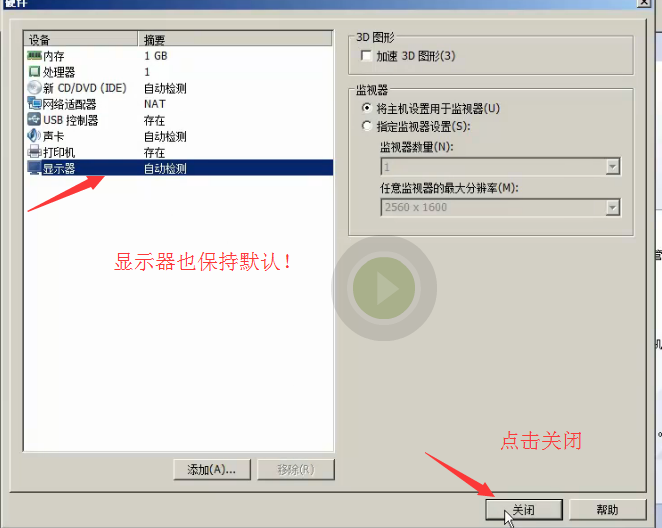
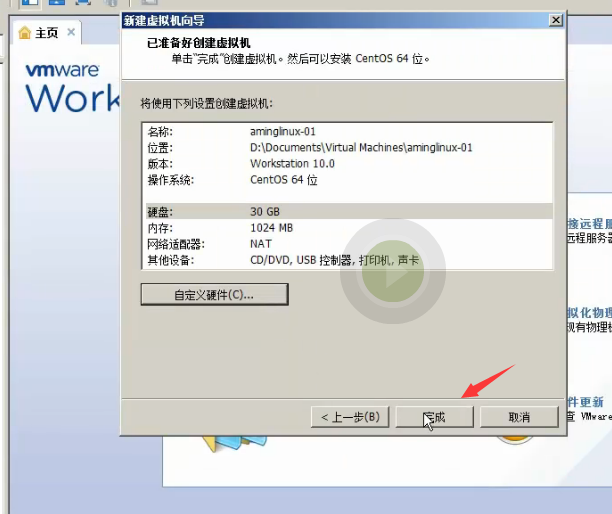
点“完成”即可,出来以下画面
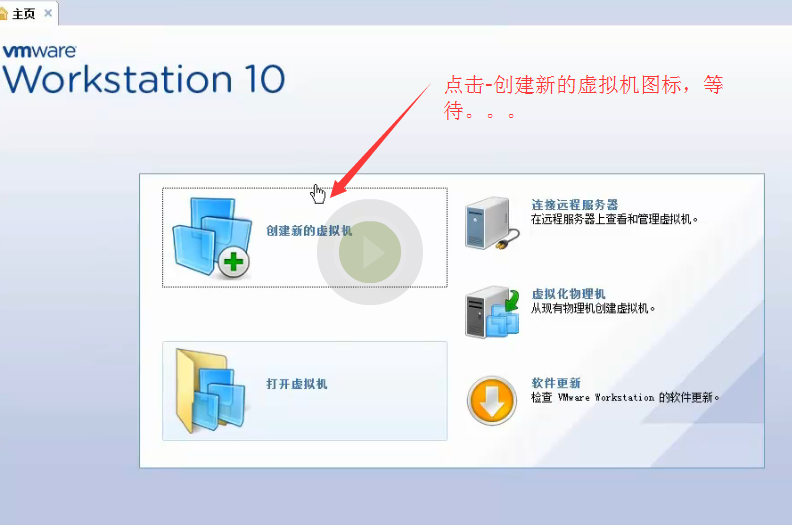
稍等片刻。。。
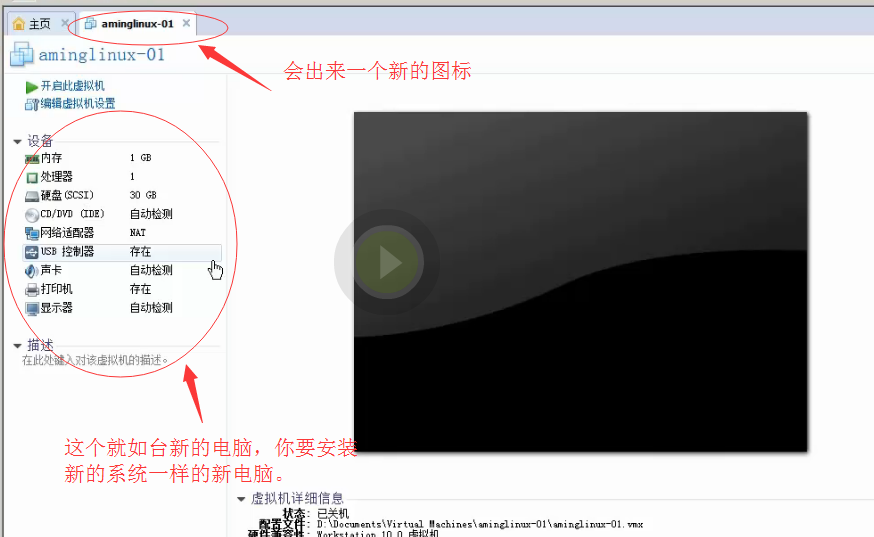
在装系统前,还需做些设置,到时看后续1.5章节
1.5 安装CentOS7
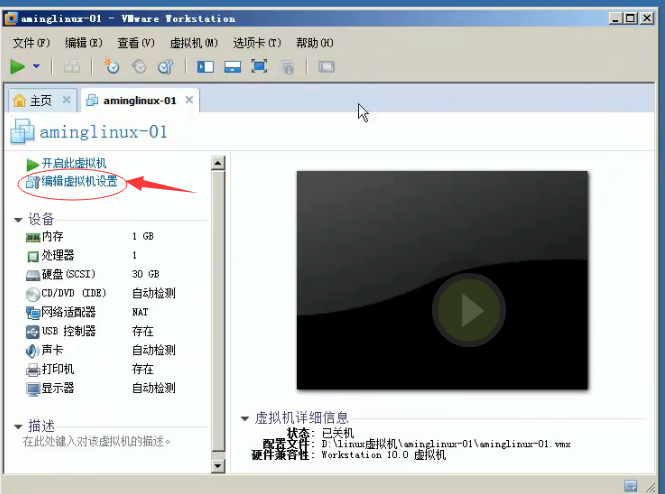
开启虚拟机设置
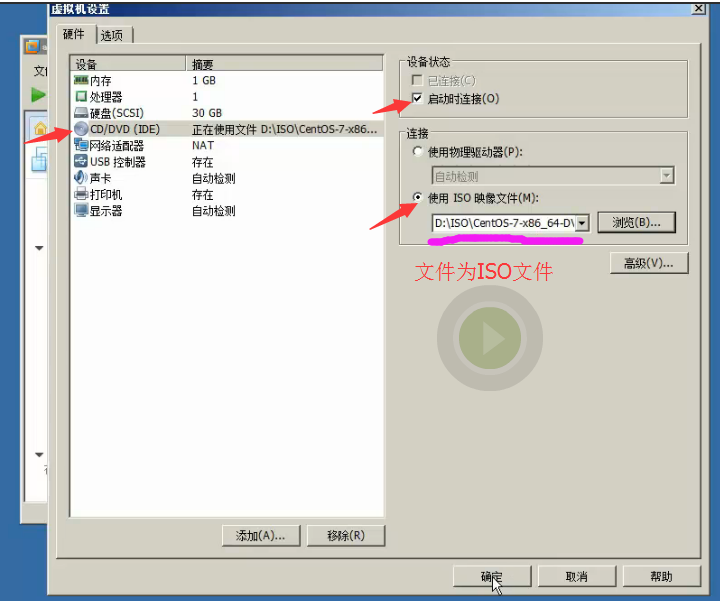
ISO文件如下:
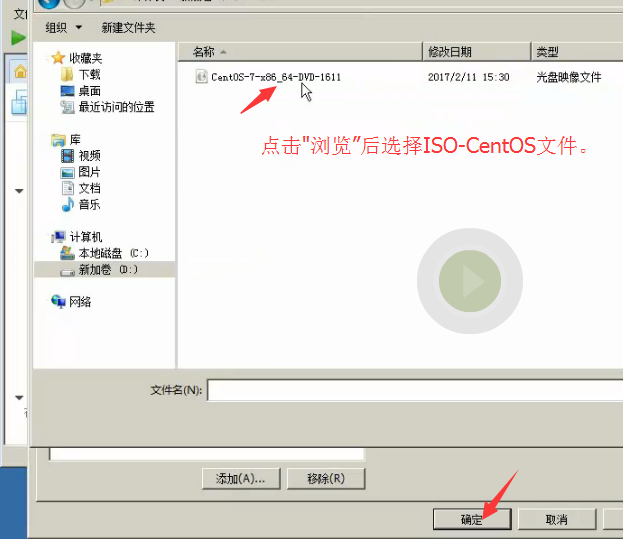
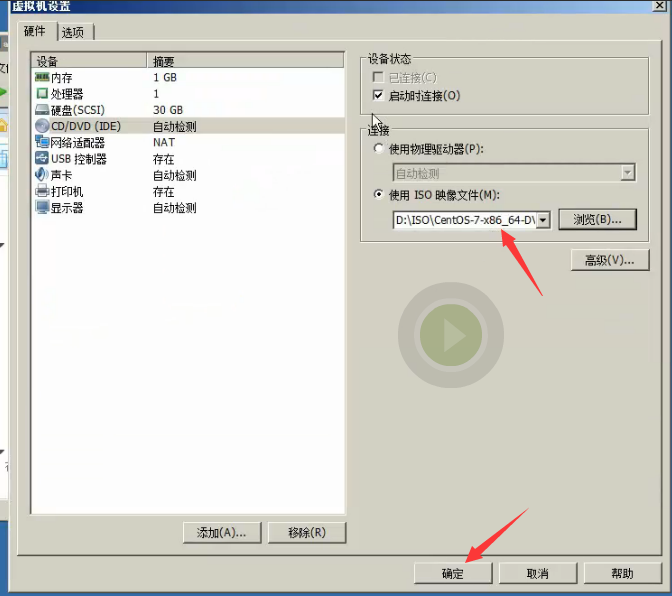
返回到开始时页面
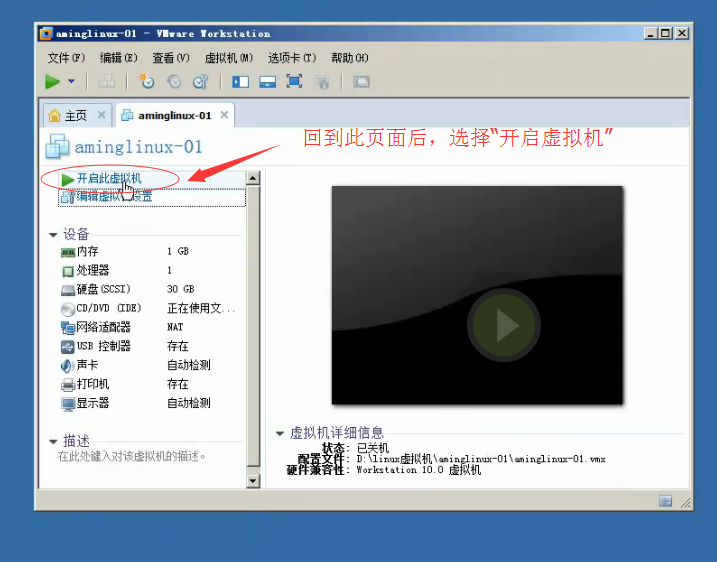
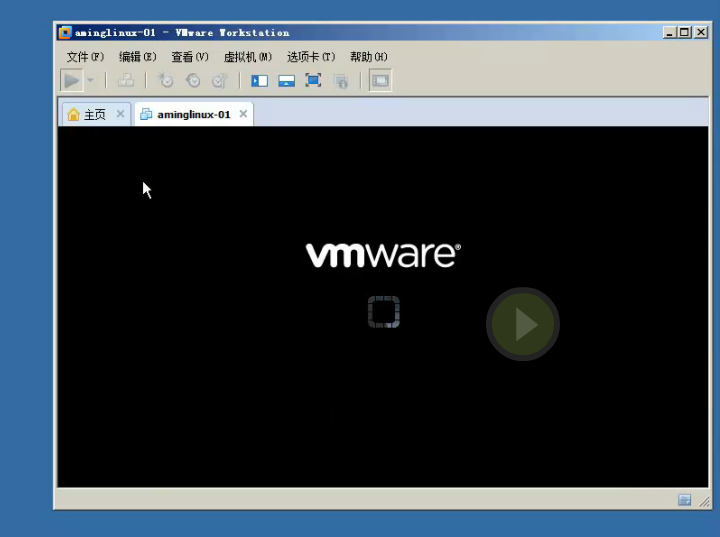
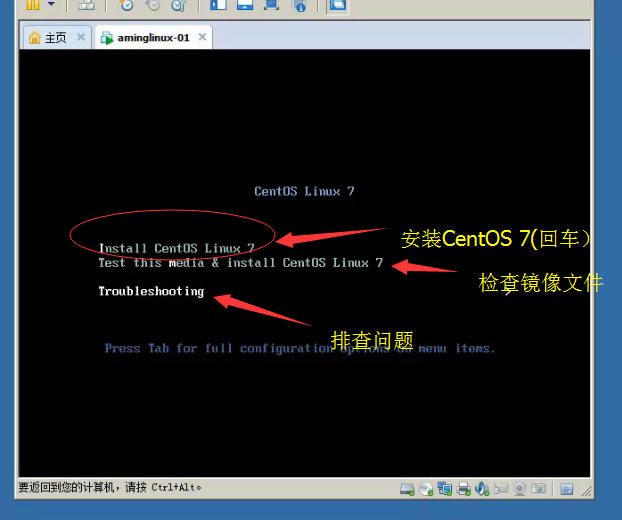
选第1项,安装CentOS 7 ,回车
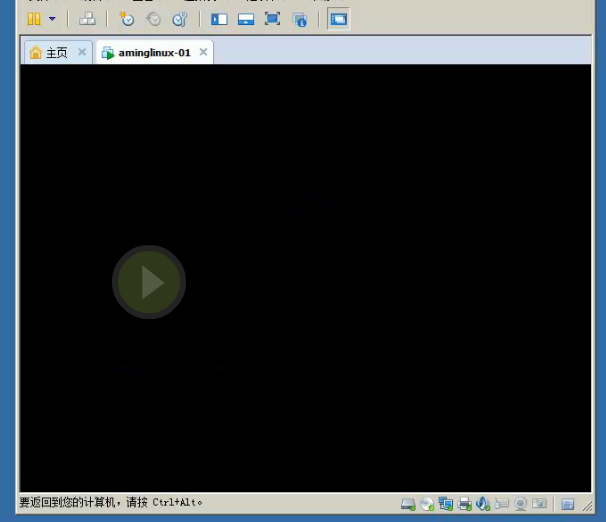
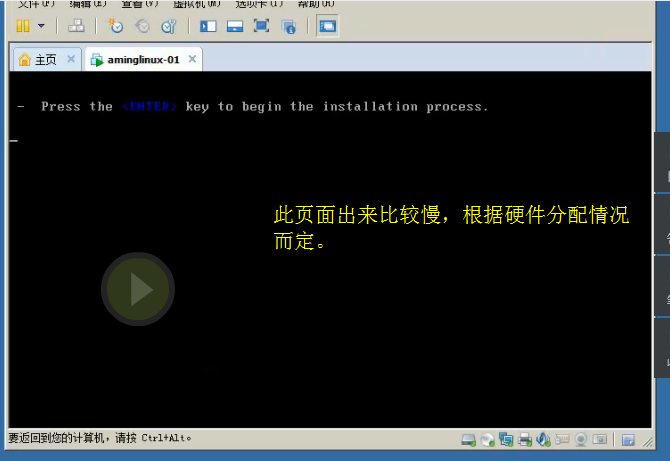
再按“回车”
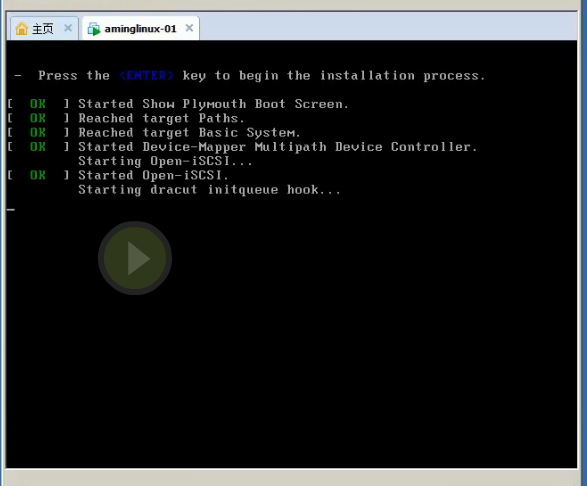
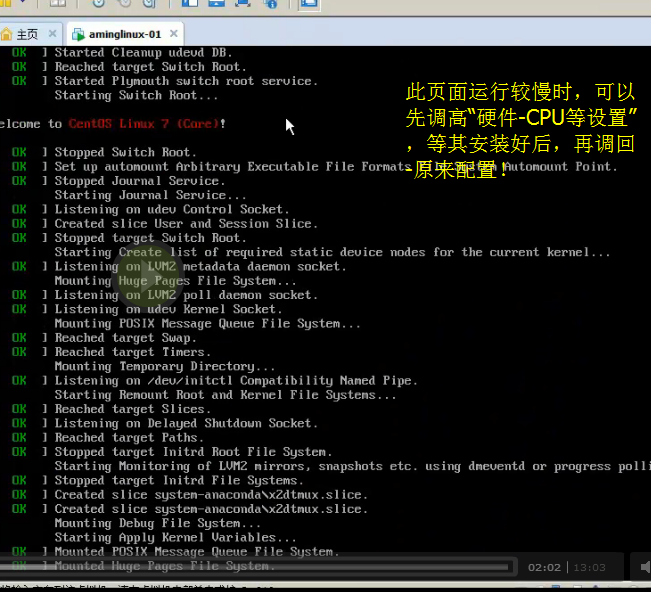
注:以上慢时,可把CPU核数和内存调高,安装完后,再调回原来。如:2核2G
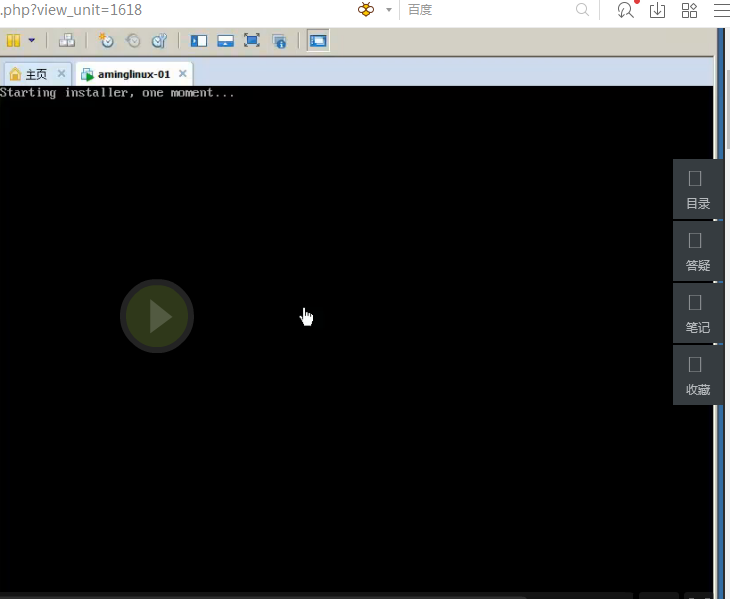
继续
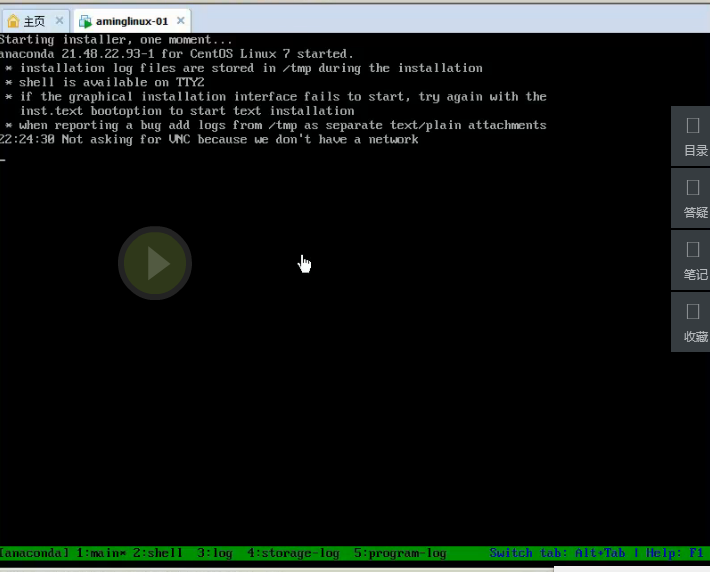
经过一段时间后,会回到如下画面
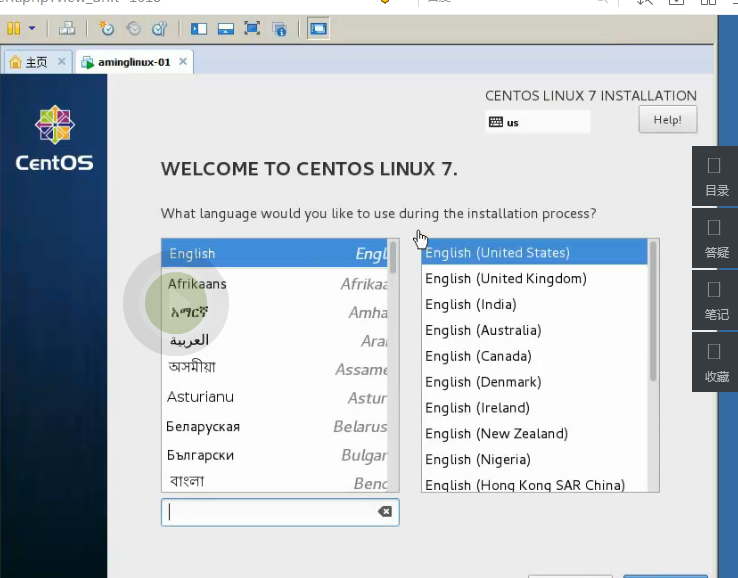
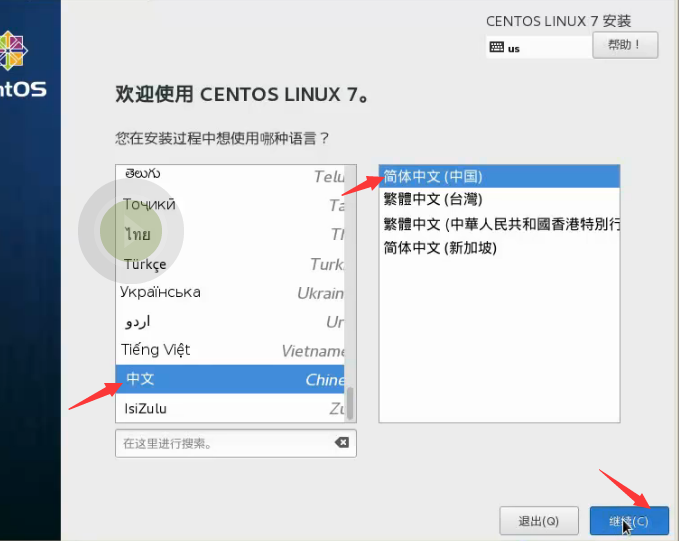
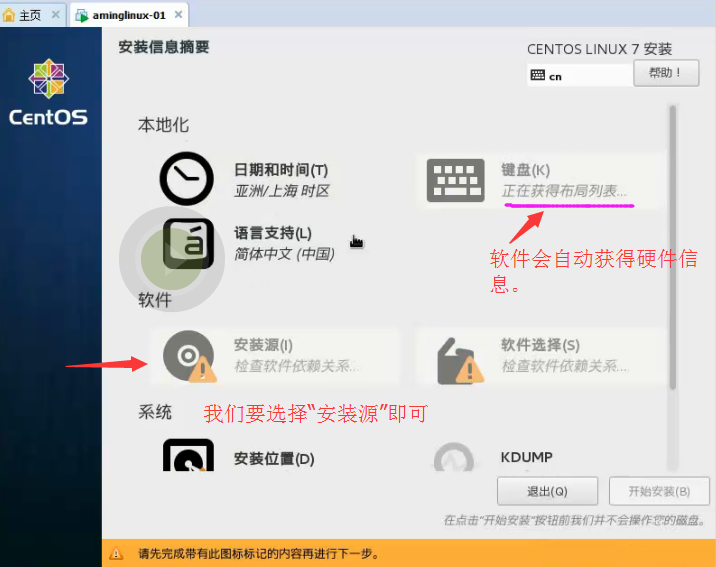
软件会自动获得相关信息,我们主要看“安装源”和“软件选择”选项
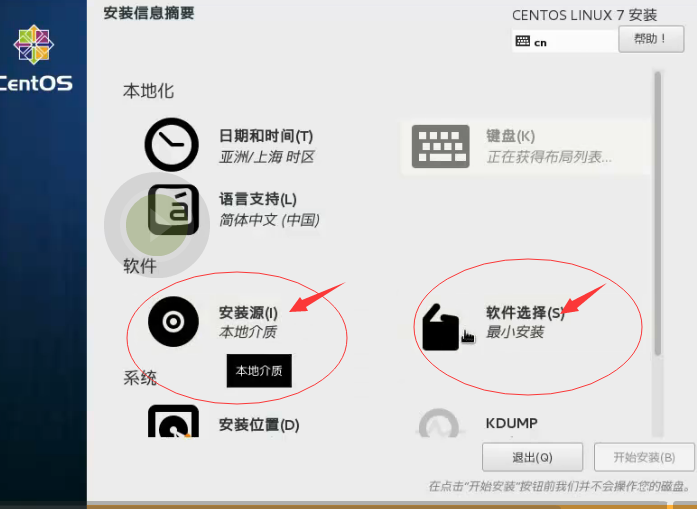
软件选择-最小安装时:
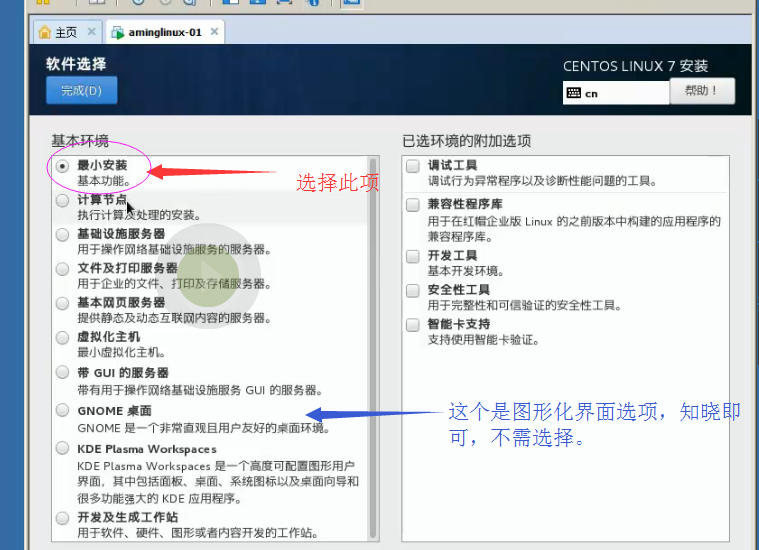
以上“软件选择”最小安装 选择即可(默认)
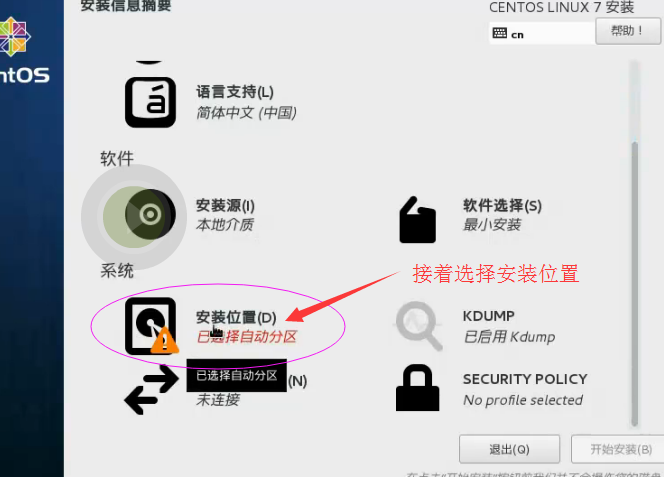
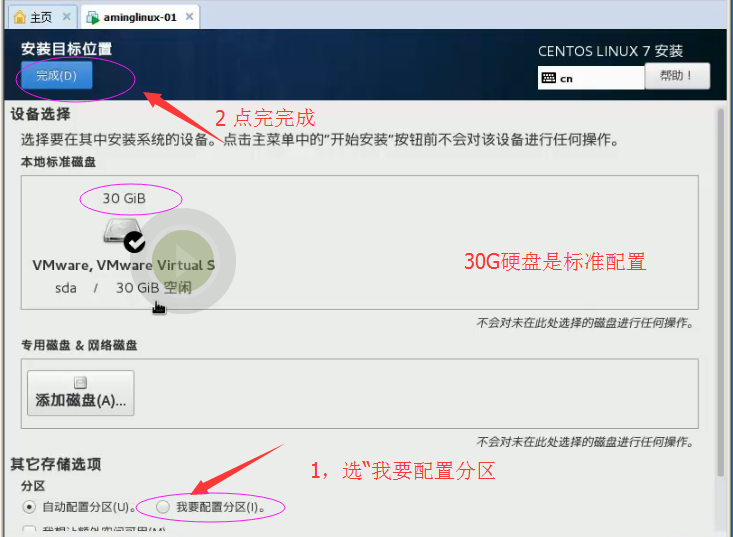
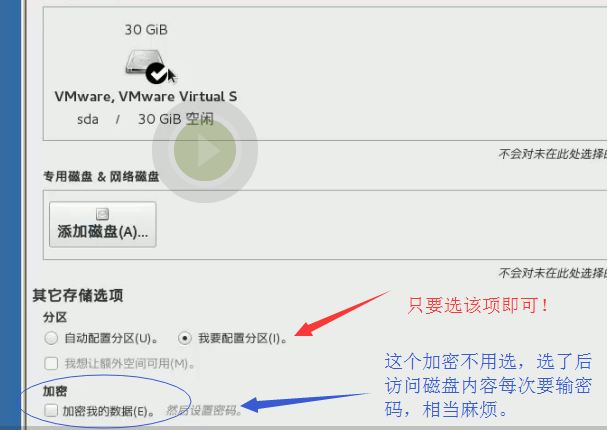
选项选好后,只要点击顶部“完成”即可
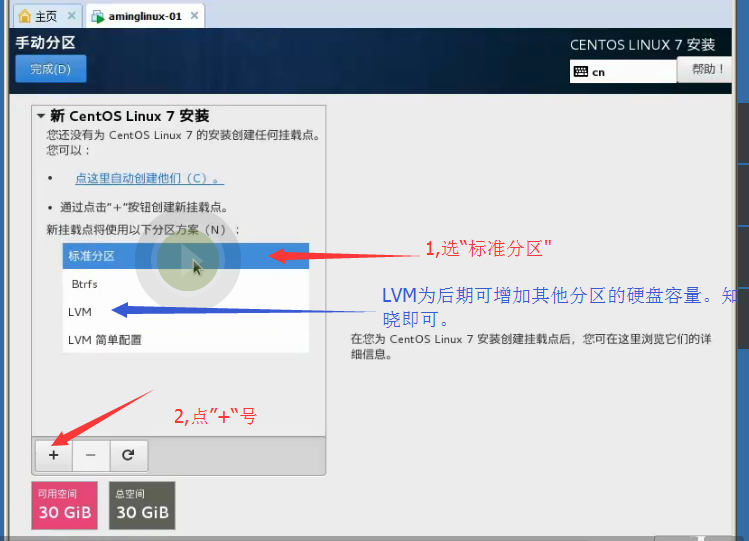
继续
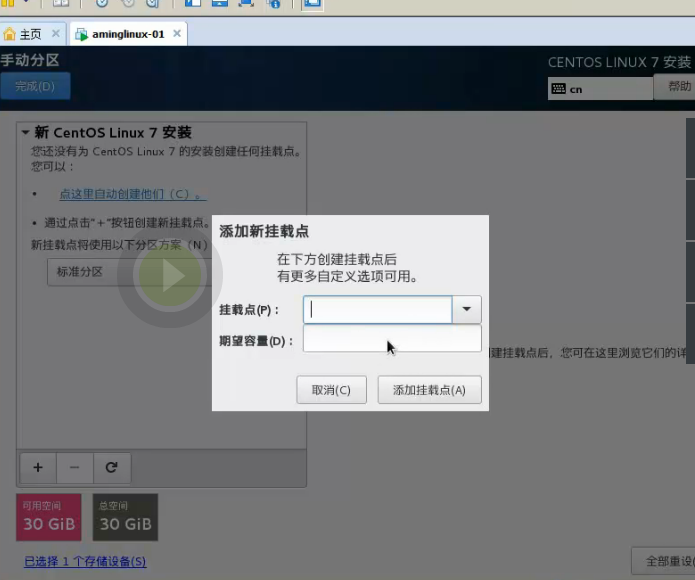
挂载点:等于系统一个目录,类似WINDOW的C盘,D盘,E盘
boot:启动相关的目录,200M够了
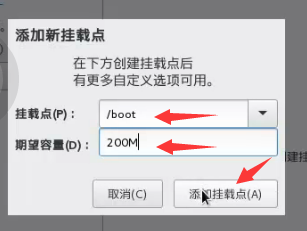
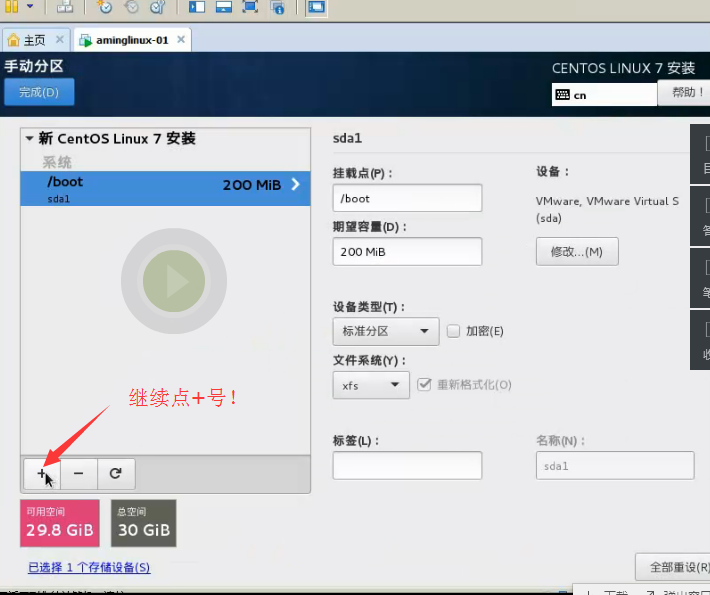
进行第二个挂载点
swap:交换分区,把不用的物理内存里的不用的数据,先暂时放在硬盘交换分区内。
硬件内存大于4G,分8G即可。
一般原则,swap分区为硬件内存的2倍,物理内存大于4G,只要分8G即可!
如物理内存是1G,swap分为2G, 物理内存是2G,swap分为4G.
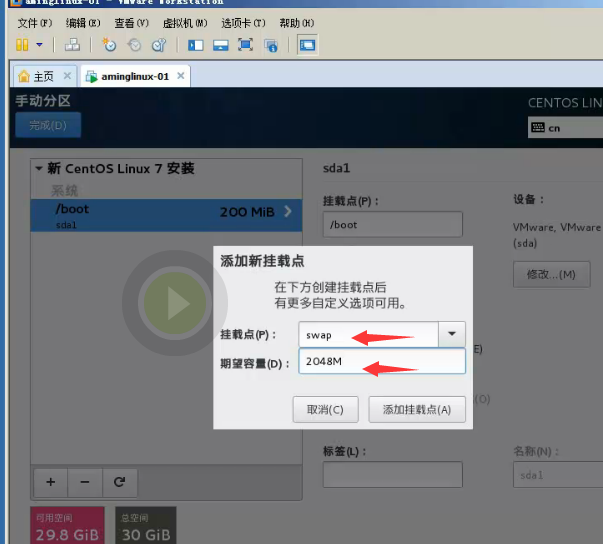
物理内存>大于等于4G,分8G即可
按添加挂载点后,继续。。。
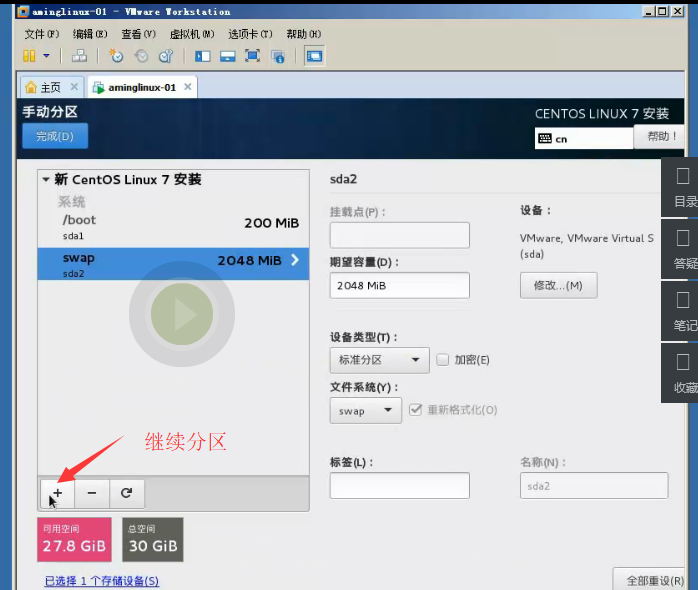
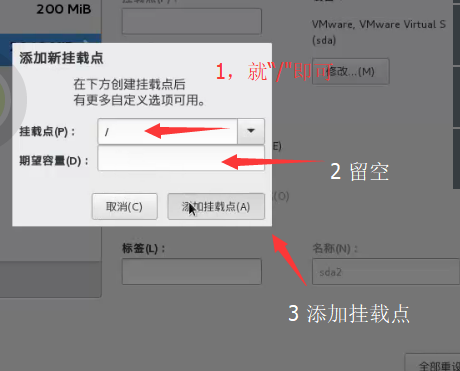
2:留空,不要写任何东西,这样会把剩余的空的空间全都挂载上去。
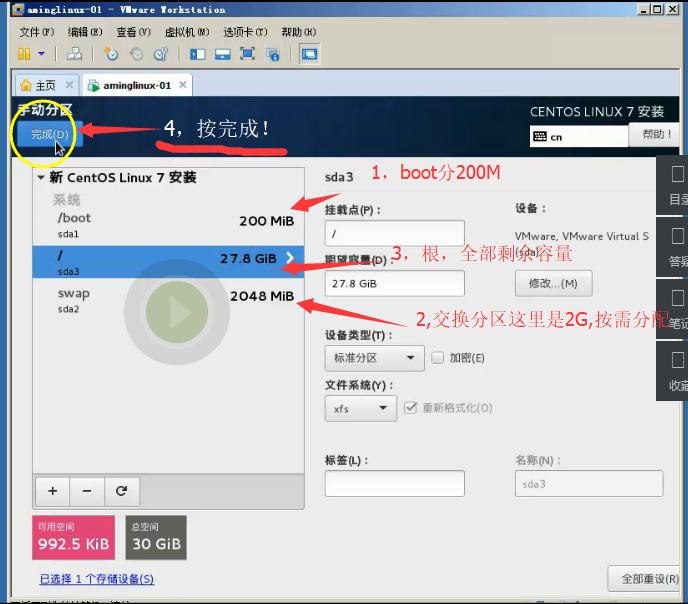
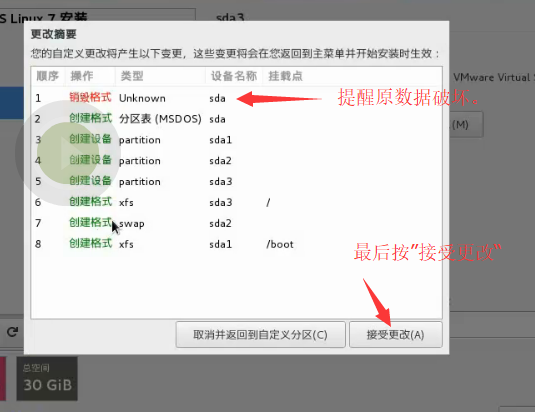
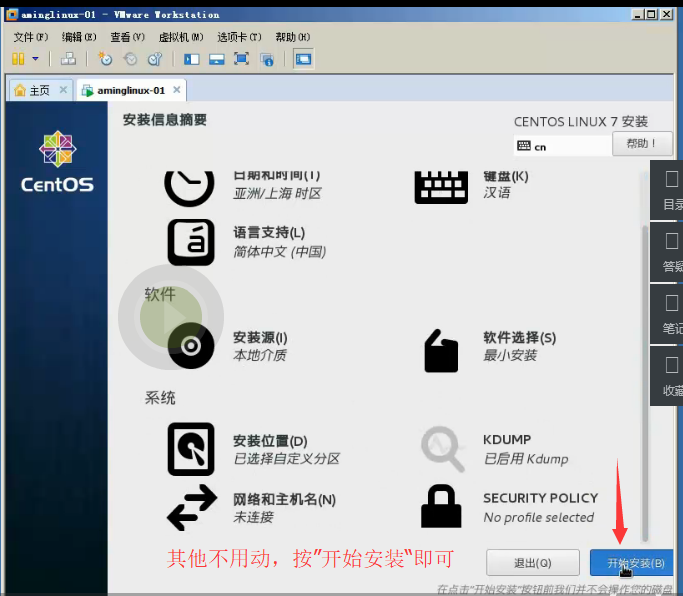
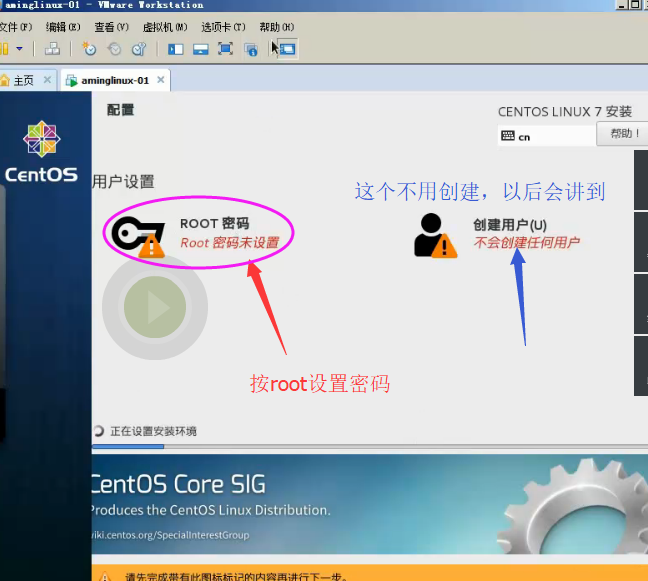
因为我们没有用图形化界面,用的是命令行,所以不用去“创建普通用户”。后面用户和组管理会讲到该内容
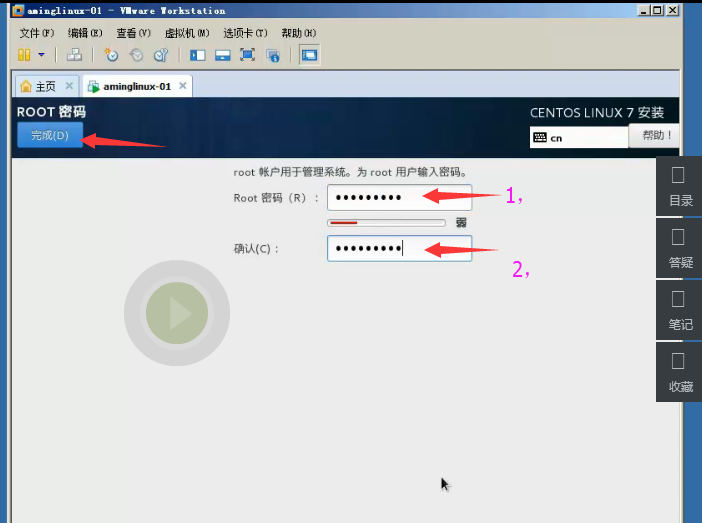
密码设置,不要太简单,密码完成后,按左上角“完成”。继续。。。
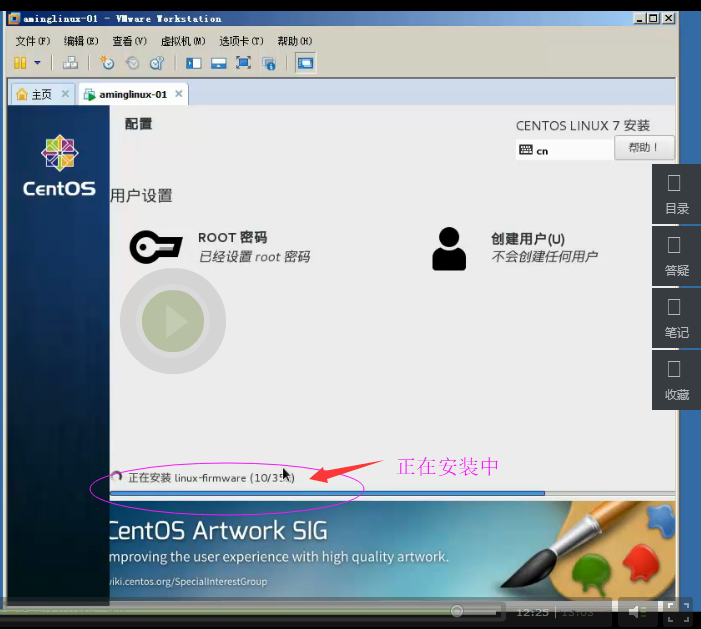
这个安装过程比较漫长,等安装完成后,再点“重新引导”即可。
》》》





















 1万+
1万+

 被折叠的 条评论
为什么被折叠?
被折叠的 条评论
为什么被折叠?








