这里针对vmware workstation安装ubuntu先来解决几个安装不上的问题
1.联想系列的电脑安装在虚拟机上安装操作系统会出问题
解决方法是进入电脑的BIOS启用cpu虚拟化
2.ubuntu安装过程中的分区问题
安装ubuntu可以分区,不会弄的话就不要分,分区的时候要注意的是必须分配一个交换分区,交换分区的大小一般为虚拟机内存的1倍或者2倍,后面还要给挂载点/boot分一个区,这个分区主要是用于启动引导系统的大小的话500M就够了,剩下的空间全部分配给/也就是根挂载点
安装在vmware workstation上的ubuntu虽然可以使用了但是很多地方觉得也不是很方便,例如windows和ubuntu的文件不能互相复制、界面感觉特别小、鼠标移入和移出虚拟机不是很方便。这种情况下就需要一个叫vmware tools的工具了
1.首先在vmware workstation上选择VM->Install VMware Tools
点击之后会出现这样的界面,直接点Install Tools
这个操作会把vmware tools的安装文件挂载到ubuntu的文件系统上,位置是/media 如下所示
接下来把这个tar.gz文件复制到其他地方,我在主目录里建了一个vmtool的文件夹tar.gz文件就放这里
2.解压缩这个tar.gz文件,命令是tar -xzvf 文件名得到下面的文件夹
3.安装vmware tools
按照下面的方式找到vmware-install.pl文件
之后执行./vmware-install.pl命令开始安装
接下来就按照提示输入yes或no来就行但是,如下图的最后一行输入no回车,别的地方提示什么就输入什么
安装成功之后就可以自由的在windows和linux直接交换文件了,虚拟机里的ubuntu的分辨率也比以前好很多了








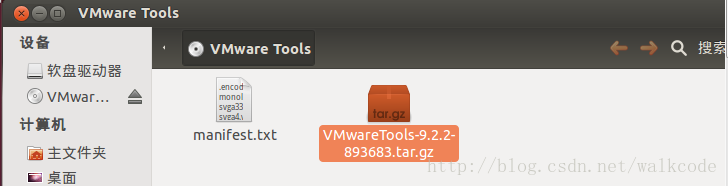
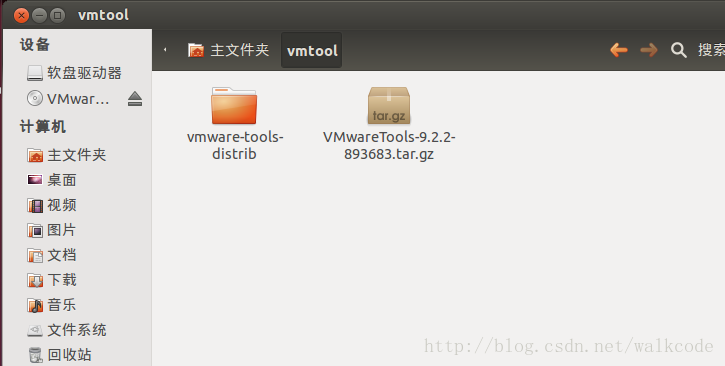
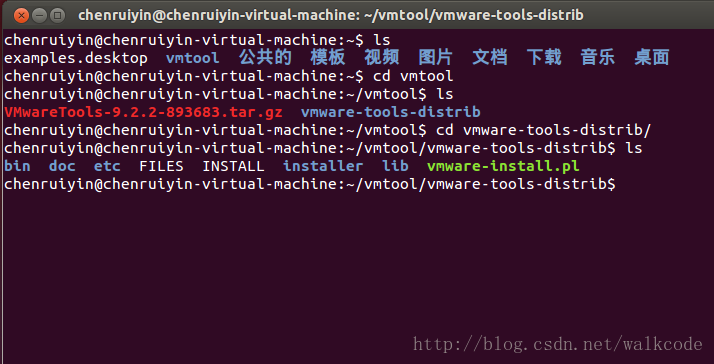
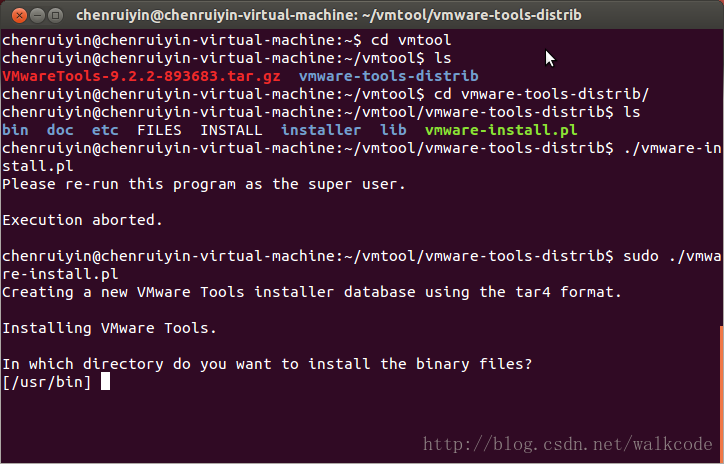
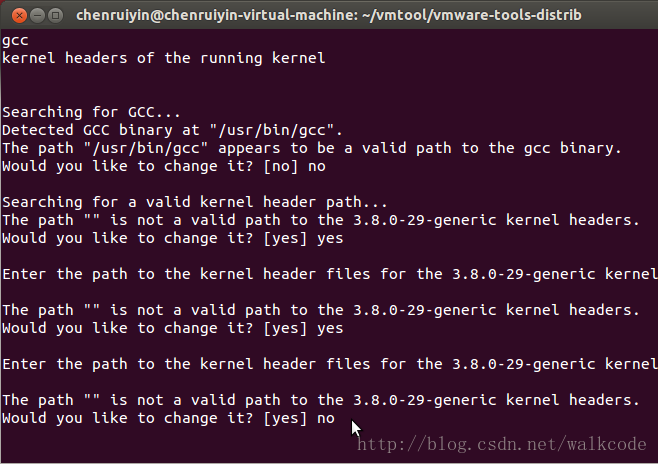














 764
764

 被折叠的 条评论
为什么被折叠?
被折叠的 条评论
为什么被折叠?








