文章目录
1 Snipaste下载与安装
1.1 下载

如上图:我的电脑是win10 64位的,所以直接点击箭头位置下载,大家可根据自己电脑型号进行下载。
下载好后就是下面的压缩包文件

1.2 安装
下载好后解压缩,然后双击Snipaste.exe即可使用,建议发送到桌面快捷方式

2 常见使用
2.1 开始截图
按下 F1 来开始截图,再按 F3截图完成,截图就在桌面置顶显示了,就像这样一样。(要是用的是联想笔记本电脑的一般要Fn+F1开始截图,Fn+F3完成截图)

2.2 复制截图
按完F1开始截图,选取要截图的内容后,直接ctrl+c就可以将所选取的截图复制,再ctrl+v粘贴出来。
2.3 将截好的图缩小
按完F3完成截图后可直接滚动鼠标滚轮,进行放大缩小截图,往上滚动滚轮放大,往下滚动滚轮缩小。
或者是按住shift+鼠标左键双击截好的图片,就会快速变成一个缩略图,二次操作就会变为原来大小了。
2.4 可同时进行多个截图放在一边
多次进行“按下 F1 来开始截图,再按 F3截图完成”,可多次截图并展示在页面
2.5 获取截图中的rgb格式颜色或16进制HEX来表示颜色
如图它会给出提示,你只要在按完默认F1开始截图,鼠标拉取完所要截图的内容,然后鼠标移动到要获取的截图中的颜色按键盘上的C便复制成功了,可以ctrl+v粘贴出来你所要的颜色的rgb值。同时,你要是不想用rgb来表示颜色,要16进制的HEX来得到颜色还可以按shift切换,同样按c复制成功,ctrl+v可以粘贴出来你所需要的16进制的HEX表示颜色。

2.6 截图调整
可通过键盘来调整鼠标指针位置、截图区域位置、快速捕捉整个屏幕全图、查看截图历史等等

3 Snipaste使用时初始设置
初始设置可点击参考文章:snipaste使用教程







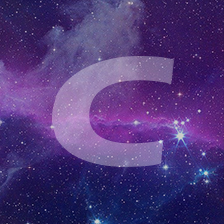
 Snipaste是一款高效截图工具,支持多种截图方式、颜色取样及图像编辑。下载安装后,通过F1开始截图,F3完成并显示在桌面。可以使用Ctrl+C复制截图,Ctrl+V粘贴,鼠标滚轮缩放图片。此外,还能同时显示多个截图,按C获取RGB或HEX颜色值,并能进行截图调整。初始设置可根据个人需求定制。
Snipaste是一款高效截图工具,支持多种截图方式、颜色取样及图像编辑。下载安装后,通过F1开始截图,F3完成并显示在桌面。可以使用Ctrl+C复制截图,Ctrl+V粘贴,鼠标滚轮缩放图片。此外,还能同时显示多个截图,按C获取RGB或HEX颜色值,并能进行截图调整。初始设置可根据个人需求定制。
















 6258
6258

 被折叠的 条评论
为什么被折叠?
被折叠的 条评论
为什么被折叠?








