exe4j可用于将jar包制作成Windows可执行程序,安装方法可参见我之前的一篇Blog:
http://my.oschina.net/Tsybius2014/blog/725380
本文内容包括了制作jar包并使用exe4j工具将其制作成Windows可执行程序的详细步骤。
我使用的操作系统为Win7旗舰版,JDK版本为1.8
准备工作
建立一个Java工程,代码如下:
/**
* 计算整数加法
* @author Tsybius2014
* @date 2016年8月2日
* @time 下午2:35:16
* @remark
*/
public class CalcAdd {
public static void main(String[] args) {
if (args.length < 2) {
System.out.println("程序需要至少两个数字作为入参");
return;
}
try {
Long num1 = Long.valueOf(args[0]);
Long num2 = Long.valueOf(args[1]);
System.out.println(num1 + "+" + num2 + "=" + (num1 + num2));
} catch (Exception ex) {
System.out.println(ex.getMessage());
}
}
}
将此工程导出为“Runnable JAR File”,即可生成一个jar包,使用命令
java -jar CalcAdd.jar 参数1 参数2即可使用CalcAdd.jar计算参数1与参数2的和,如下图所示:

下面开始介绍如何使用exe4j工具制作Windows可执行程序。exe4j工具使用一个向导引导用户完成exe文件的创建。
第一步:欢迎页(Welcome)

1、点击Open按钮可加载扩展名为exe4j的配置文件(*.exe4j)
2、exe4j自动记忆最近使用过的10个配置,点击Reopen按钮可以加载这些配置
第二步:选择项目类型(Project type)

1、项目类型分为常规模式(regular mode)和JARinEXE模式(JAR in EXE mode)
2、常规模式下exe4j是一个纯粹的启动器,依赖于所有的JAR文件和资源文件,换句话说,exe4j是你发布程序的一个插件,而不是替代品
3、JARinEXE模式下,exe4j包含了JAR文件制定的class路径配置,此模式下生成的可执行文件可以独立运行
第三步:应用程序信息(Application info)
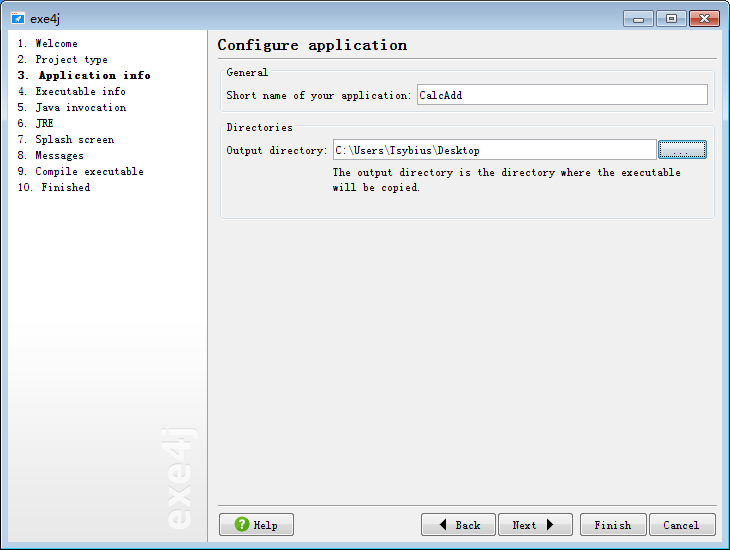
在应用程序信息界面,可设置将exe文件生成到哪个目录下
第四步:执行信息(Executable info)
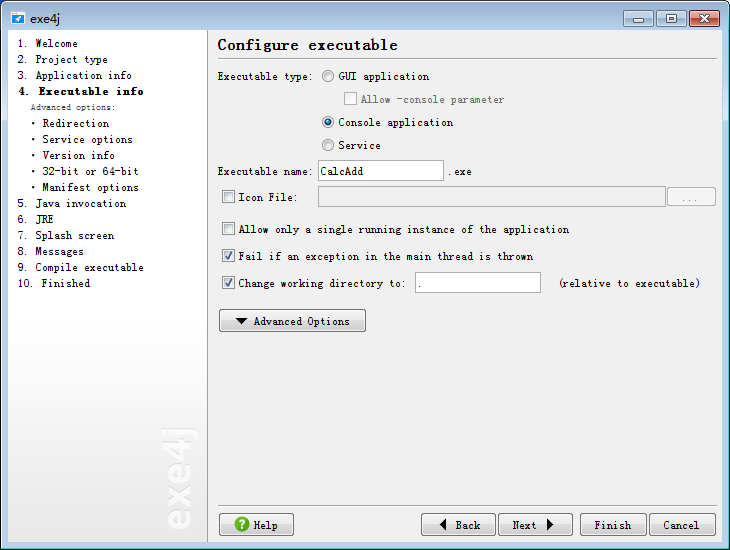
1、支持设置执行方式(Executable type),包括GUI程序、命令行应用程序、服务三类,这里根据我要打的jar包实际情况,选择了命令行应用程序选项
2、支持设置可执行文件名称(Executable name)
3、支持设定程序图标(Icon file)
4、支持设定程序是否只允许执行一个实例(Allow only a single running ...)
本界面还支持一些高级设置(Advanced Options):
1、重定向(Redirection),包括基本输出(stdout)和基本错误输出(stderr)到的日志文件设置

2、服务相关设置(Service option),本次打包过程无需设置此项

3、版本信息(Version info),支持设置产品版本(Product version)和文件版本(File version),及其他一些文件描述信息
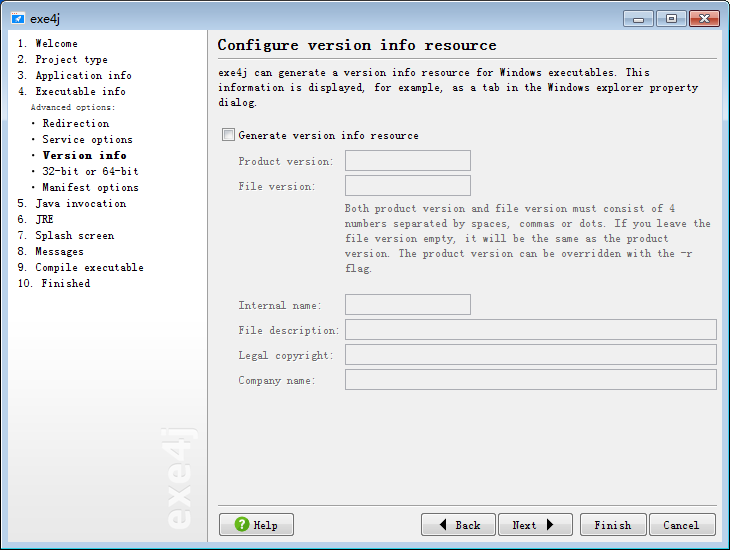
4、32-64位系统支持(32-bit or 64-bit),可选择是否生成64位系统使用的可执行程序

5、其他相关设置(Manifest options),设置WindowsVista或更高版本Windows系统中程序的执行等级,是否对DPI等内容。
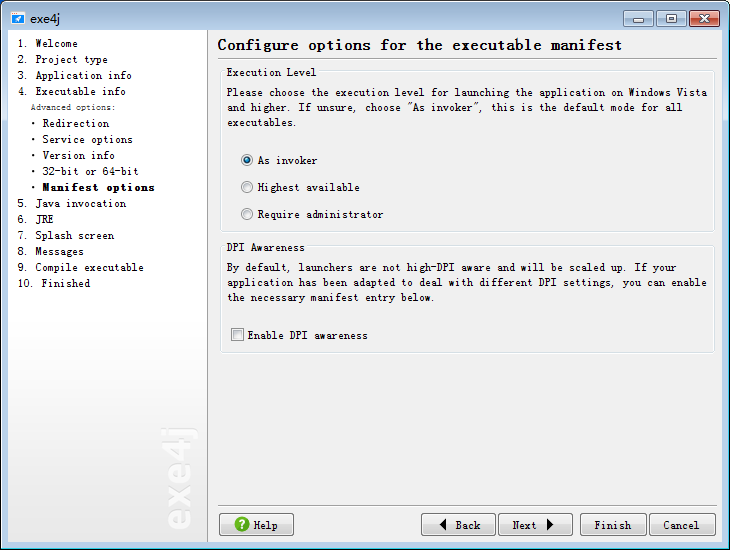
第五步:Java调用(Java invocation)
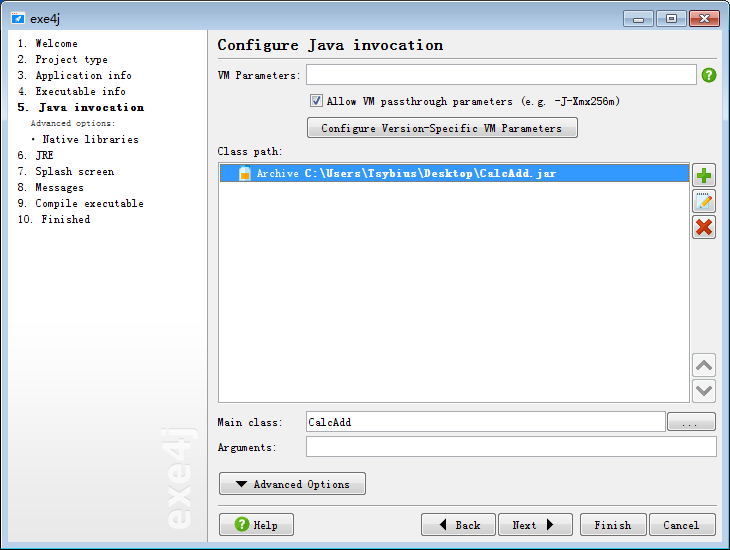
1、在ClassPath中设定要打包的jar文件
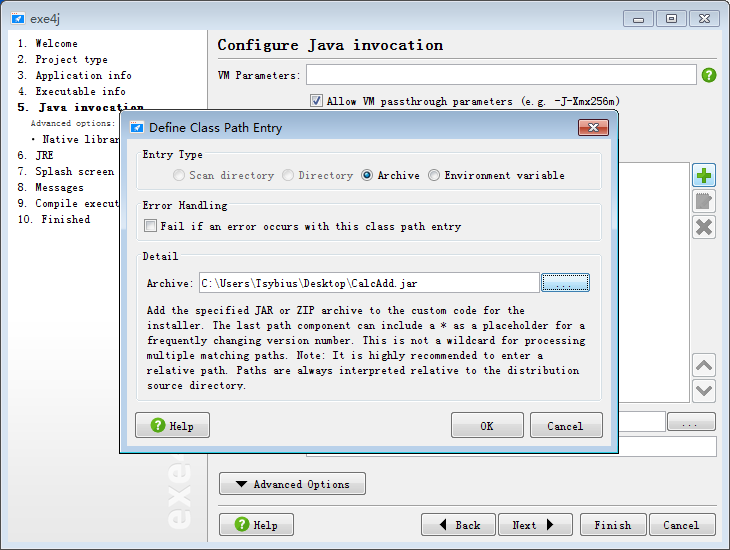
2、在MainClass中设定包含Main方法的类

如果你的应用程序使用到了一些本地库,可在本地库(Native libraries)列表中列出本地库的路径

第六步:JRE设置(JRE)

1、本步骤可设置打包后程序容许的最高/最低JRE版本
2、本步骤可设置打包后程序是否可在beta版JRE上运行
3、本步骤可设置打包后程序是否只允许JDK而不允许JRE
在寻找队列(Search sequence)中可设置寻找JRE或JDK的步骤,默认的寻找步骤是:
1、Windows系统注册表
2、环境变量JAVA_HOME
3、环境变量JDK_HOME

在VM偏好设置(Preferred VM)中可设置运行本应用程序的JVM,包含默认(Default)、客户端热点(Client hotspot)、服务器热点(Server hotspot)三类

第七步:启动画面(Splash screen)

本界面可配置应用程序是否有启动画面,如果有还可进一步配置相关的一些内容,如下图所示的TextLines
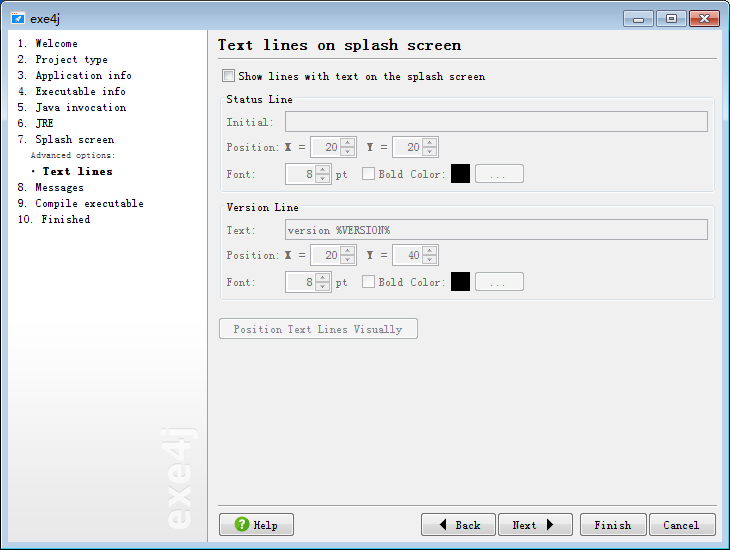
第八步:语言包(Messages)

语言默认包含英(en)、法(fr)、德(de)三个,不过也可以自己修改触发各类异常时的提示信息。
第九步:编译可执行文件(Compiling executable)

本步骤是一个读条界面,执行完毕后会自动跳转到向导第十步
第十步:向导结束(Finished)

1、此时exe程序就正式生成了,该程序可在输出路径找到
2、点击“Click Here to Start the Application”可直接执行生成好的可执行程序
3、本界面可将配置保存到扩展名为exe4j的文件中,实际上这是一个XML格式的配置文件,根据之前的向导设置生成的exe4j文件内容如下:
<?xml version="1.0" encoding="UTF-8"?>
<exe4j version="5.1" transformSequenceNumber="2">
<directoryPresets config="C:/Users/Tsybius/Desktop" />
<application name="CalcAdd" distributionSourceDir="C:/Users/Tsybius/Desktop">
<languages>
<principalLanguage id="en" customLocalizationFile="" />
</languages>
</application>
<executable name="CalcAdd" type="2" iconSet="false" iconFile="" executableDir="" redirectStderr="false" stderrFile="error.log" stderrMode="overwrite" redirectStdout="false" stdoutFile="output.log" stdoutMode="overwrite" failOnStderrOutput="true" executableMode="2" changeWorkingDirectory="true" workingDirectory="." singleInstance="false" serviceStartType="2" serviceDependencies="" serviceDescription="" jreLocation="" executionLevel="asInvoker" checkConsoleParameter="false" globalSingleInstance="false" singleInstanceActivate="true" dpiAware="false" amd64="false">
<messageSet />
<versionInfo include="false" fileVersion="" fileDescription="" legalCopyright="" internalName="" productName="" companyName="" productVersion="" />
</executable>
<splashScreen show="false" width="0" height="0" bitmapFile="" windowsNative="false" textOverlay="false">
<text>
<statusLine x="20" y="20" text="" fontSize="8" fontColor="0,0,0" bold="false" />
<versionLine x="20" y="40" text="version %VERSION%" fontSize="8" fontColor="0,0,0" bold="false" />
</text>
</splashScreen>
<java mainClass="CalcAdd" vmParameters="" arguments="" allowVMPassthroughParameters="true" preferredVM="" bundleRuntime="true" minVersion="1.8" maxVersion="1.8" allowBetaVM="false" jdkOnly="false">
<searchSequence>
<registry />
<envVar name="JAVA_HOME" />
<envVar name="JDK_HOME" />
</searchSequence>
<classPath>
<archive location="C:/Users/Tsybius/Desktop/CalcAdd.jar" failOnError="false" />
</classPath>
<nativeLibraryDirectories />
<vmOptions />
</java>
<includedFiles />
<unextractableFiles />
</exe4j>
运行可执行程序
制作好的可执行文件名为CalcAdd.exe,文件被生成到了桌面上,如下图所示:

现在再打开cmd,输入命令
CalcAdd.exe 123 456可以发现与之前java命令执行的结果是一致的:

(如果我们使用的是评估版exe4j工具,exe文件执行时会弹出相应的提示信息)
END





















 1万+
1万+

 被折叠的 条评论
为什么被折叠?
被折叠的 条评论
为什么被折叠?








