近日想在Win10上安装Mac OS 玩玩,于是上网搜了相关资源,查看了相关经验分享,开始着手安装。系统很快成功安装,但最大问题是虚拟机中的Mac OS无法上网。费了很长时间,最终看到Ping通结果,很是欣慰,特此分享,以供遇到相同问题的玩友参考。(原创文章码字、上图不易,阅后点赞者均是活雷峰!)
1、VMware Workstation 12安装Mac OS X 10.11
请参考:https://jingyan.baidu.com/article/bea41d4388a8c4b4c51be6ab.html
2、Mac OS的优化(beamoff)
请参考:http://blog.csdn.net/whitehack/article/details/47074403/
3、虚拟机中Mac OS X无法上网的问题的解决
有网友说在虚拟机中安装完了Mac OS就能上网,我是无比羡慕。有的人就是天生幸运,而我却运气不佳。出了问题总是要解决的。于是查看一些解决方案,均行不通。几次想放弃,但总是心里放不下。只能沉下心来,看网络配置的相关原理。功夫不负“轴”的人,最终Ping通。想想可能个别网友也有运气不好的时候,就写一下相关经验,以供参考。
1)VMware虚拟机上网络连接(network type)的三种模式--bridged、host-only、NAT
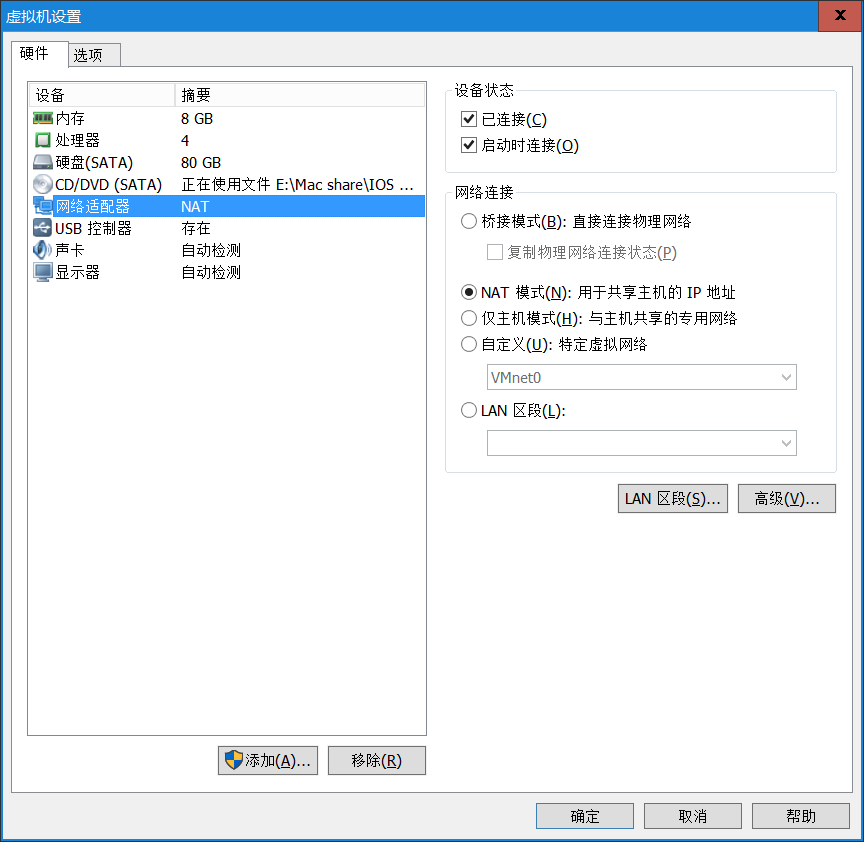
网上有一大堆原理性文章,写得都很好,我也就不再赘述。可参考如下文章:
http://blog.csdn.net/adultf/article/details/7290999
2)NAT模式配置简介
(1)虚拟机的选用:
笔者之前安装的是VMPlay 12,它的好处是功能精简,日常使用足够。缺点是没有“虚拟网络编辑器”。网上有教程说明怎么安装vmnetcfg.exe的方法,但要求与VMPlay 12的版本要一致。看了几篇文章然后到官网去下载,结果运气还是一贯的差,总之是下不了。最后用了最简单的方法来解决——改用VMare Workstation 12,这个网上随便下。从中又体会了一遍“工欲善其事必先利其器”的重要性!!!
(2)VMware虚拟机NAT模式的具体配置:
参考:http://blog.csdn.net/kkdelta/article/details/39450211
记录一下步骤:
I.查看虚拟机的网络参数
a.虚拟机->选择菜单“编辑”->“虚拟网络编辑器”,如下图:

b.选中列表中的“VMnet8 NAT”,点击左下角“还原恢复默认”按钮,恢复默认参数设置。然后点击“NAT设置”按钮,弹出下图:
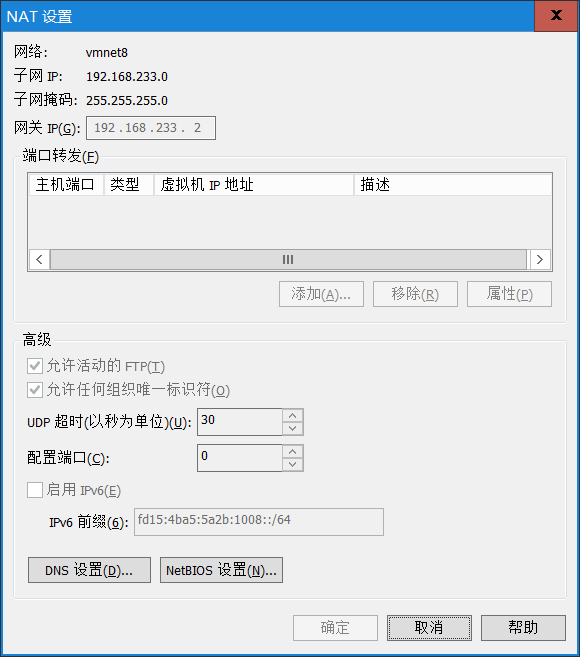
c.记录vmnet8网络的子网IP:192.168.XXX.0、子网掩码:255.255.255.0,网关IP:192.168.XXX.2(此处数据因机子不同其结果各异)
II.设置物理主机的虚拟网络参数
由于笔者Win10使用不久(见笑了),为了方便玩友,也简单截几张图。我用的是无线上网(如果是有线上网,方法类似),点击任务栏的无线图标点右键,->“打开网络和共享中心”
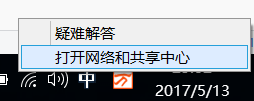
弹出“网络和共享中心”->点击”更改适配器设置“
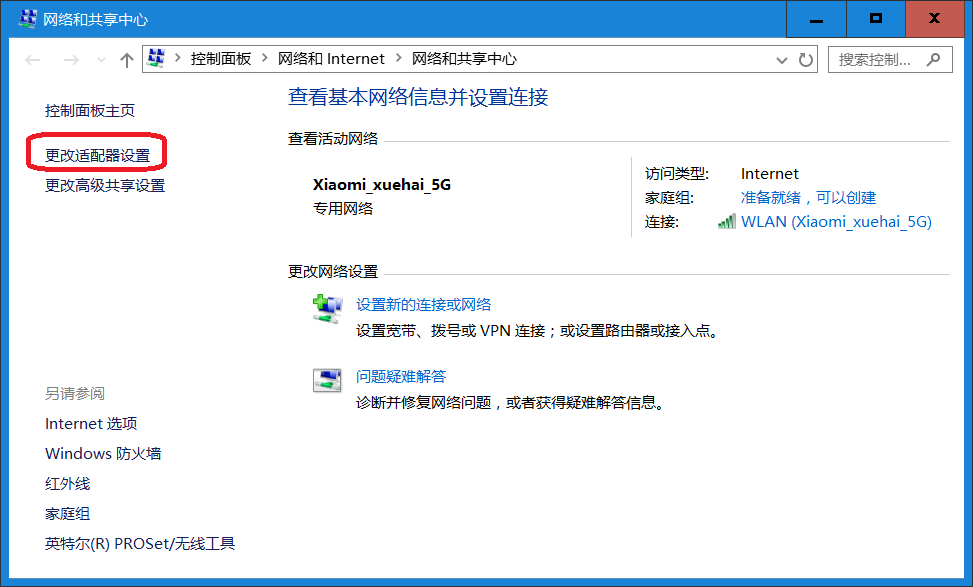
弹出”网络连接“->选择VMnet8->右键选择”属性“

->"TCP/IPv4"->"属性",设置物理主机的虚拟网络IP地址:192.168.XXX.X,其中,XXX这一字段与虚拟网络的子网IP相同,后面的X在0~255之间,但不可与上面的虚拟网络的子网IP重复。子网掩码、默认网关与上面获取到的虚拟网络的子网掩码、网关保持一致。DNS可设也不可忽略,如果设置,可利用google的免费DNS:8.8.8.8和8.8.4.4。

这里说一下:我选过”自动获取IP地址“,但此时发现主机也上不了网了。这也许是运气差的原因吧。在主机CMD->ipconfig /all发现,其默认IP与主机的IP相同,出问题原因也就明了了。所以,这一步还是要走的。
III.物理主机的无线(or以太网)网络参数的共享设置
点击WLAN->右键选择”属性“
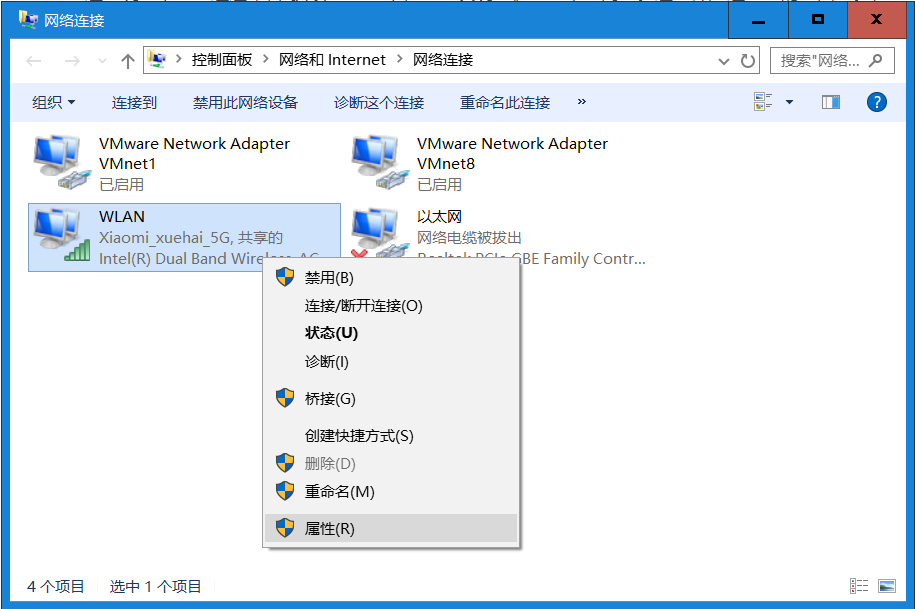
->弹出"WLAN"->"共享",”勾选Internet连接共享“,选择Vmnet8
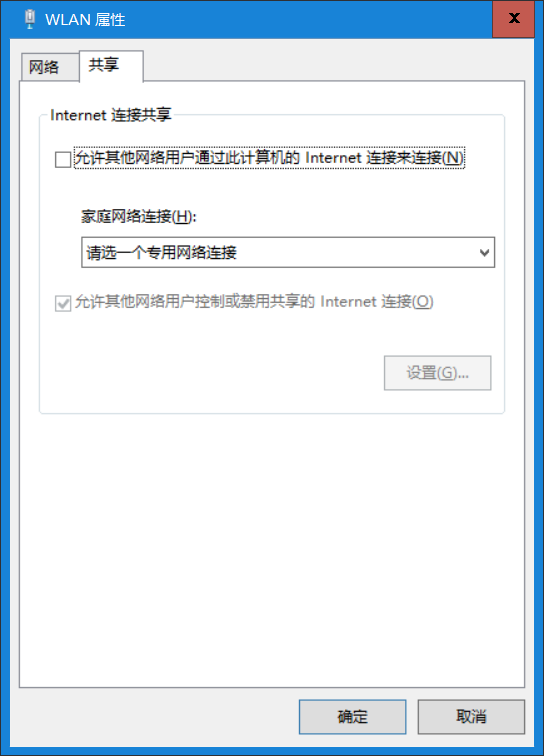
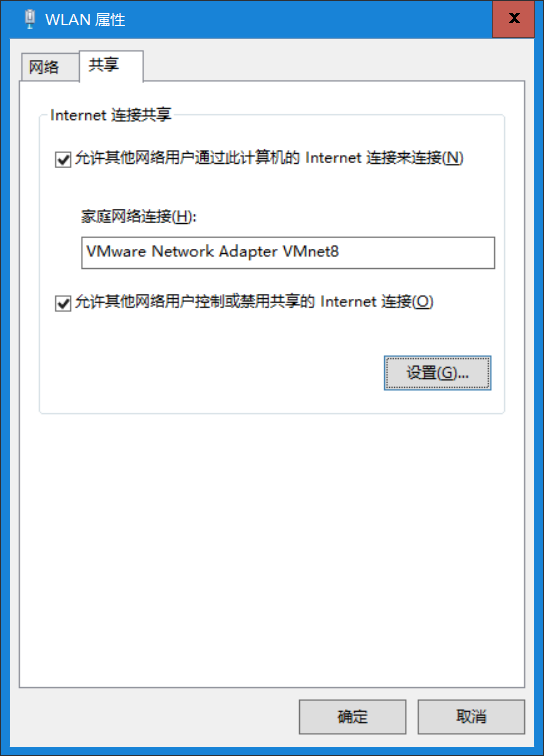
点击”确定“,此时会弹出一对话框,由于我设置过无法复现,直接点击确定就可以了,此时Wmnet8的IP已经发生了改变。

为了给大家写这个经验,我又重新操作了一遍,结果Wmnet8的IP又变回了之前设置过的。此时我在虚拟机中用Mac OS ping主机IP,网络是通的。(这块机理没弄清楚,先做了记录。若有高手玩家,请留言指教。)

IV.虚拟机Mac OS网络参数设置
a.进入Mac系统,选择”系统偏好设置”,进入网路设置
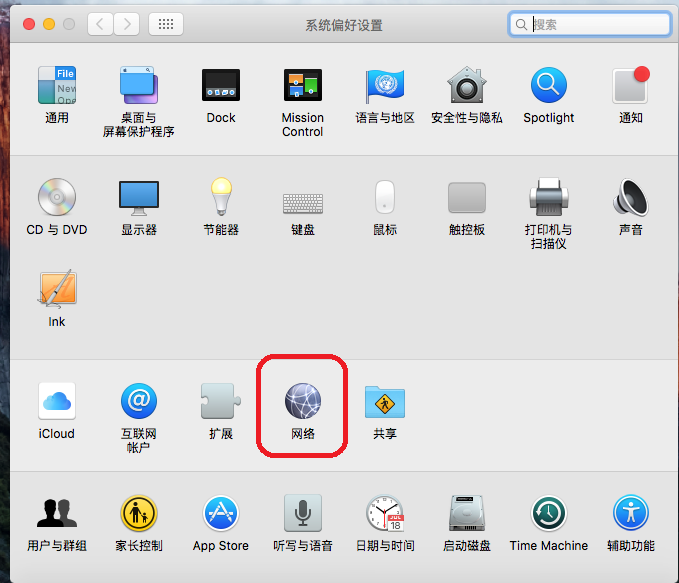
“配置IPv4”选择"使用DHCP",点击“应用”

启动“终端”,Ping 主机IP(通过ipconfig /all可知),发现可以ping通。

注意:要查看主机“服务”中VMware DHCP Service 与VMware NAT Service是否“正在运行”
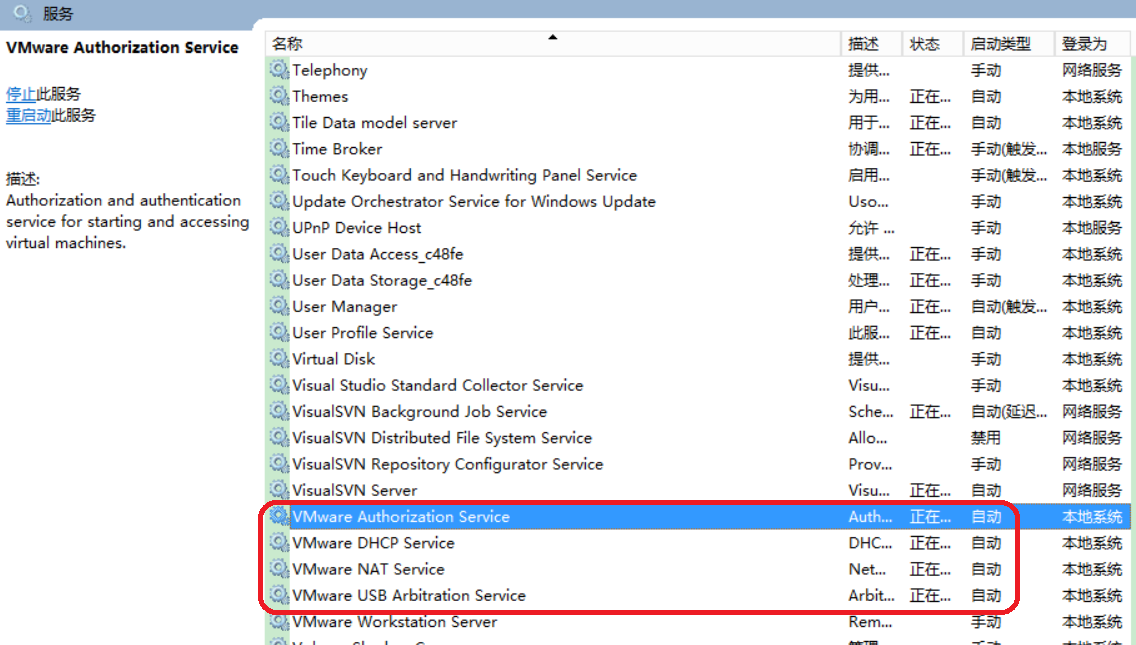





















 4113
4113

 被折叠的 条评论
为什么被折叠?
被折叠的 条评论
为什么被折叠?








