最近无聊就想整个Linux玩玩,感觉大神们都喜欢用Linux搞开发我也得提升一下big。上网随便搜了一下发现比较流行的就是ubuntu和centos,ubuntu是国产的所以觉得centos更高大上一点就决定使用centos。因为自己是用虚拟机学习使用的所以就先贴一下虚拟机创建的过程。
(一)系统文件下载
1.1:百度搜索centos进入第一个网站或者直接进入官网https://www.centos.org/
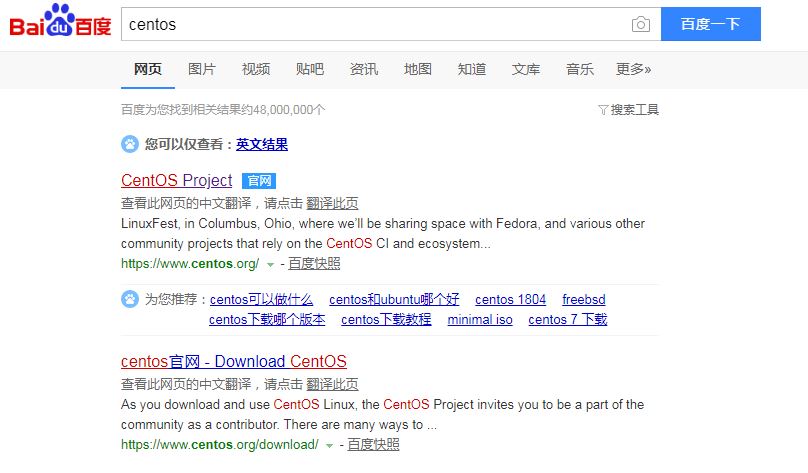
1.2:进入官网后点击Get CentOS Now按钮
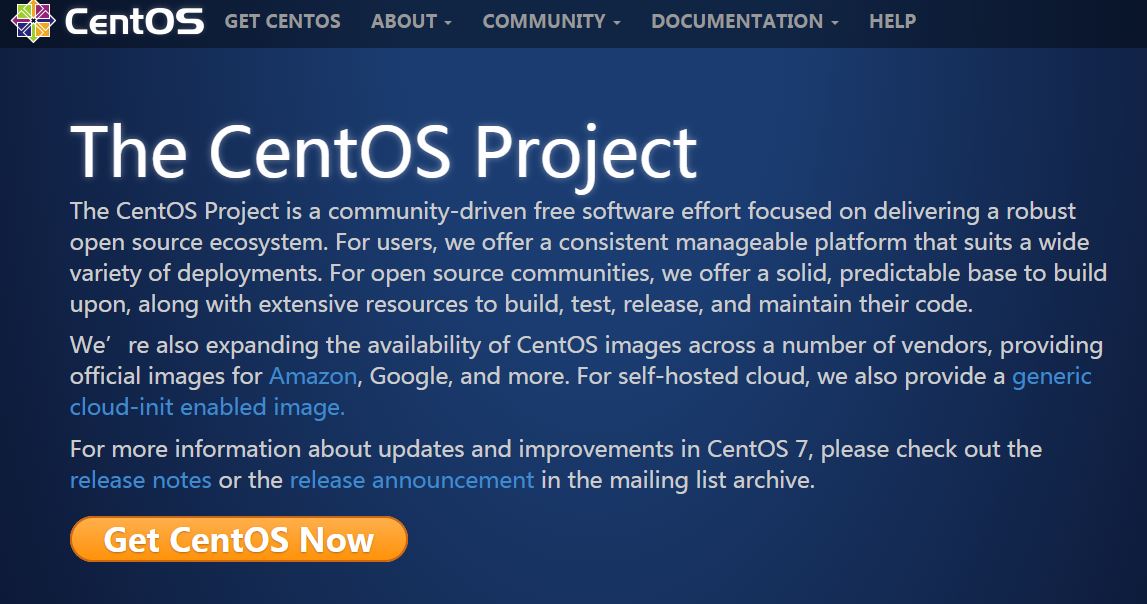
1.3:这里提供了三种可以下载的选择,这里我直接选用的Everything ISO
DVD ISO:这个我也不知道什么意思可能是为了光盘安装使用的
Everything ISO:这个是带有所有功能
Minimal ISO:这个应该是基础安装可能只是个命令行操作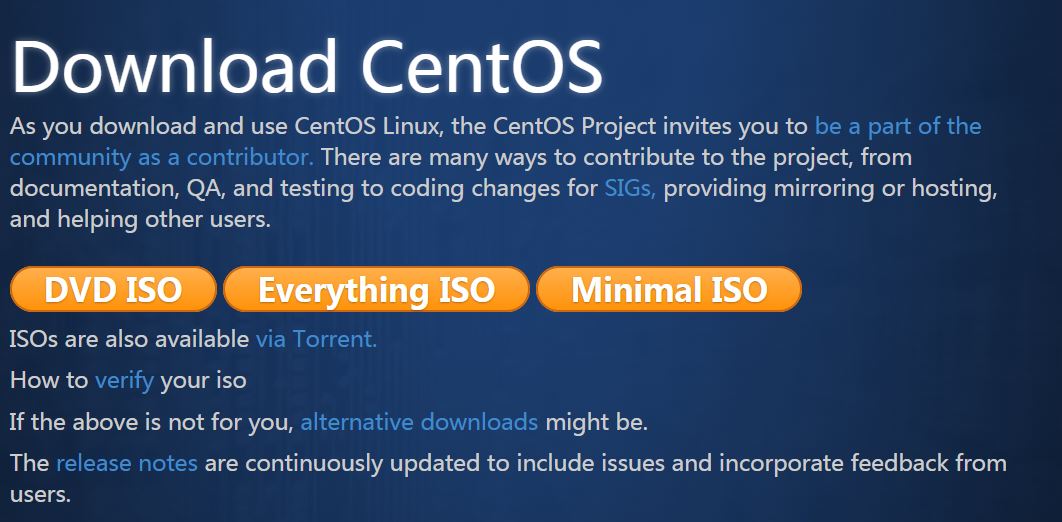
1.4:这里面所有的链接下载的都是一样的可以根据实际情况选择,我用的是阿里云的。
actual Country:当前国家
Nearby Countries:附近国家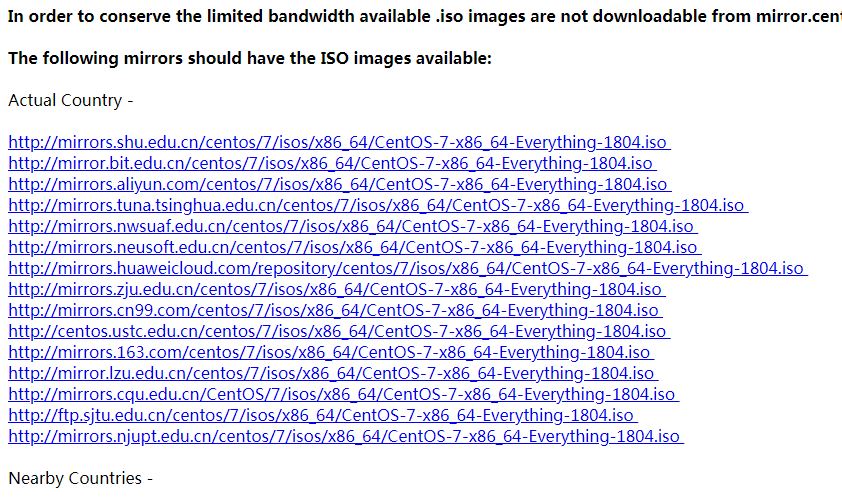
(二)创建虚拟机
2.1:首先选择新建虚拟机
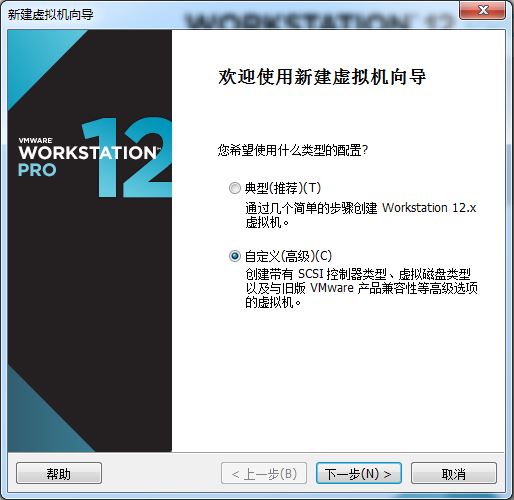
2.2:选择虚拟机版本这个默认的就可以了
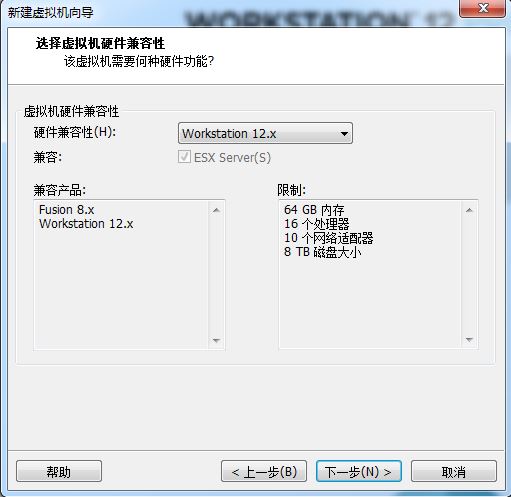 :
:
2.3:选择iso文件路径,也就是centos系统文件的路径
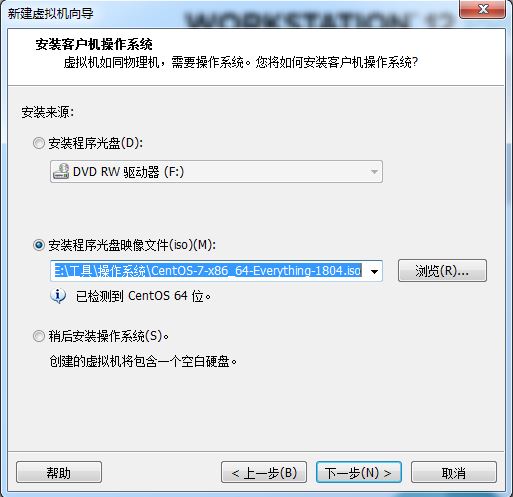
2.4:配置虚拟机的名称和安装路径
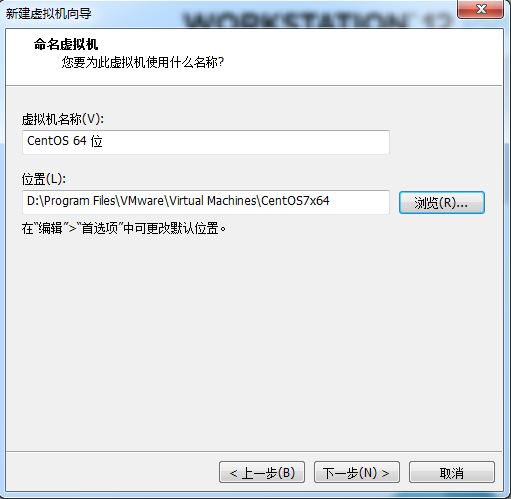
2.5:配置虚拟机的处理器情况这个需要根据机器的实际情况配置,我的机器比较差所以配置的很低
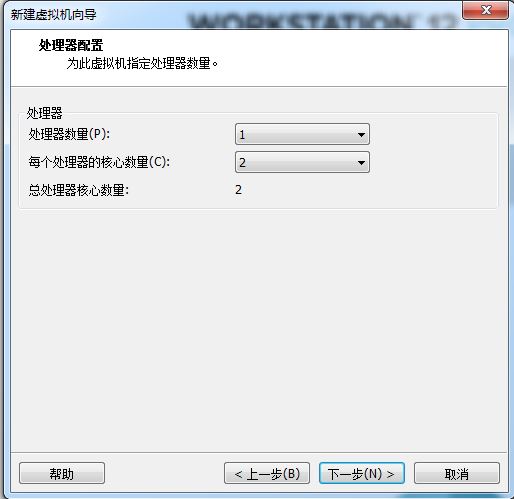
2.6:配置虚拟机内存这个也是根据实际情况配置,建议配高一点,这样运行起来会比较流畅。
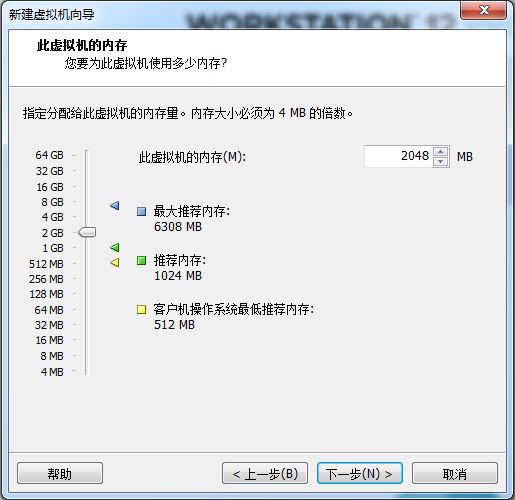
2.7:配置虚拟机的网络连接,前三个选项具体也不知道什么意思,看教程都是选的第一个
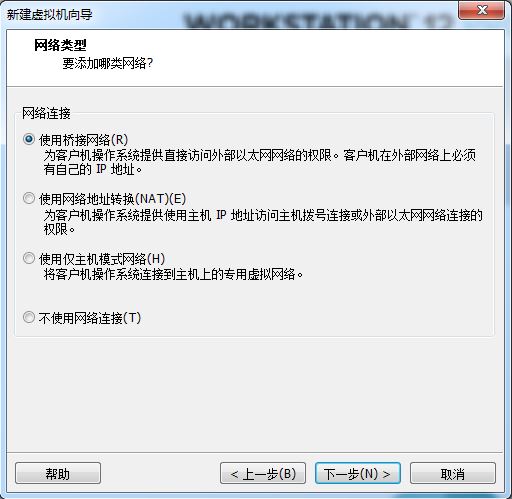
2.8:不知道啥意思,直接系统默认
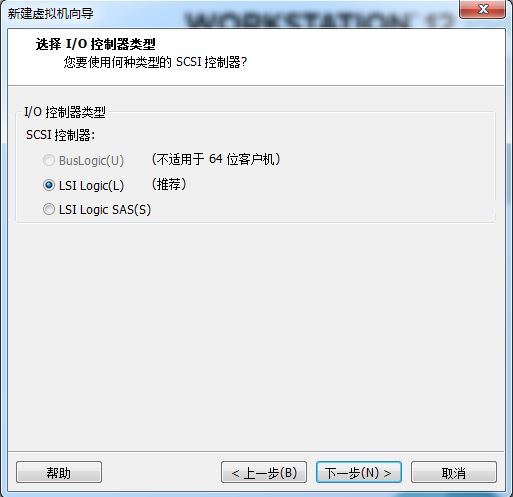
2.9:同样不懂系统默认
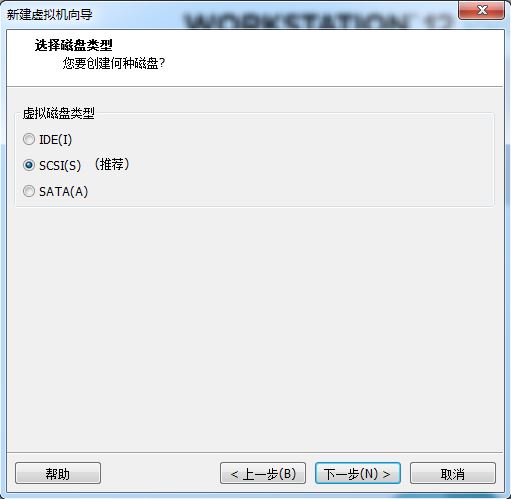
2.10:创建磁盘
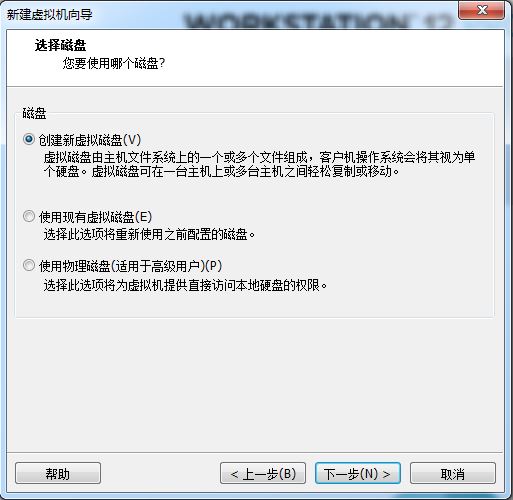
2.11:设置磁盘大小,练习用的不用设置太大。这里我记得以前是设置多大就会占用多少硬盘空间现在不是了也不知道怎么回事
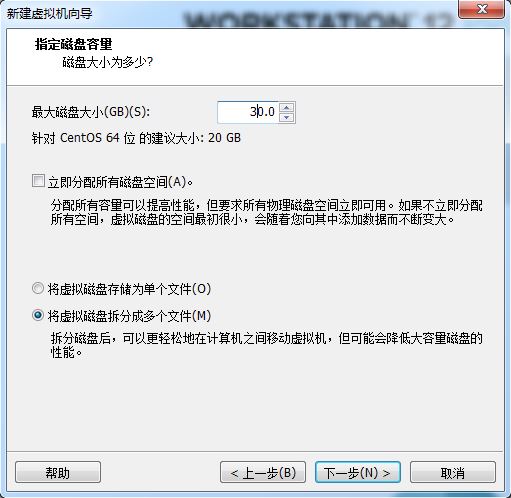
2.12:不知道啥意思,默认的
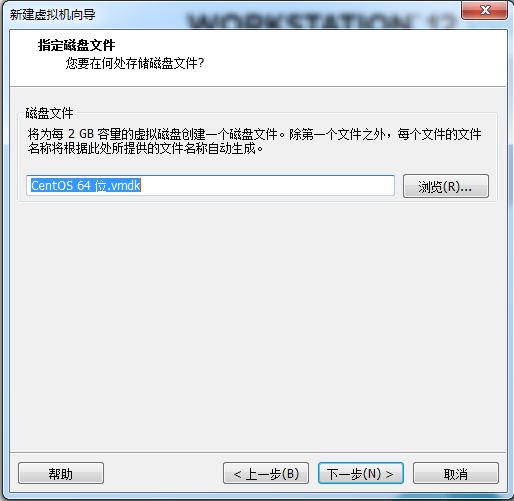
2.13:检查一下配置信息点完成就可以了
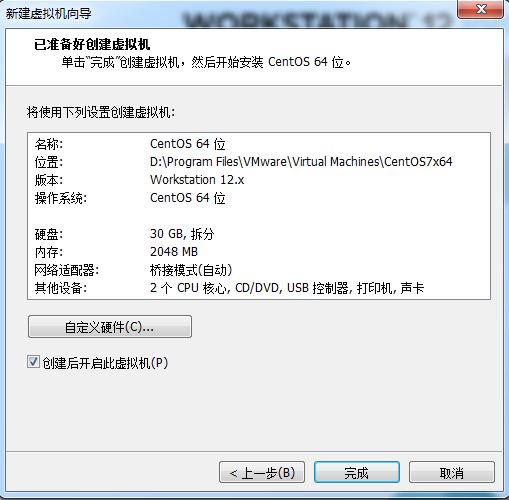
(三)系统安装
3.1:三个选项直接选第一个就行
1.直接安装
2.检测内容并安装
3.不知道啥意思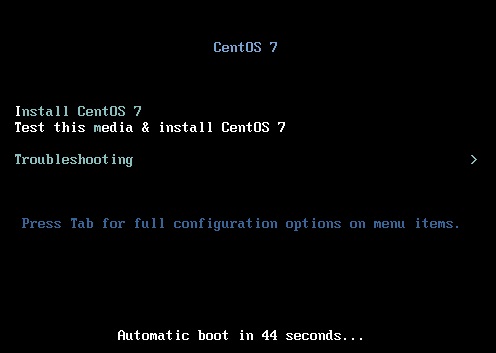
3.2:选择语言,本来想选英文看起来更高端,但是想想还是算了吧。
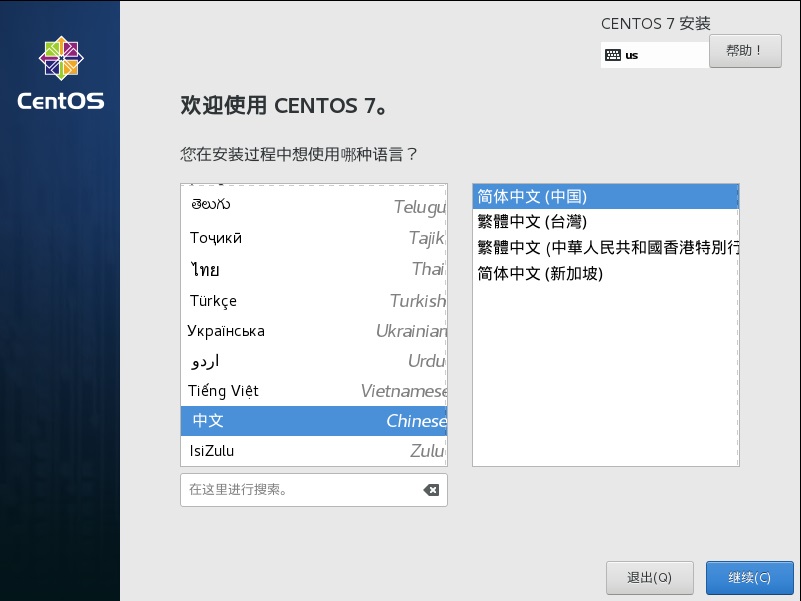
3.3:安装信息,带感叹号的都需要配置。这里注意一下软件下面的两个刚进来的时候是有感叹号的,过一会检查完了就会消失,需要重新配置一遍软件选择。配置完软件选择安装源会从新检查,检查完成后也不需要修改什么。
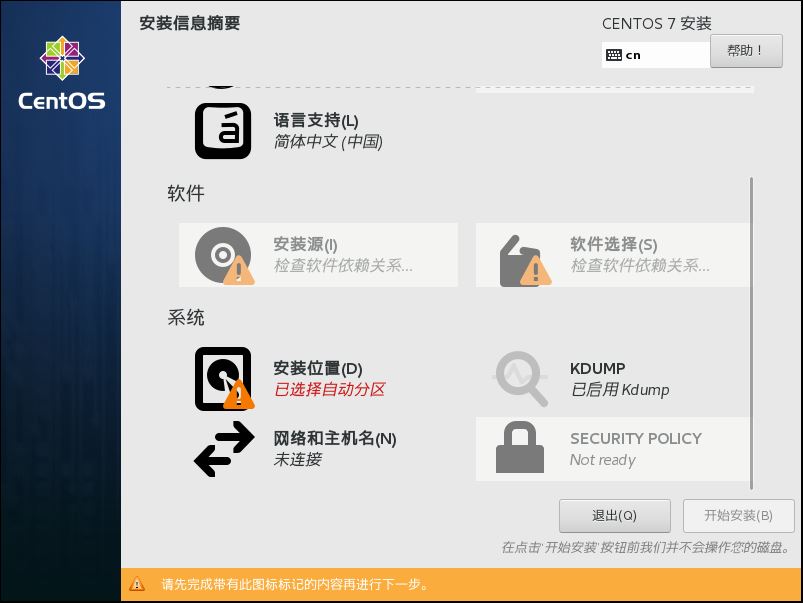
3.4:安装位置的配置系统默认的直接点完成就行,网上攻略都是自己配置分区,太麻烦我就没用,也不知道会不会有什么影响
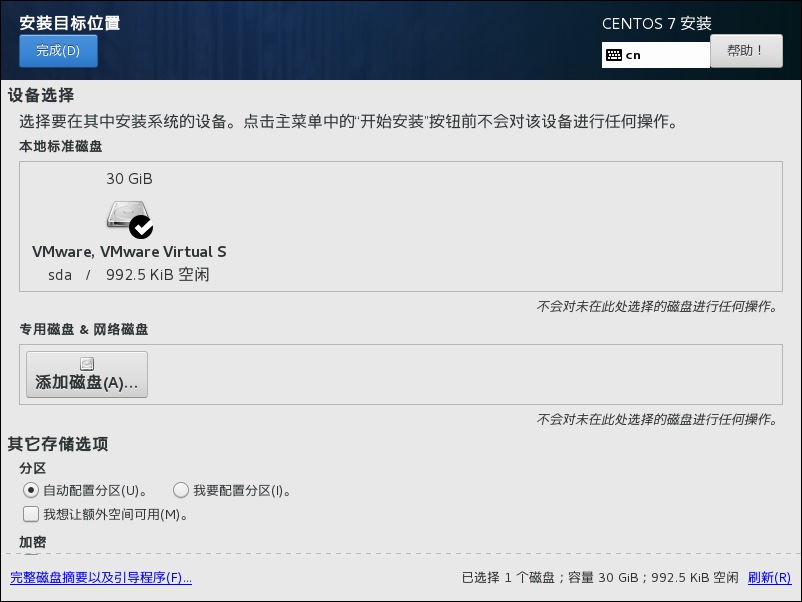
3.5:软件选择这里默认是最小安装,也就是命令行系统,我还不想这么高端所以选择桌面系统。后面的选项全选即可
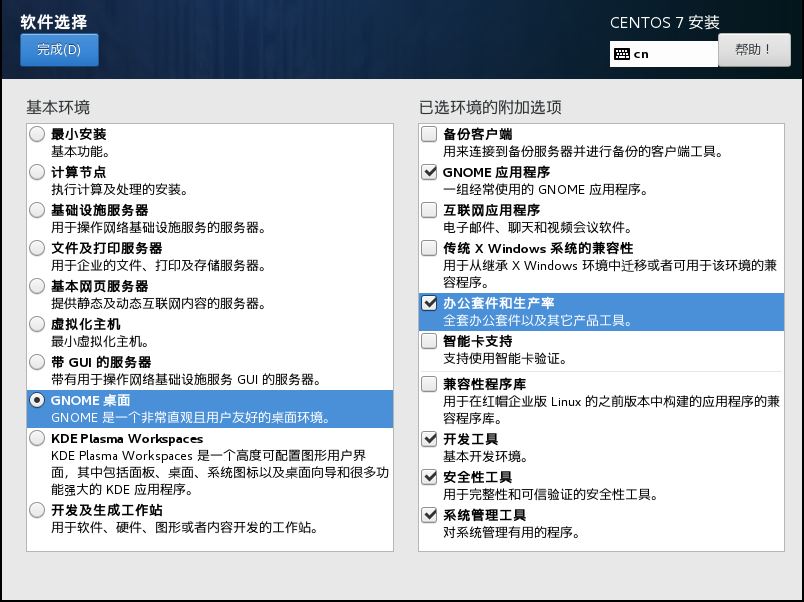
3.6:配置网络,默认是关闭的,点一下打开就行
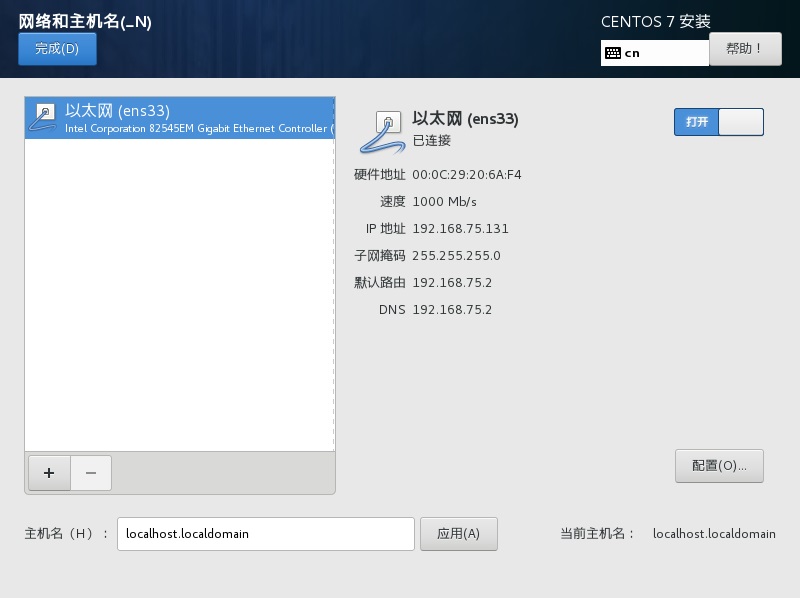
3.7:安装的时候需要设置root密码,也可以选择创建用户。
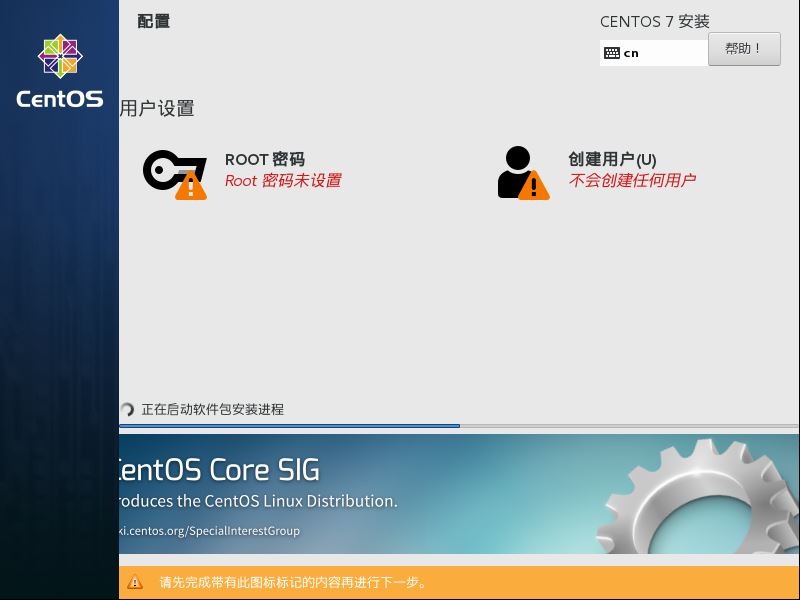
3.8:设置密码,如果密码少于两位需要点两次完成。
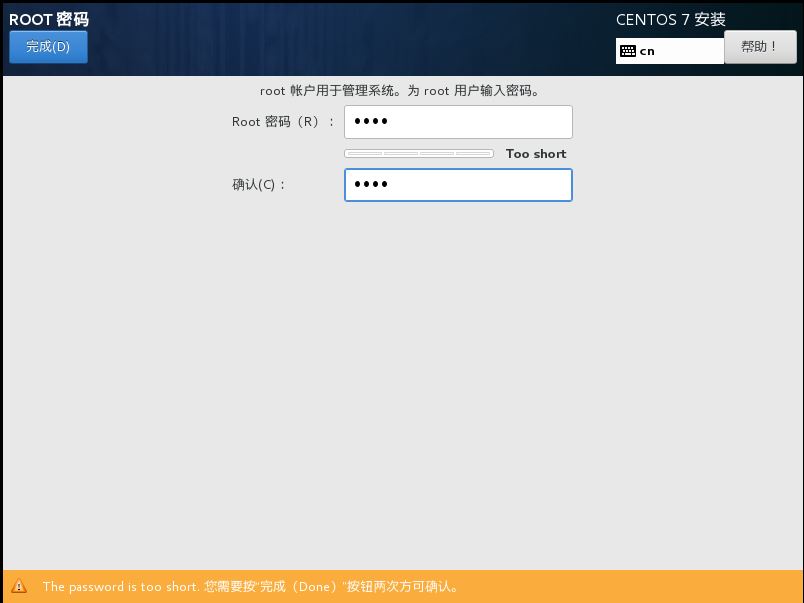
3.9:创建用户,同样密码少于8位点两次完成
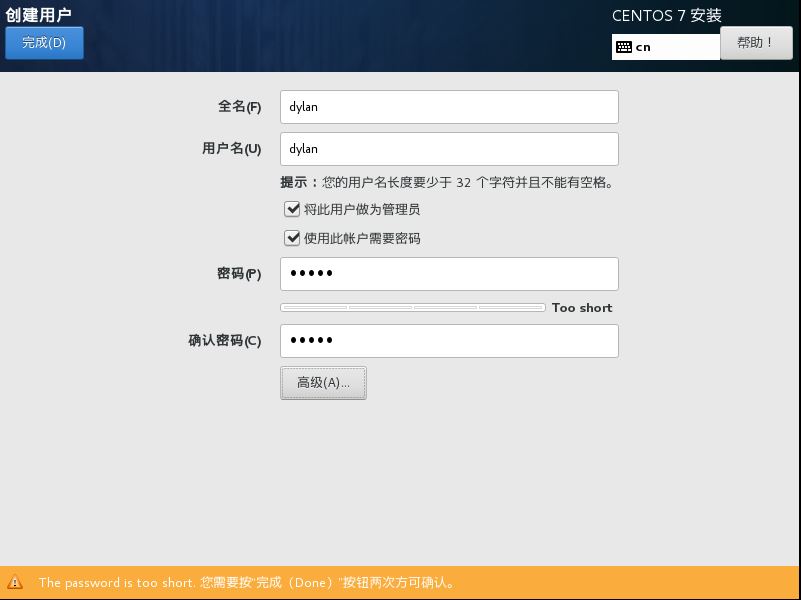
3.10:创建用户里的高级选项,我看也没什么可改的。
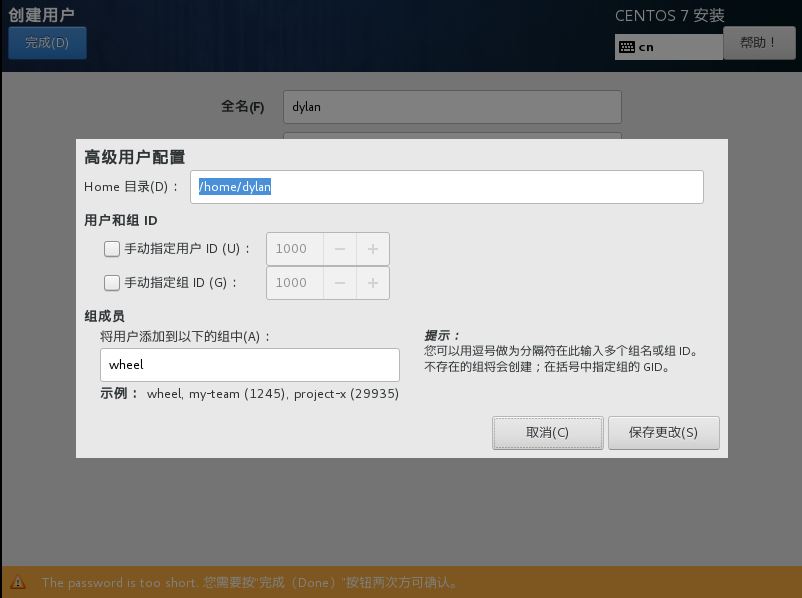
3.11:安装完成后重启进入系统。
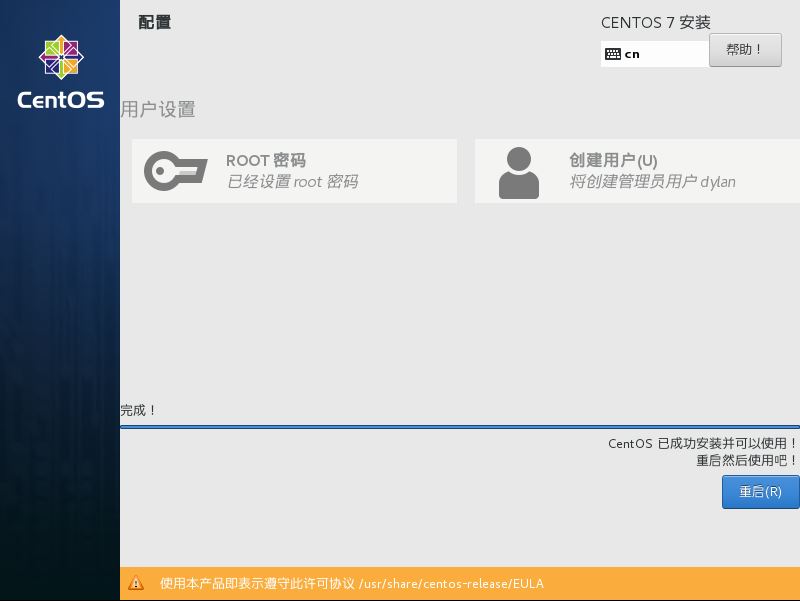
3.12:接受协议和设置网络,网络之前已经设置完了。
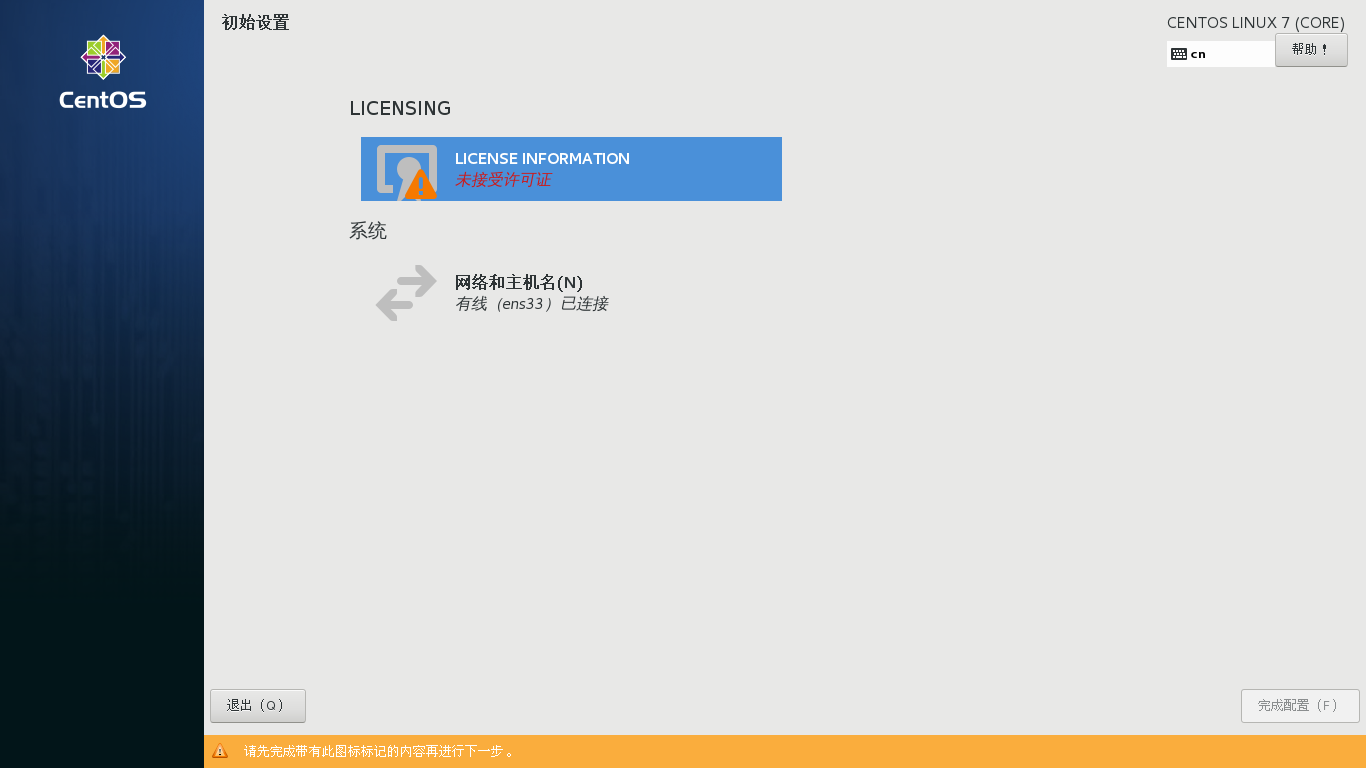
3.13:进去之后让你同意个什么协议,不懂反正不同意是不行的。
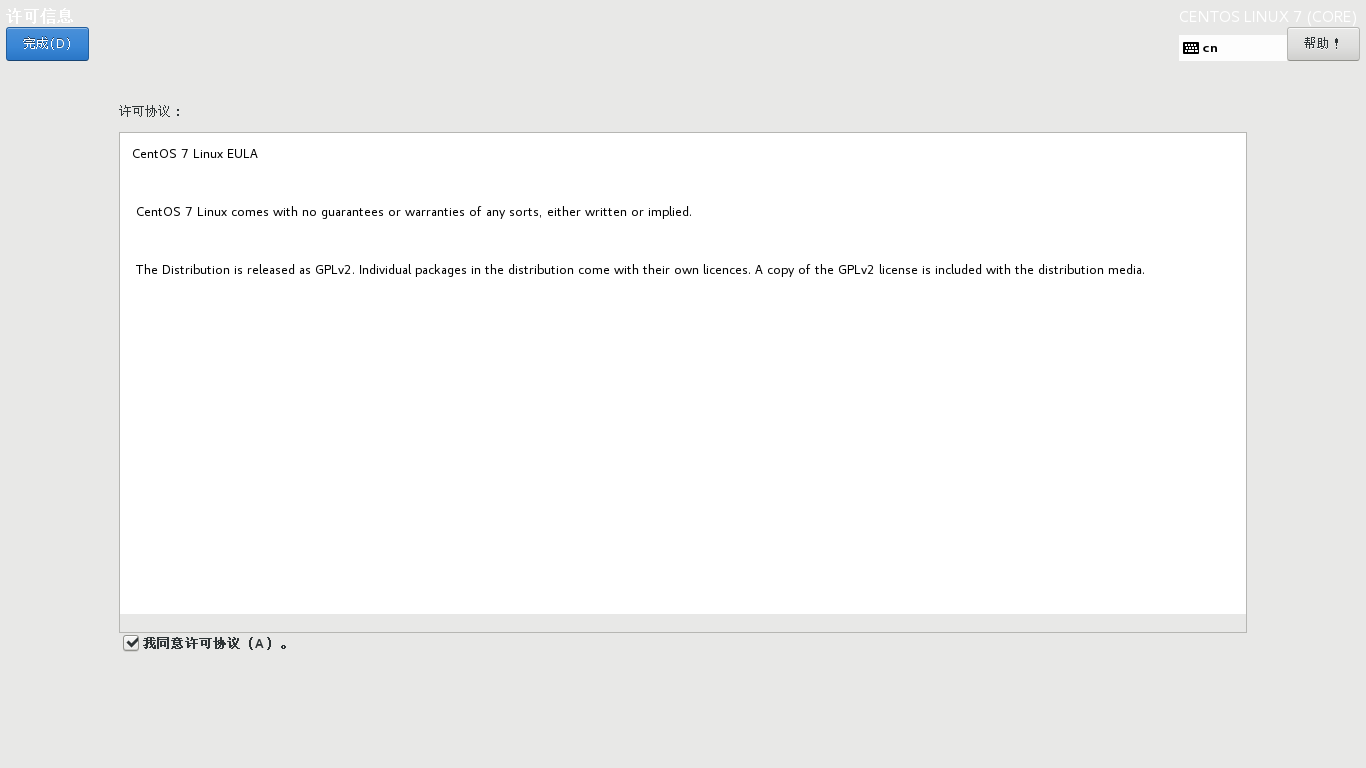
3.14:完成配置
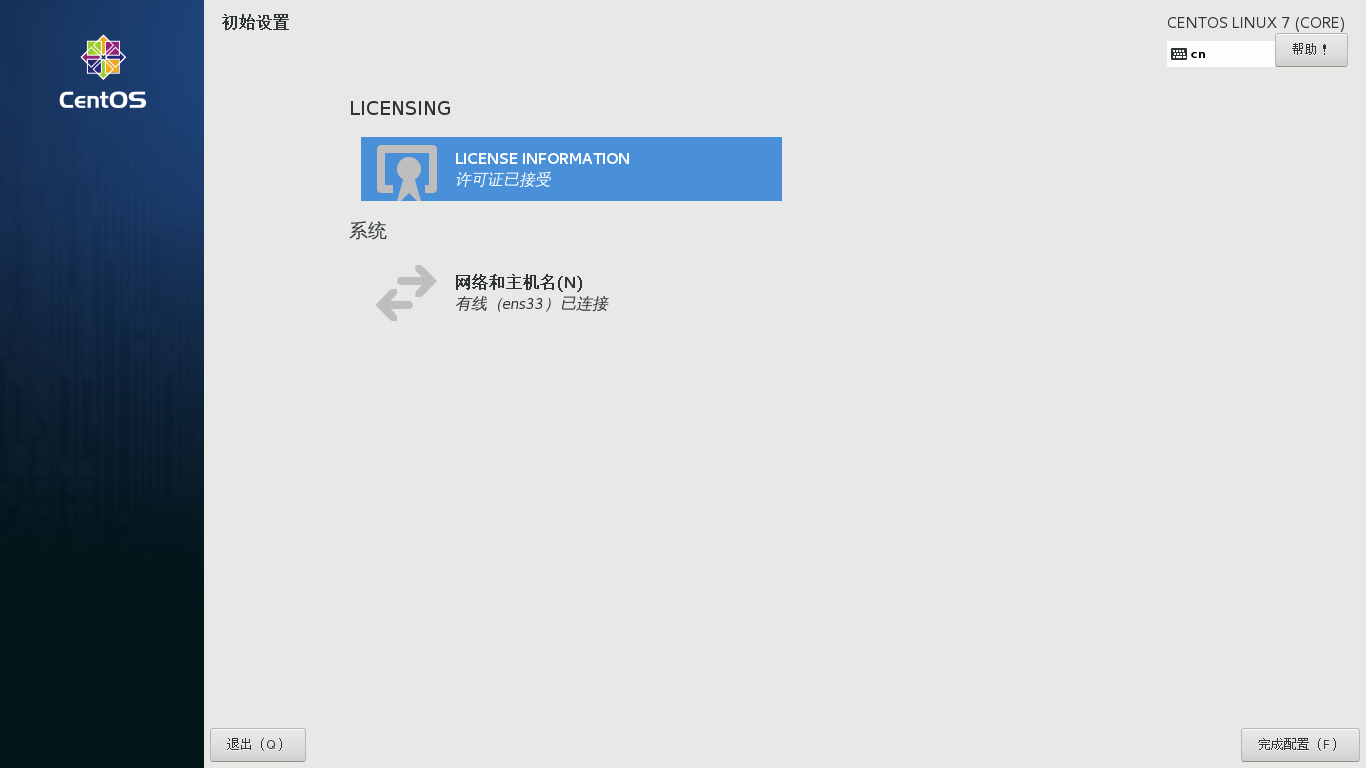
3.15:登录安装时创建的用户,这里没有root用户可以选择,不知道是不是不创建用户就可以使用root用户了。
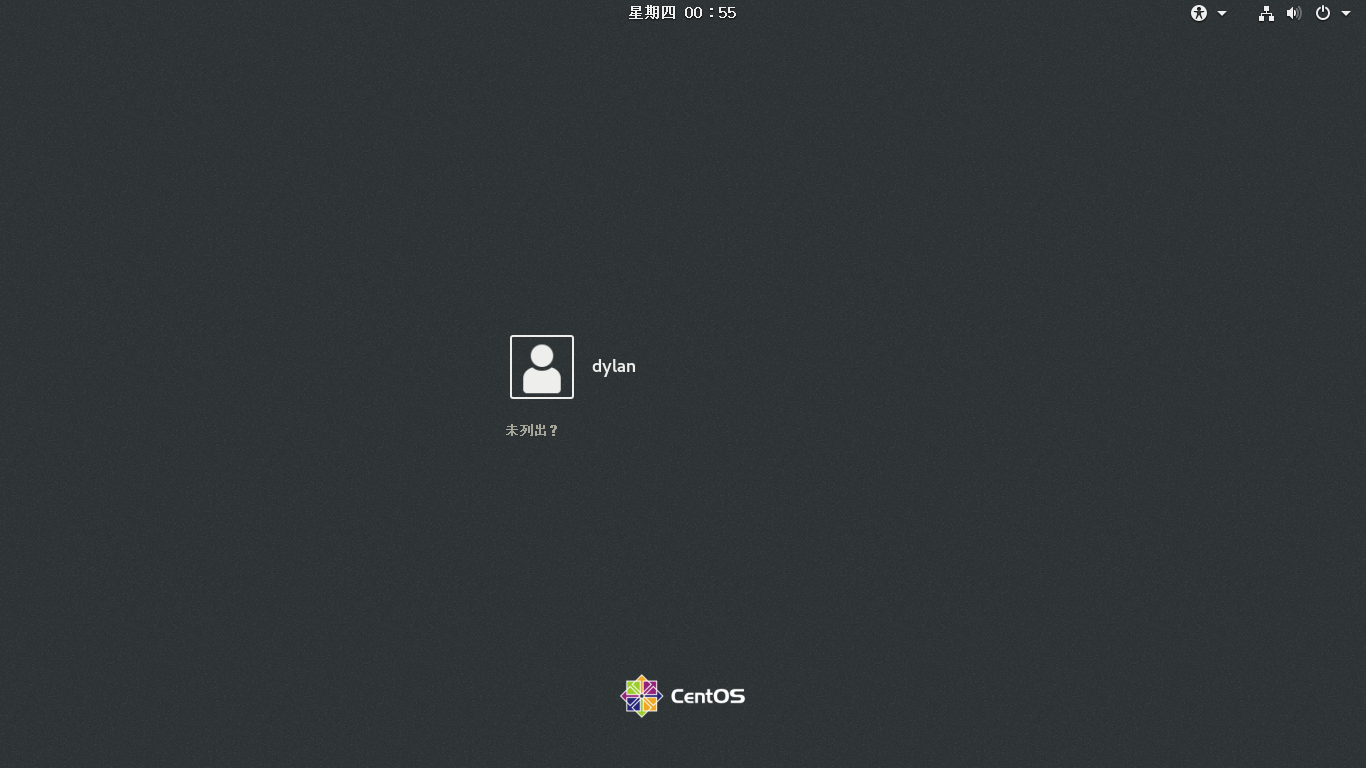
3.16:首次登录在选择一下语言,麻烦
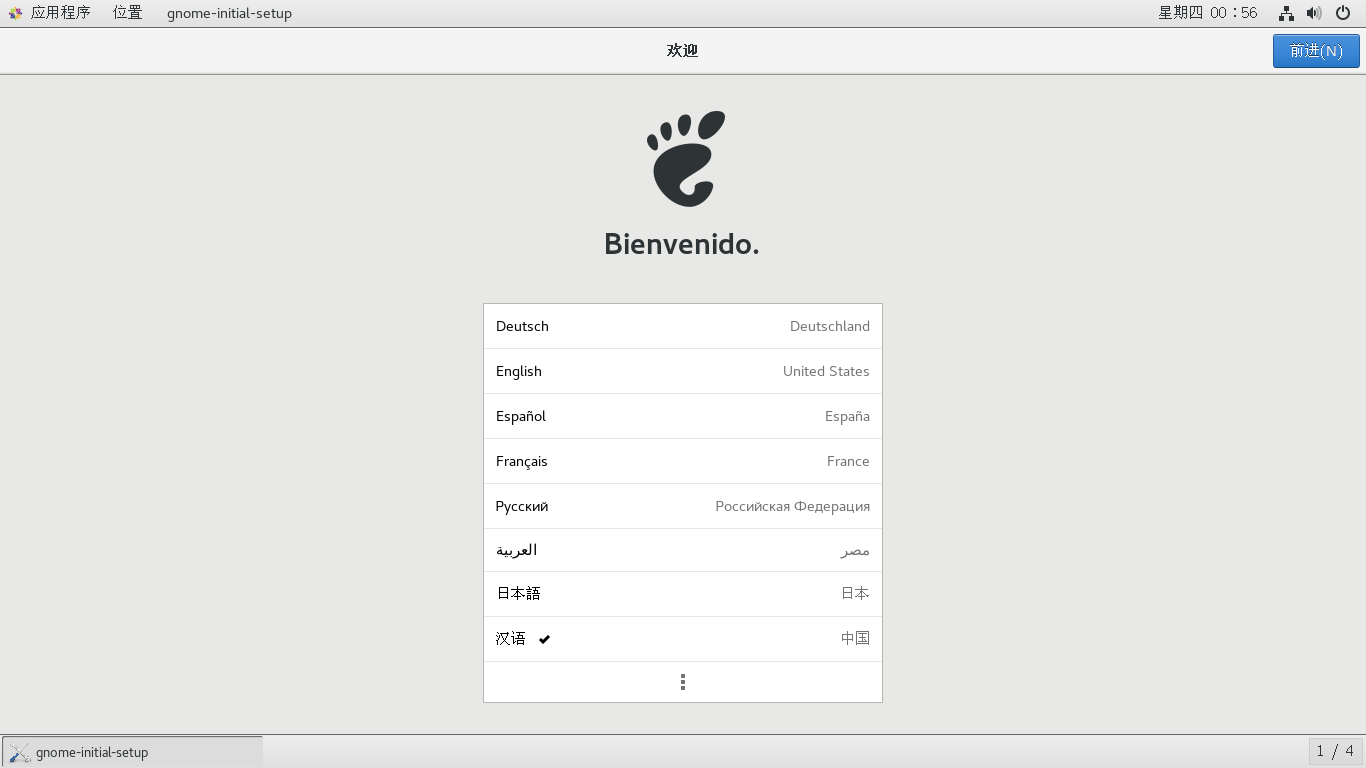
3.17:这里要选择第一个,图中的选择错了,不过选第一个好像也用不了拼音还要在设置。
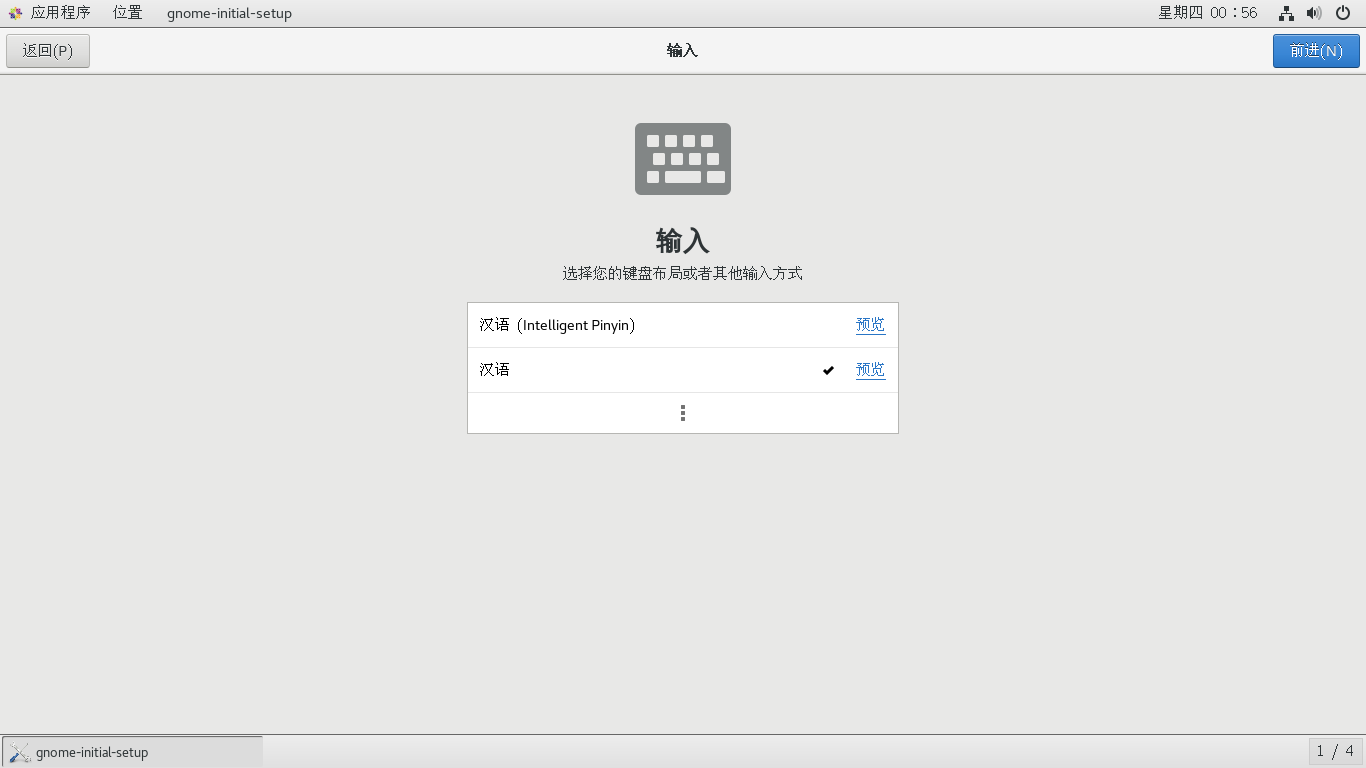
3.18:不懂,直接允许吧。
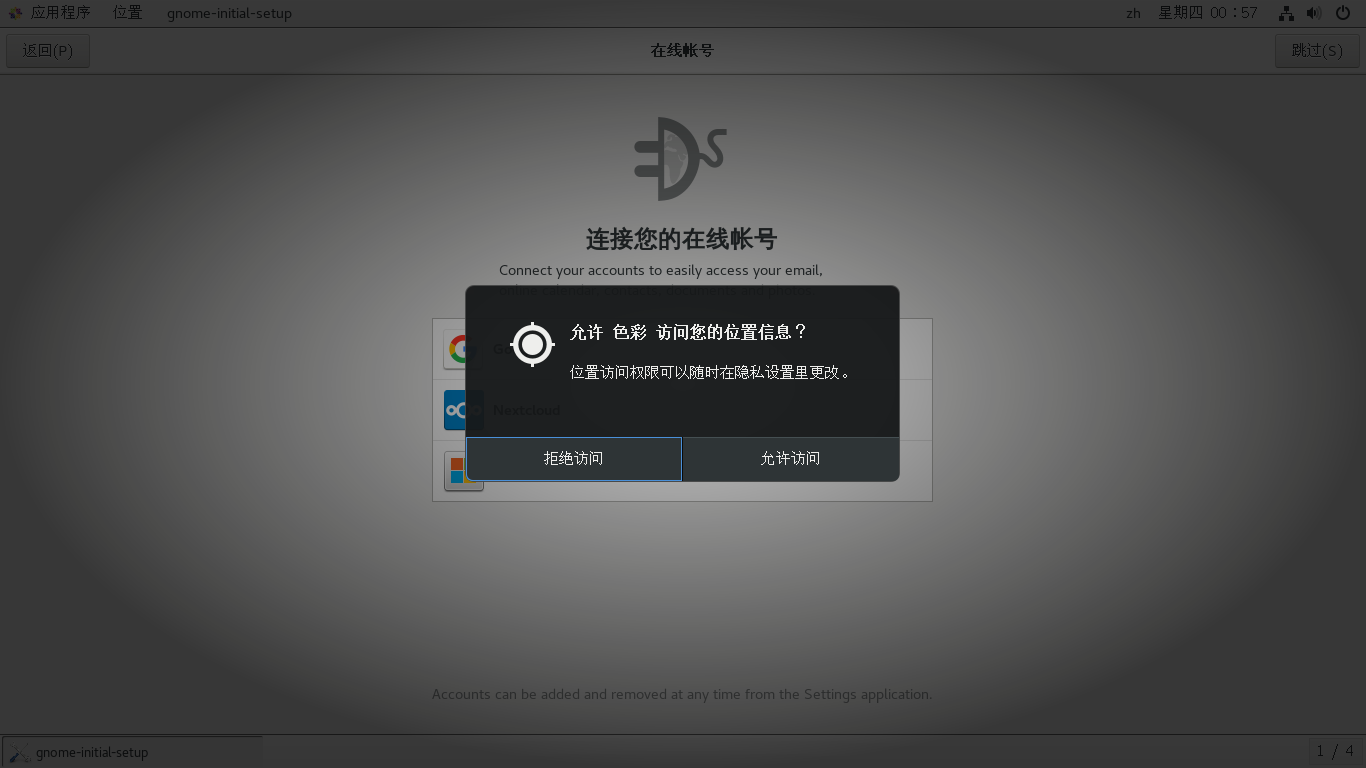
3.19:位置服务,打开吧,反正我也没什么隐私。
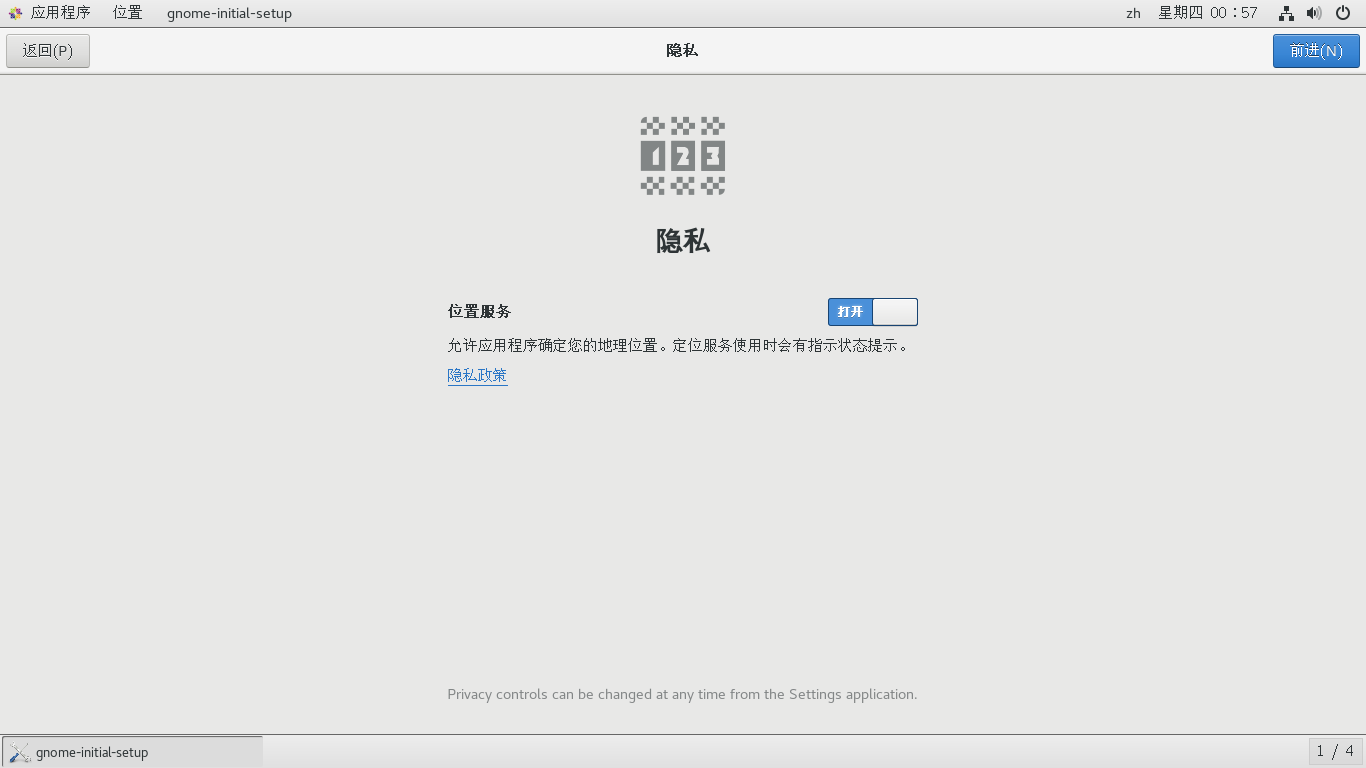
3.20:ok可有使(zhuang)用(bi)了
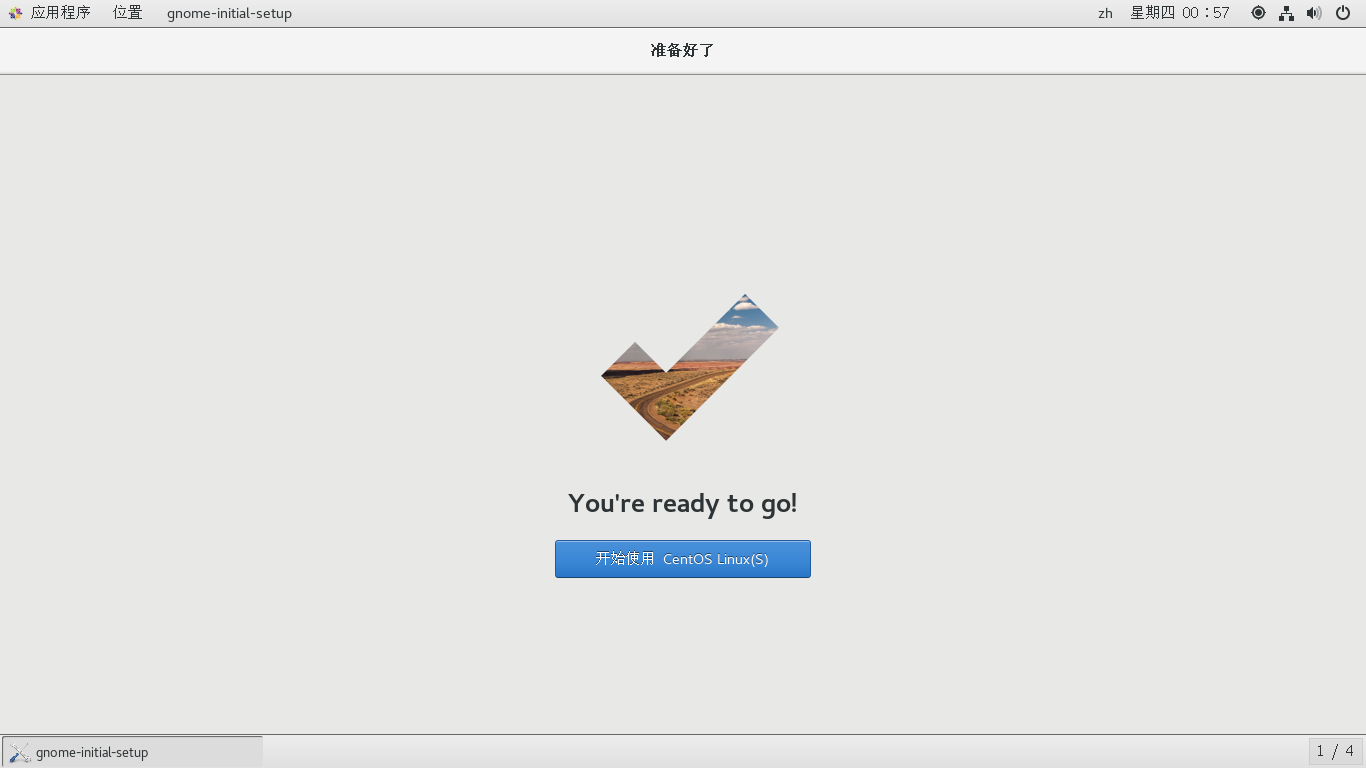
后续
发现这个自带jdk8的,也不知道好不好用。





















 151
151











 被折叠的 条评论
为什么被折叠?
被折叠的 条评论
为什么被折叠?








