老视频课程:
1.1 学习之初
1.2 约定
1.3 认识Linux
19年建站课程
第4部分
4.1 选择IDC机房
4.2 硬件服务器选型
4.3 上架服务器
4.4/4.5 安装系统
传统IDC部署网站
选择IDC机房
硬件服务器选型
上架服务器
选择IDC机房
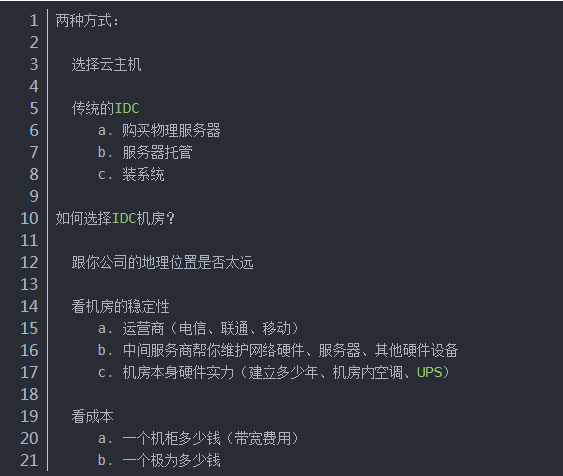
硬件服务器选型

上架服务器
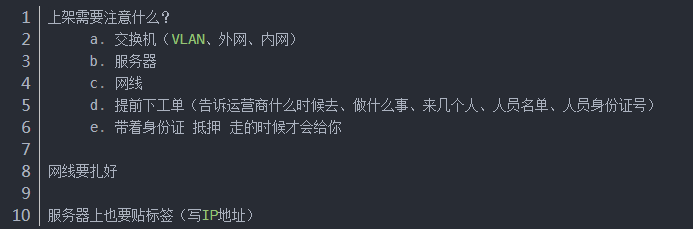
装系统
实验环境介绍
本地环境
OS:Windows
虚拟化软件:VMware Workstation
虚拟机环境
OS:CentOS 7
HD:30G
RAM:1GB以上
CPU:1颗单核
虚拟机网络介绍
NAT
虚拟网卡:VMnet8
效果:功能类似家庭路由,WAN口接本地,LAN口接虚拟机,同时做NAT,访问别的网络时其实是以WAN口的IP作为源IP
桥接
虚拟网卡:VMnet0
效果:功能等同交换机,虚拟机与主机在同一网段,相当于两台同局域网下的主机
仅主机
虚拟网卡:VMnet1
效果:虚拟机仅能与主机通信
虚拟机硬件配置
安装VMware Workstation
1.新建虚拟机,选择稍后安装操作系统
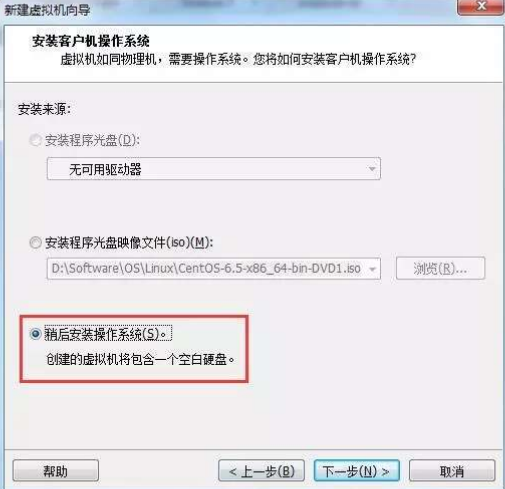
2.操作系统类型,选择Linux CentOS7 64位
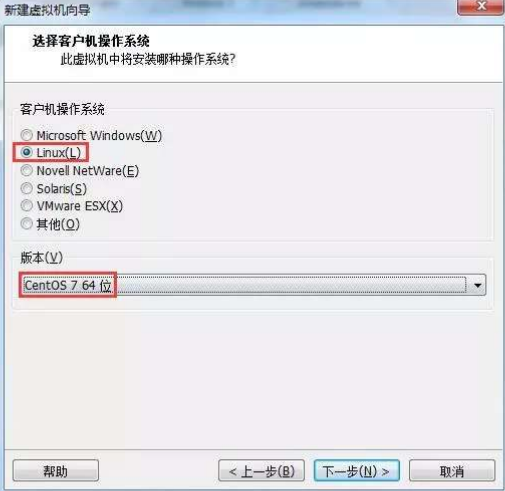
3.设置主机名,以及虚拟机的文件在本地存放的位置
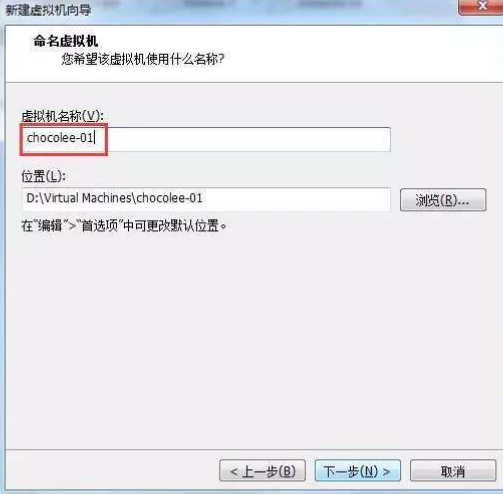
4.分配30G的硬盘空间,并默认选择将虚拟磁盘拆分成多个文件
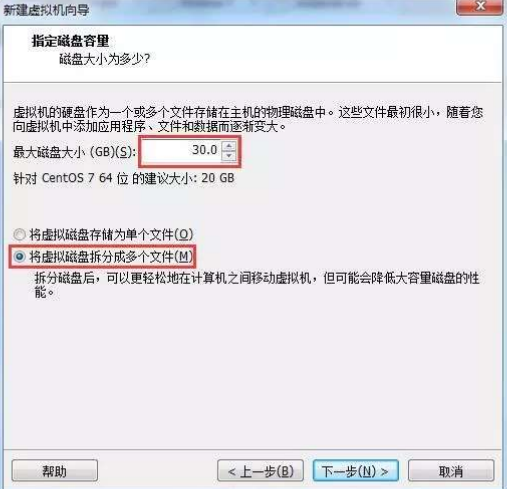
5.配置虚拟机硬件
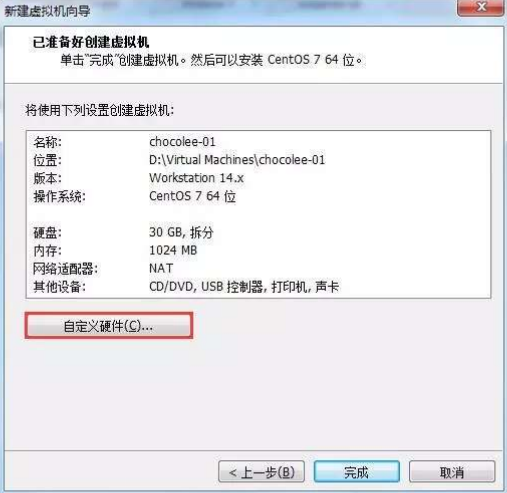
6.按照试验环境,选择RAM、CPU、网络,CD ROM的配置启动时连接,并在这里指定安装系统用的ISO文件
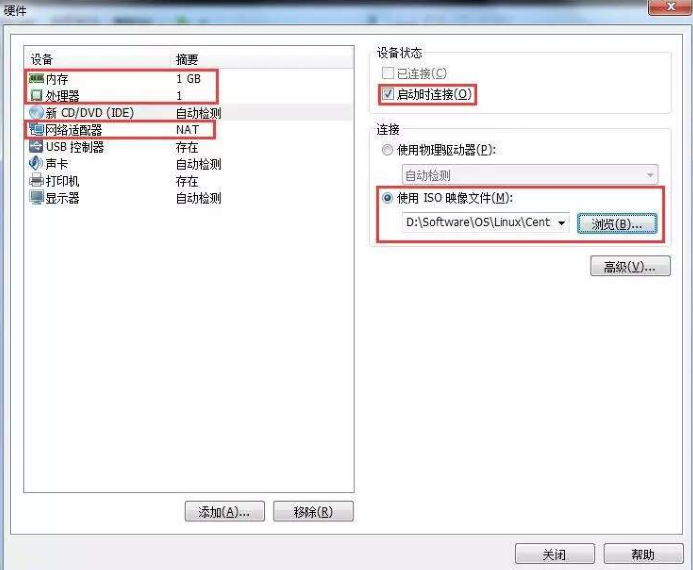
7.设置完成
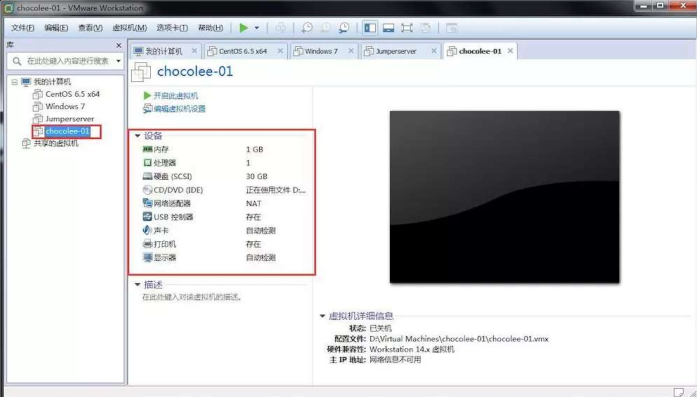
CentOS7 安装
1.启动虚拟机,选择lnstall CentOS7
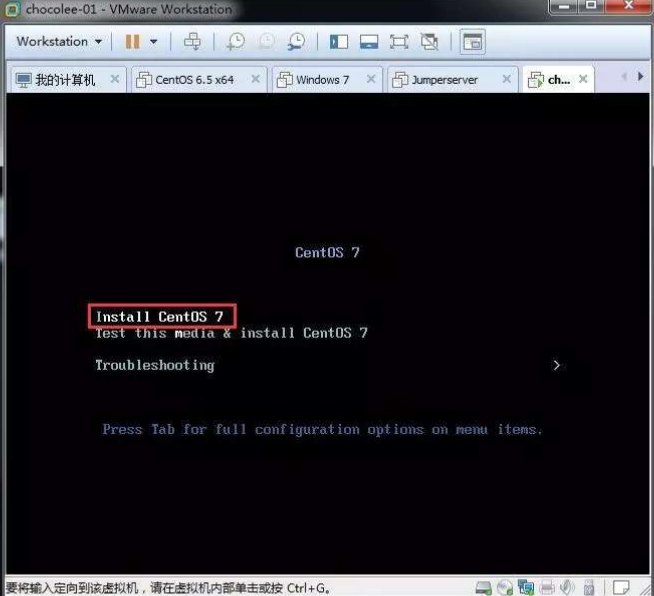
2.选择语言,如果选择英文的话,不会出现字符编码方面的问题,试验选择简体中文
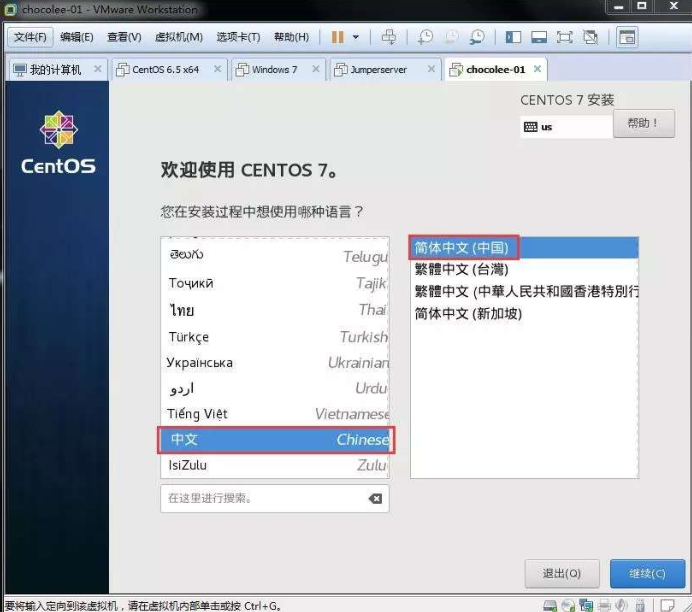
3.软件配置与系统分区
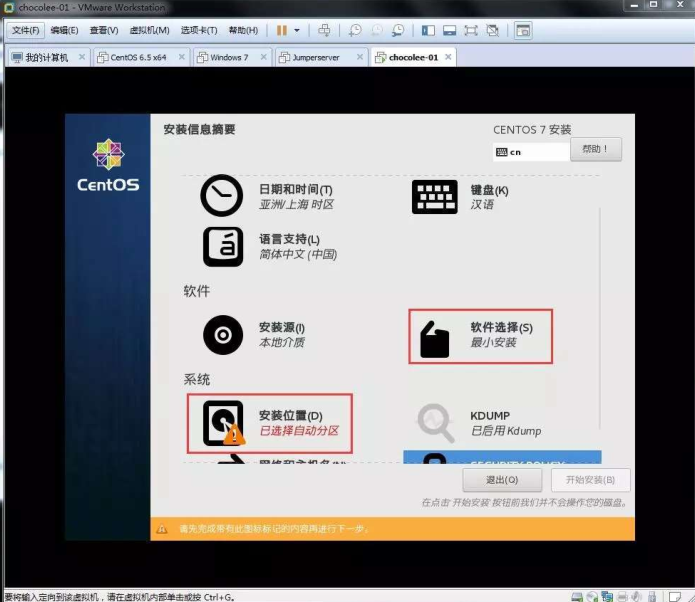
4.软件配置推荐最小化安装,该模式较为纯净,有什么需要安装的软件可以自行安装,但可能需要解决较多的依赖性问题
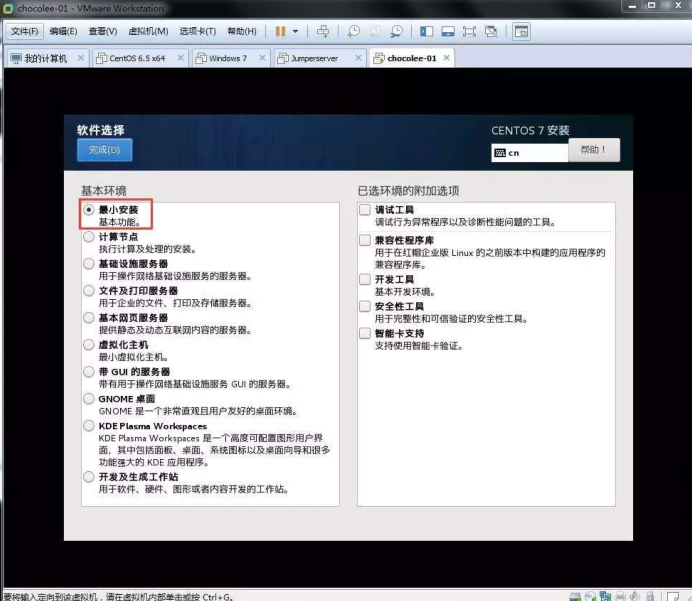
5.配置分区
/boot 200M
swap 2GB(一般为内存的2倍,上限为8GB即可 )
/ 其余的都给根目录
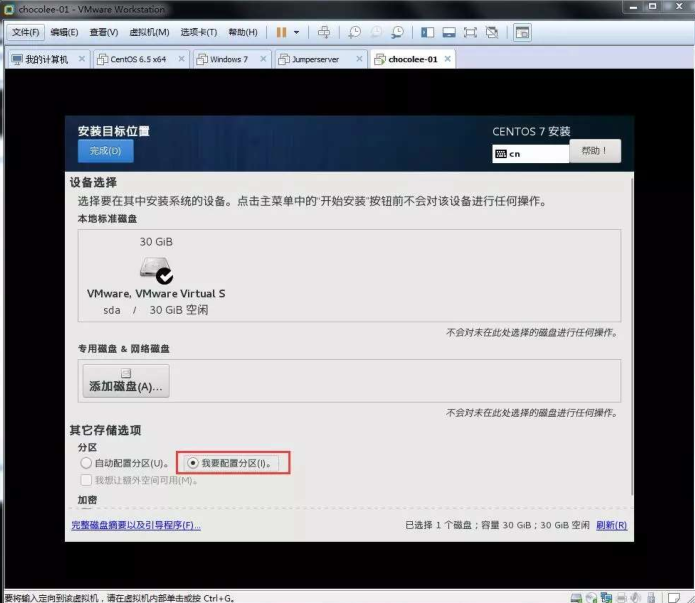
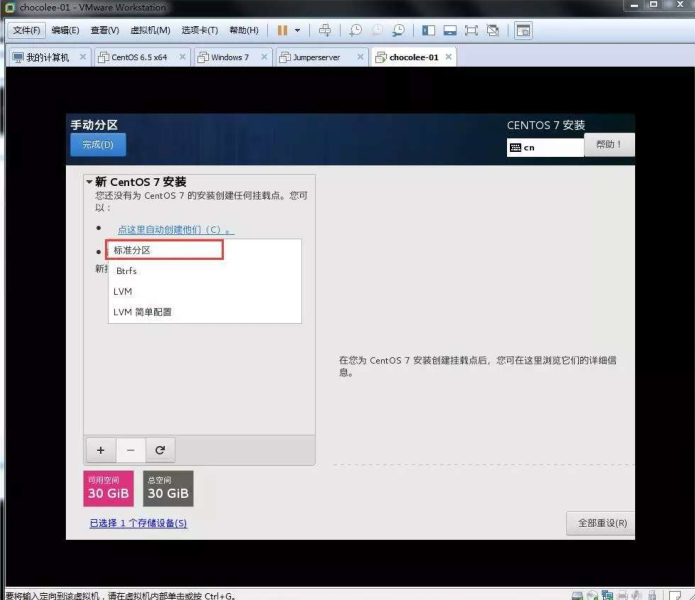
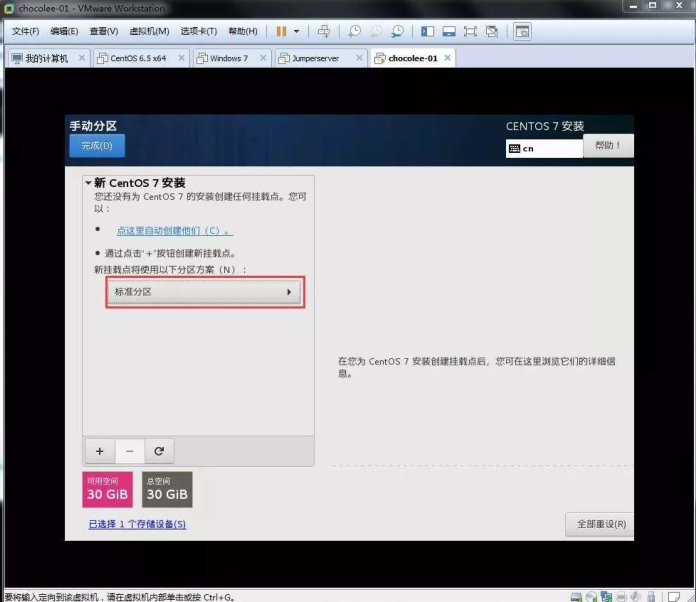

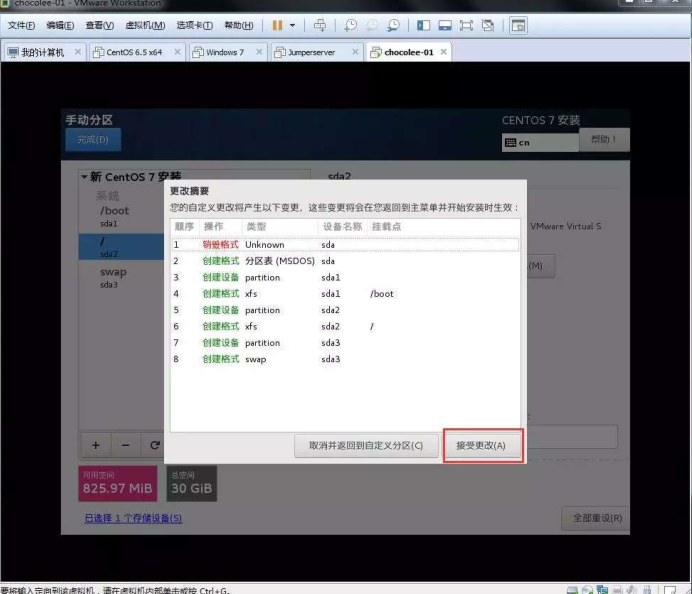
6.开始安装
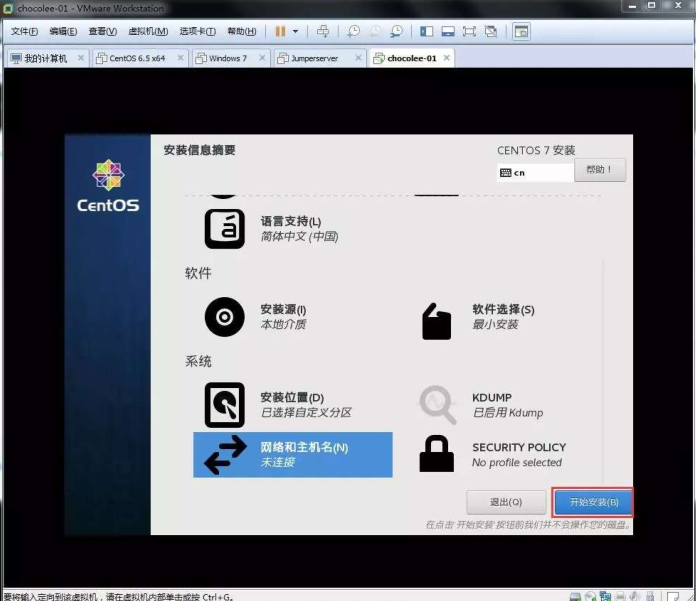
7.设置root用户密码
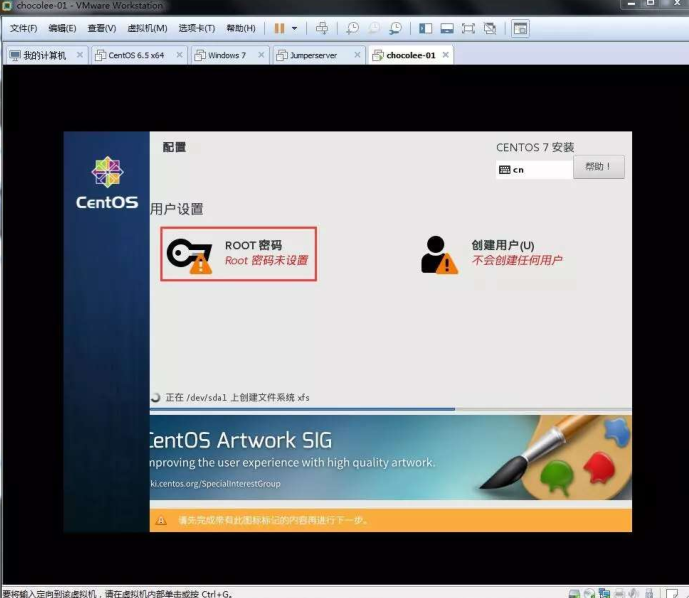
8.完成
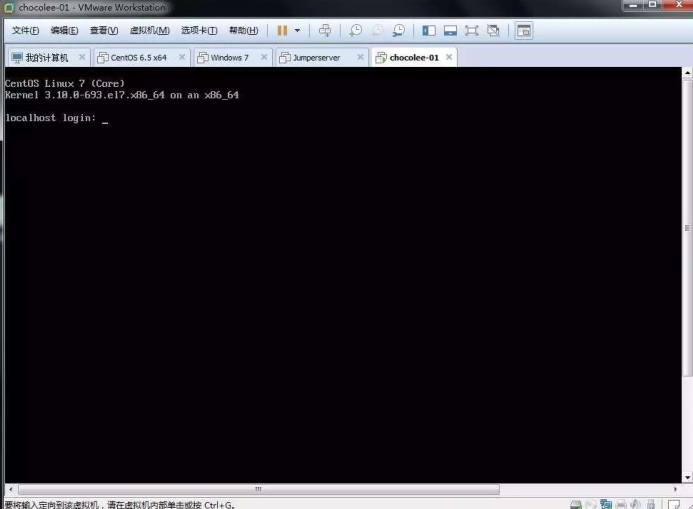
输入用户名:root,回车后输入root密码,注意密码输入时不显示任何字符
重启:reboot、init 6、shutdown -r now
关机:poweroff、init 0、shutdown -h now
配置主机名:hostnamectl set-hostname 目标主机名





















 318
318

 被折叠的 条评论
为什么被折叠?
被折叠的 条评论
为什么被折叠?








