一、离线安装
[GitHub]GitHub for Windows离线安装的方法
这几天一直在尝试安装GitHub for windows ,安装程序是从https://windows.github.com/ 下载到的OneClick 部署程序,版本号为2.11.0.5。可能是因为天朝大防火墙,每次总是下载到20%左右就和服务器断开了连接,一直没能下载成功。后来无奈去网上找各种安装GitHub for windows的方法,总结下来无非是以下几种:
1、修改Internet 选项中的受信任的站点。
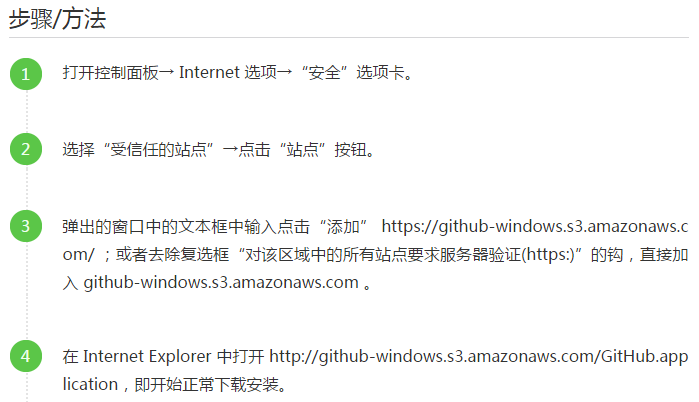
该方法只能下载到一个名为"GitHub.application",大小为9.68 KB的一个OneClick 部署程序,打开后会提示 "缺少必须文件"的错误,无法正常下载。
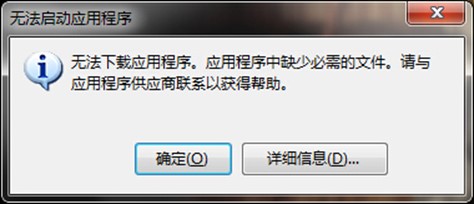
2、在IE地址栏中输入https://github-windows.s3.amazonaws.com/GitHub.application,可以得到一个和在Github for Windows 官网下载到的一样的OneClick 部署程序,但因为网络问题,下载到中间总会断开连接,也同样不行。
3、FQ,修改Host文件等。可能是笔者的FQ工具不行,同样是断开连接的问题,无法完整下载。
在尝试了以上几种方法均未果的情况下,笔者又点开了"GitHub.application"文件,在提示无法启动应用程序后,点开详细信息查看,发现了以下重要信息:

于是笔者就把http://github-windows.s3.amazonaws.com/Application%20Files/GitHub_2_11_0_5/Images/App.ico.deploy 地址复制到了下载工具下进行下载,果然能够把GitHub.exe.mainfest文件下载下来。然后再次打开"GitHub.application"文件,同样提示错误,但是这次的错误提示不一样了,同样,把提示缺少的文件用下载工具下载下来。如此循环,直到把所有缺少的文件都下载下来之后,按照错误提示的目录进行放置,就可以顺利离线安装GitHub for Windows了。当然,本来这种重复无脑的工作应该交给程序去做的,本来笔者以为没几个文件就自己手动拷贝粘贴了下,结果到最后全部找完后发现也挺多的,下次再遇到这种事情,一定要交给程序去做了。其目录结构如下图所示:
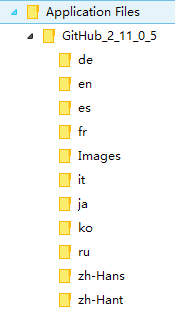
笔者已经把所有文件的下载链接导出,同时也把GitHub for Windows 2.11.0.5离线安装包打包好了。对于以后的版本,如果目录和文件结构没有什么大改动的话,只要修改链接中的版本号即可重新下载了,如果提示错误,按照上述方法重新修改链接即可。离线安装包以及文件链接点我下载。
注意:下载之后直接安装解压后的文件夹里的.exe
二、初次使用
1.注册账户以及创建仓库
要想使用github第一步当然是注册github账号了。之后就可以创建仓库了(免费用户只能建公共仓库),Create a New Repository,填好名称后Create,之后会出现一些仓库的配置信息,这也是一个git的简单教程。
2.安装客户端msysgit
github是服务端,要想在自己电脑上使用git我们还需要一个git客户端,我这里选用msysgit,这个只是提供了git的核心功能,而且是基于命令行的。如果想要图形界面的话只要在msysgit的基础上安装TortoiseGit即可。
装完msysgit后右键鼠标会多出一些选项来,在本地仓库里右键选择Git Init Here,会多出来一个.git文件夹,这就表示本地git创建成功。右键Git Bash进入git命令行,为了把本地的仓库传到github,还需要配置ssh key。
3.配置Git
首先在本地创建ssh key;
$ ssh-keygen -t rsa -C "your_email@youremail.com"
后面的your_email@youremail.com改为你的邮箱,之后会要求确认路径和输入密码,我们这使用默认的一路回车就行。
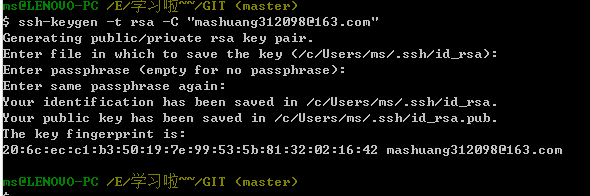
成功的话会在~/下生成.ssh文件夹,进去,打开id_rsa.pub,复制里面的key。
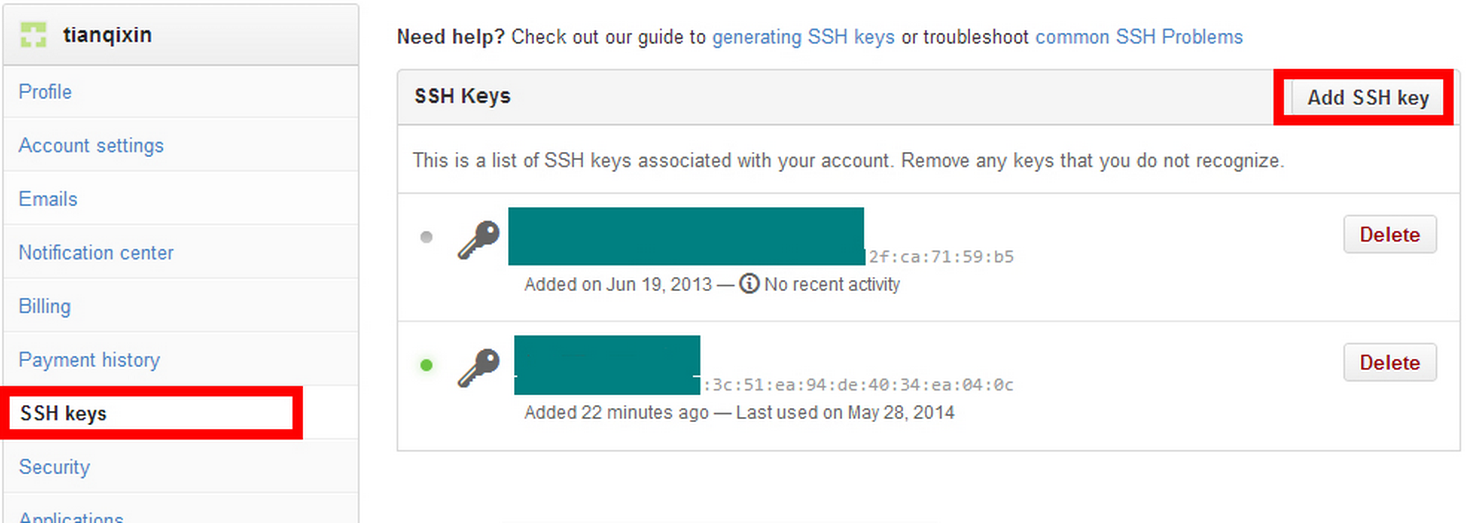
回到github,进入Account Settings,左边选择SSH Keys,Add SSH Key,title随便填,粘贴key。为了验证是否成功,在Git bash下输入:
$ ssh -T git@github.com
如果是第一次的会提示是否continue,输入yes就会看到:You’ve successfully authenticated, but GitHub does not provide shell access 。这就表示已成功连上github。
接下来我们要做的就是把本地仓库传到github上去,在此之前还需要设置username和email,因为github每次commit都会记录他们。
- $ git config --global user.name "your name"
- $ git config --global user.email "your_email@youremail.com"
进入要上传的仓库,右键git bash,添加远程地址:
$ git remote add origin git@github.com:yourName/yourRepo.git
后面的yourName和yourRepo表示你再github的用户名和刚才新建的仓库,加完之后进入.git,打开config,这里会多出一个remote “origin”内容,这就是刚才添加的远程地址,也可以直接修改config来配置远程地址。
4.提交、上传
接下来在本地仓库里添加一些文件,比如README,
- $ git add README
- $ git commit -m "first commit"
上传到github:
$ git push origin master
git push命令会将本地仓库推送到远程服务器。
git pull命令则相反。
修改完代码后,使用git status可以查看文件的差别,使用git add 添加要commit的文件,也可以用git add -i来智能添加文件。之后git commit提交本次修改,git push上传到github。
5.gitignore文件
.gitignore顾名思义就是告诉git需要忽略的文件,这是一个很重要并且很实用的文件。一般我们写完代码后会执行编译、调试等操作,这期间会产生很多中间文件和可执行文件,这些都不是代码文件,是不需要git来管理的。我们在git status的时候会看到很多这样的文件,如果用git add -A来添加的话会把他们都加进去,而手动一个个添加的话也太麻烦了。这时我们就需要.gitignore了。比如一般c#的项目我的.gitignore是这样写的:
- bin
- *.suo
- obj
bin和obj是编译目录,里面都不是源代码,忽略;suo文件是vs2010的配置文件,不需要。这样你在git status的时候就只会看到源代码文件了,就可以放心的git add -A了。
6.检出仓库
执行如下命令以创建一个本地仓库的克隆版本:
git clone /path/to/repository
如果是远端服务器上的仓库,你的命令会是这个样子:
git clone username@host:/path/to/repository
7.工作流
你的本地仓库由 git 维护的三棵"树"组成。第一个是你的 工作目录,它持有实际文件;第二个是暂存区(Index),它像个缓存区域,临时保存你的改动;最后是 HEAD,它指向你最后一次提交的结果。
你可以提出更改(把它们添加到暂存区),使用如下命令:git add <filename>git add *
这是 git 基本工作流程的第一步;使用如下命令以实际提交改动:git commit -m "代码提交信息"
现在,你的改动已经提交到了 HEAD,但是还没到你的远端仓库。
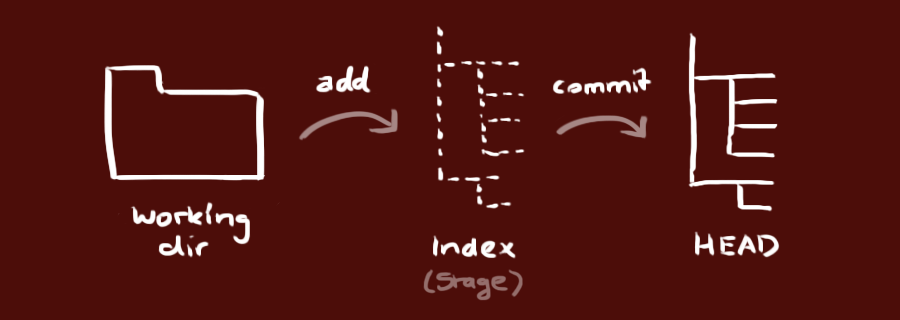
8.推送改动
你的改动现在已经在本地仓库的 HEAD 中了。执行如下命令以将这些改动提交到远端仓库:git push origin master
可以把 master 换成你想要推送的任何分支。
如果你还没有克隆现有仓库,并欲将你的仓库连接到某个远程服务器,你可以使用如下命令添加:git remote add origin <server>
如此你就能够将你的改动推送到所添加的服务器上去了。
9.分支
分支是用来将特性开发绝缘开来的。在你创建仓库的时候,master 是"默认的"分支。在其他分支上进行开发,完成后再将它们合并到主分支上。
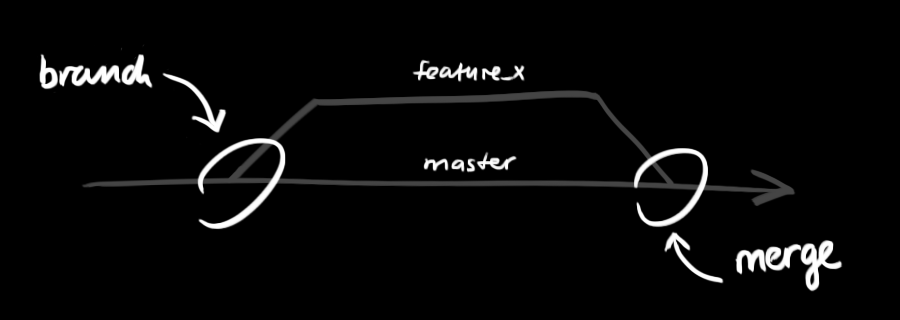
创建一个叫做"feature_x"的分支,并切换过去:git checkout -b feature_x
切换回主分支:git checkout master
再把新建的分支删掉:git branch -d feature_x
除非你将分支推送到远端仓库,不然该分支就是 不为他人所见的:git push origin <branch>
10.更新与合并
要更新你的本地仓库至最新改动,执行:git pull
以在你的工作目录中 获取(fetch) 并 合并(merge) 远端的改动。
要合并其他分支到你的当前分支(例如 master),执行:git merge <branch>
在这两种情况下,git 都会尝试去自动合并改动。遗憾的是,这可能并非每次都成功,并可能出现冲突(conflicts)。 这时候就需要你修改这些文件来手动合并这些冲突(conflicts)。改完之后,你需要执行如下命令以将它们标记为合并成功:git add <filename>
在合并改动之前,你可以使用如下命令预览差异:git diff <source_branch> <target_branch>
11.标签
为软件发布创建标签是推荐的。这个概念早已存在,在 SVN 中也有。你可以执行如下命令创建一个叫做 1.0.0 的标签:git tag 1.0.0 1b2e1d63ff
1b2e1d63ff 是你想要标记的提交 ID 的前 10 位字符。可以使用下列命令获取提交 ID:git log
你也可以使用少一点的提交 ID 前几位,只要它的指向具有唯一性。
替换本地改动
假如你操作失误(当然,这最好永远不要发生),你可以使用如下命令替换掉本地改动:git checkout -- <filename>
此命令会使用 HEAD 中的最新内容替换掉你的工作目录中的文件。已添加到暂存区的改动以及新文件都不会受到影响。
假如你想丢弃你在本地的所有改动与提交,可以到服务器上获取最新的版本历史,并将你本地主分支指向它:git fetch origingit reset --hard origin/master





















 419
419

 被折叠的 条评论
为什么被折叠?
被折叠的 条评论
为什么被折叠?








