1.1 约定与Linux起源
约定:每次上课需要截取四张图:开课截图 课前5分钟之内 结束5分钟,课间休息10分钟内,任意时间
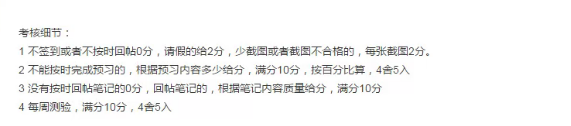

遇到问题,自己想办法解决,去总结解决问题的思路, 运维趋势,不能安于现状 。
一、使用的系统与软件
1、使用的系统:CententOS 7.3系统
2、虚拟软件 VMware workstation 10
3、终端 puTTY + Xshell
二、常用工具
1、印象笔记 app.yinxiang.com
2、51CTO博客 blog.51cto.com
3、keepass keepass.info
4、百度网盘 pan.baidu.com
三、下载软件
1、各软件版本会变动
2、coding.net/u/aminglinux/p/resource/git/blob/master/README.md 会更新
3、centos7.aminglinux.com
四、认识Linux
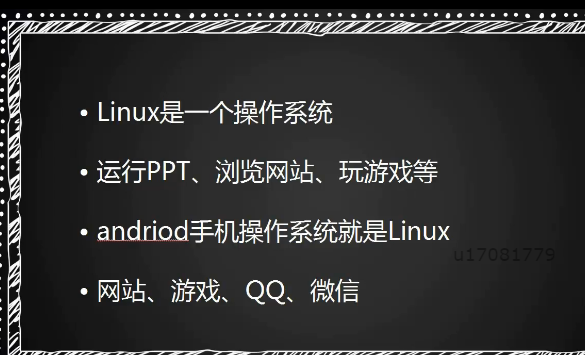
五、Linux起源

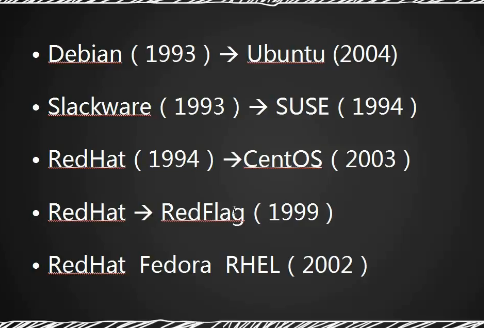
1.2 创建虚拟机
1、首先安装vmwareworkstation软件,安装的时候授权码可以到网上找
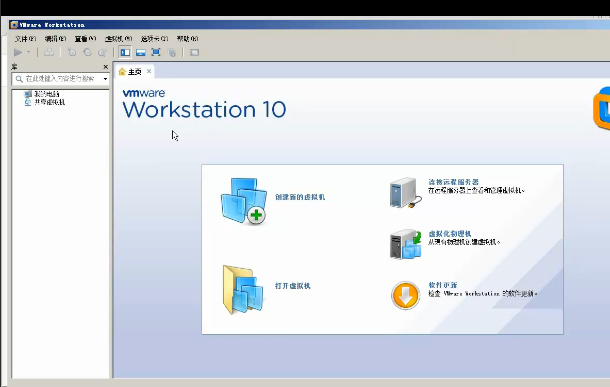
2、接着新建一个虚拟机
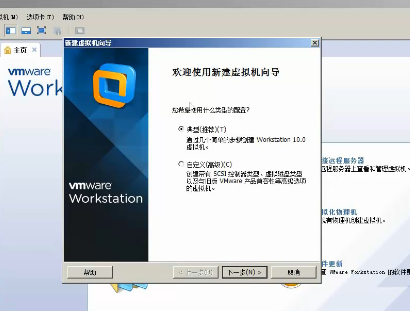
3、进入下一个界面之后,先选择第三个选项,稍后安装操作系统
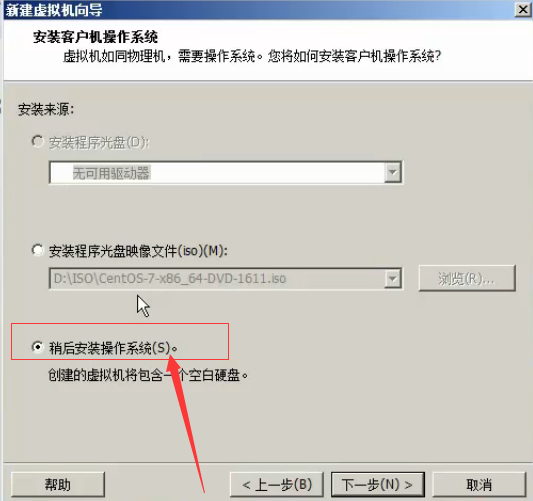
4、接下来的界面,系统选择linux,版本为cent os 64位
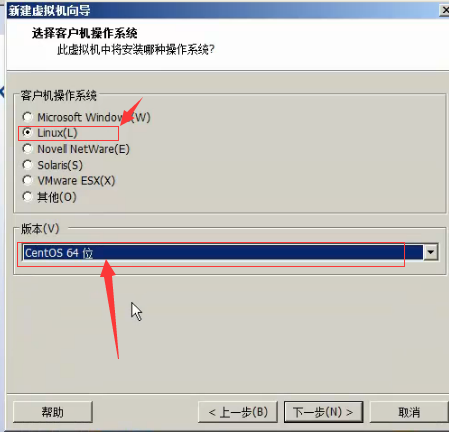
5、虚拟机名称随便设置,虚拟机存放的路径,根据自己的需要进行设置,完成点下一步
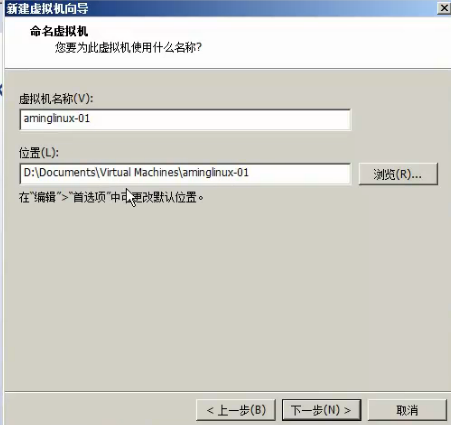
6、设置虚拟机最大磁盘的一个容量,这边也是可以根据自己的需要来进行设置,这里不要将磁盘拆分为多个文件,所以选择第一个选项
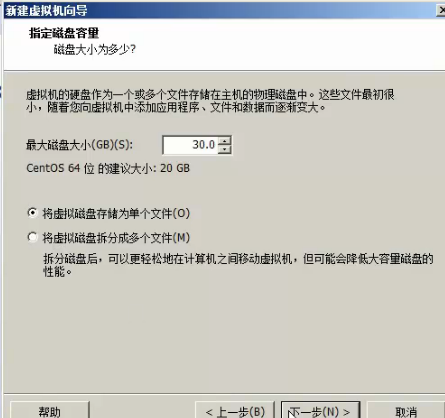
7、下面一个窗口,需要自定义硬件,来单独设置。注意:网络适配器这边建议选择NAT模式(有独立的网络环境)
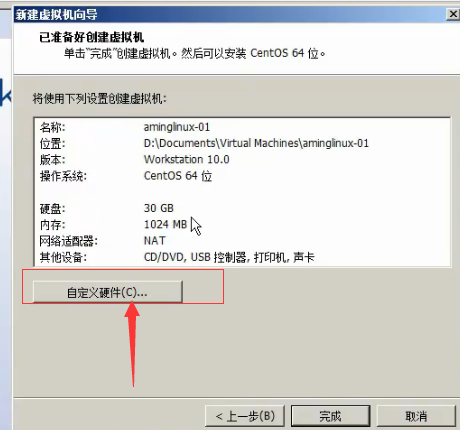
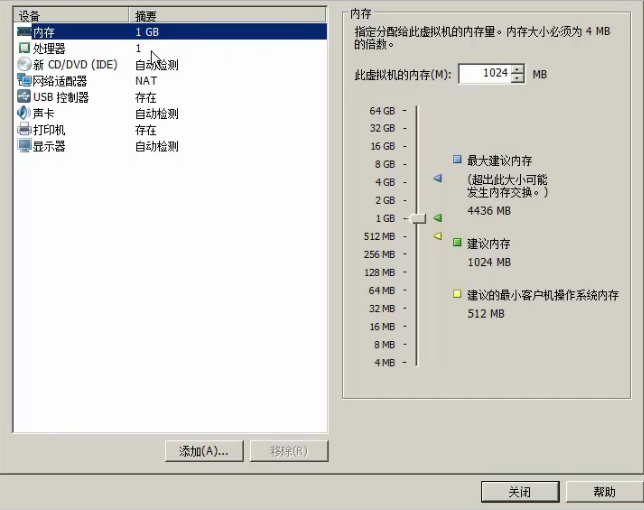
8、自定义设置完之后,点关闭,下个界面点完成
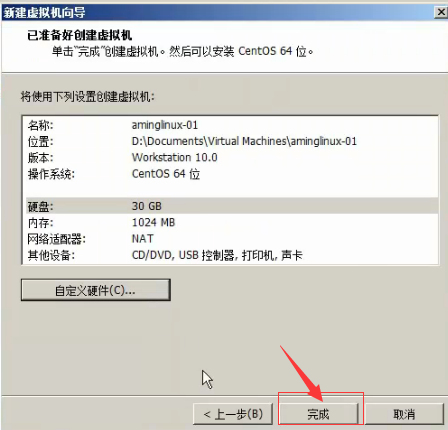
9、稍等片刻之后,可以出来如下图所示的界面,说明一个虚拟机已经创建成功
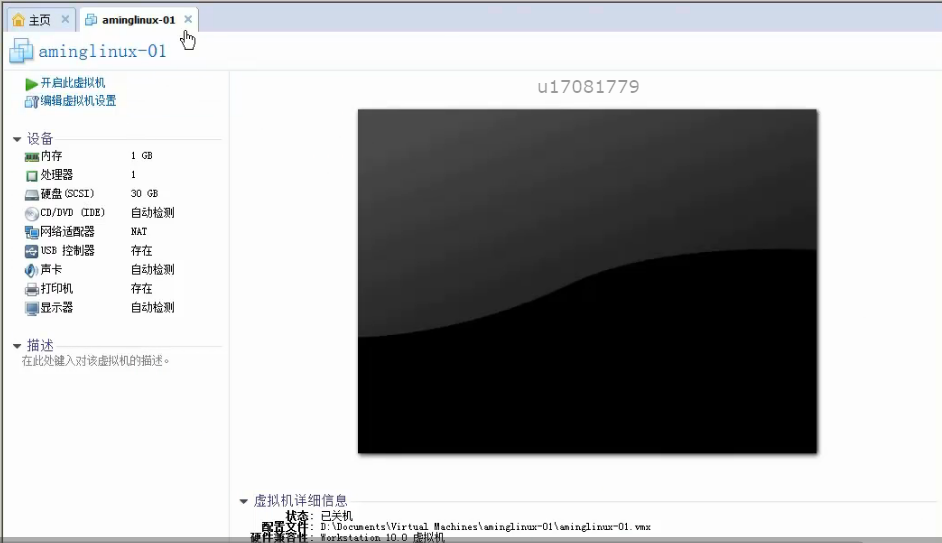
1.3 安装centos7
1、虚拟机装完之后,接下来得给其安装操作系统,这边选择编辑虚拟机
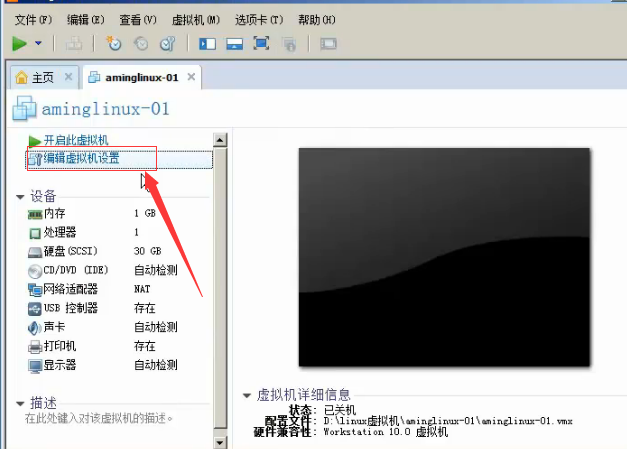
2、接下来选择 使用ISO映像文件,选中已经下载好的文件,之后确定
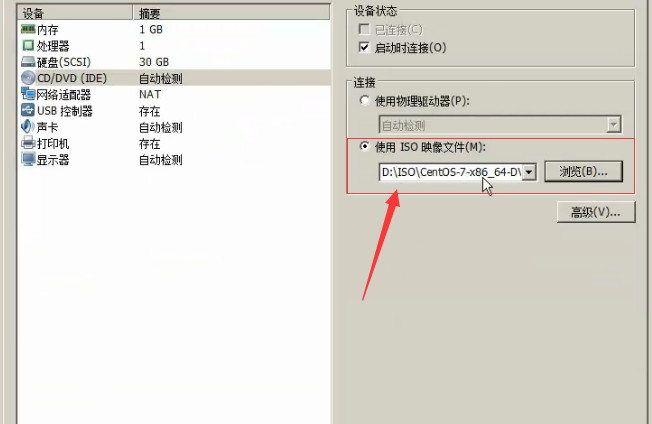
3、全部完成之后,选择开启此虚拟机
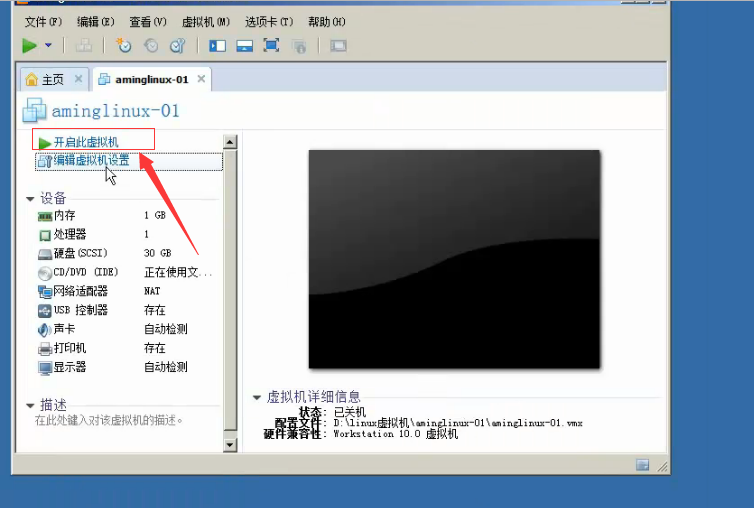
4、下一个界面选择直接安装cent os7
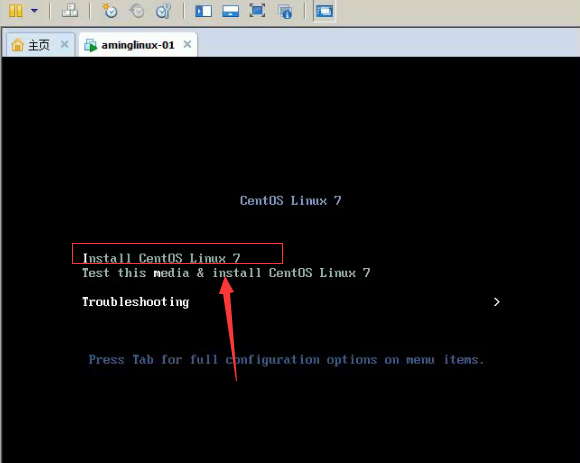
5、接下来会加载系统文件,耐心等待
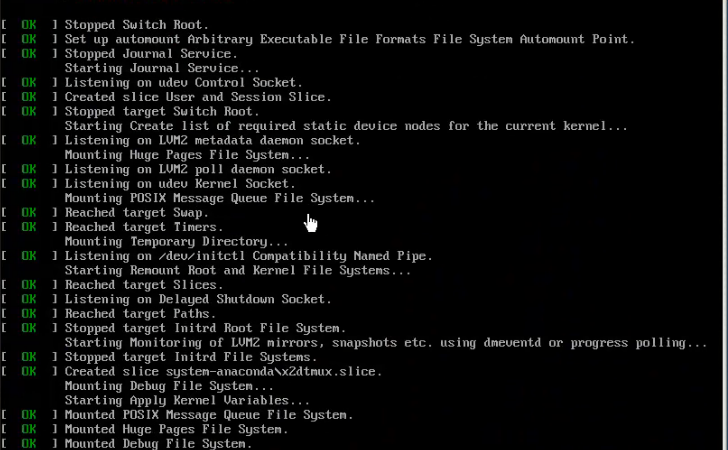
6、出现安装界面之后,语言可以根据自己的需要,选择中文和简体中文
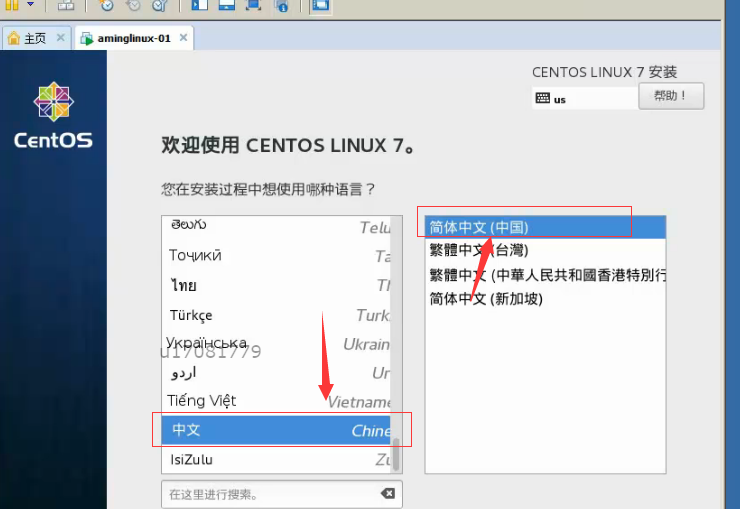
7、下面的选项默认就行,如果需要安装图形界面,可以点开软件选择-选择GNOME桌面
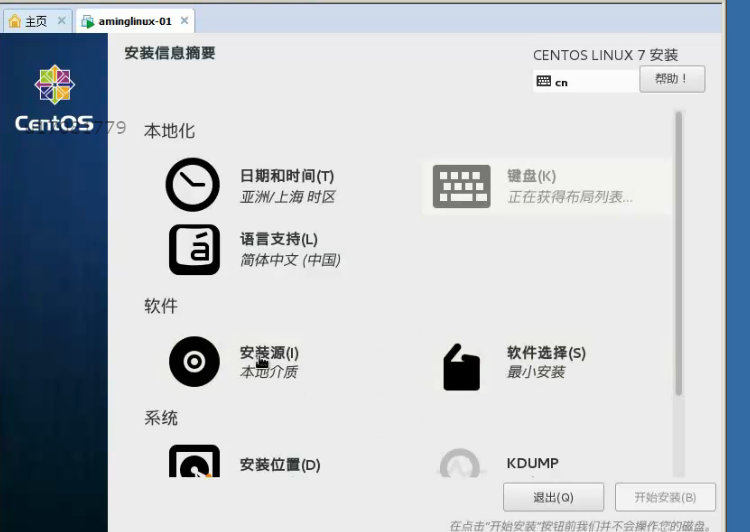
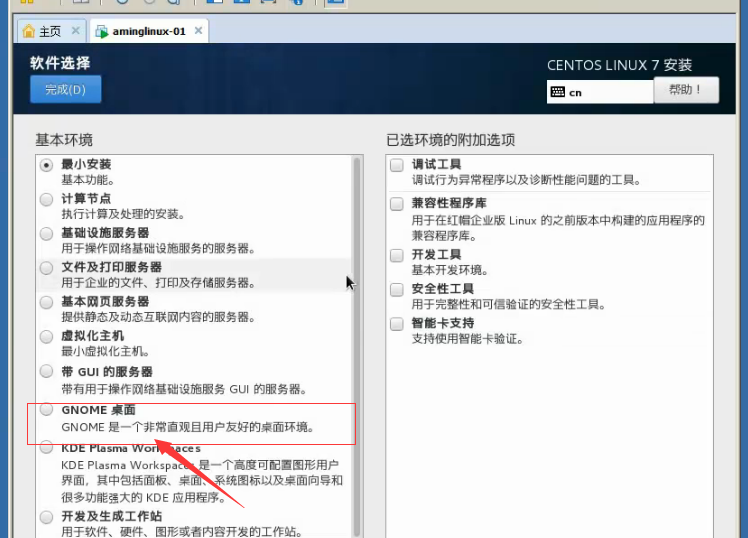
8、需要单独设置的,选择安装位置
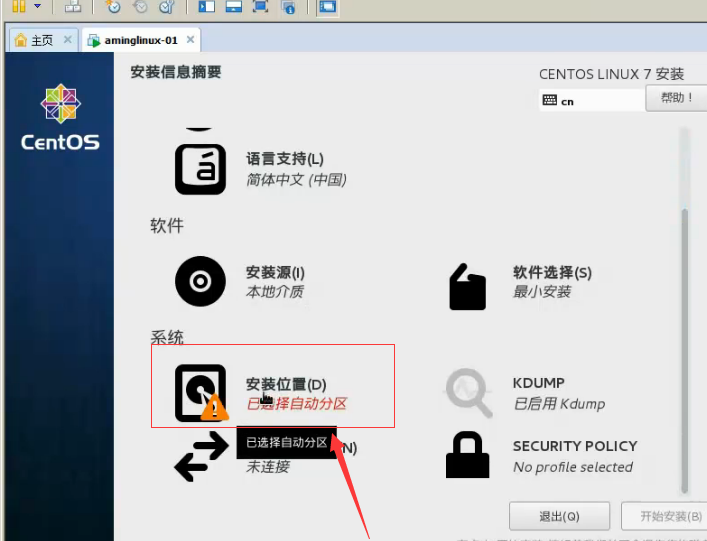
9、这边需要选择我要配置分区,从而可以自定义分区,然后点完成
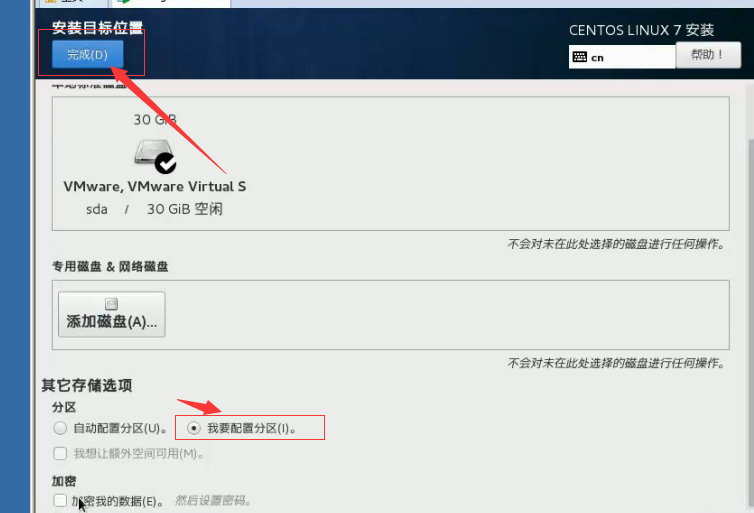
10、下个界面选择标准分区,然后点+号
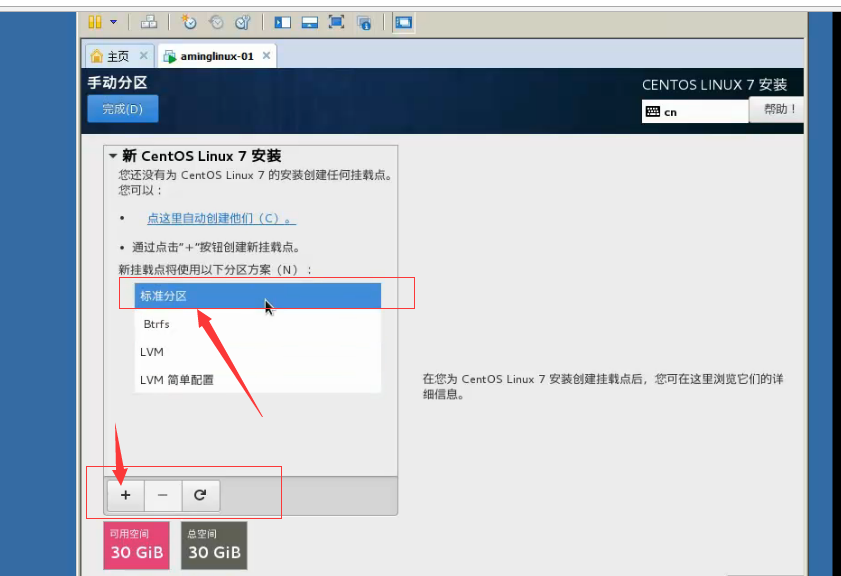
11、这边需要设置挂载点,挂载点类似于windows下的C盘、D盘等等,首先需要分配/boot,这个是启动相关的目录,200M足够,然后添加挂载点
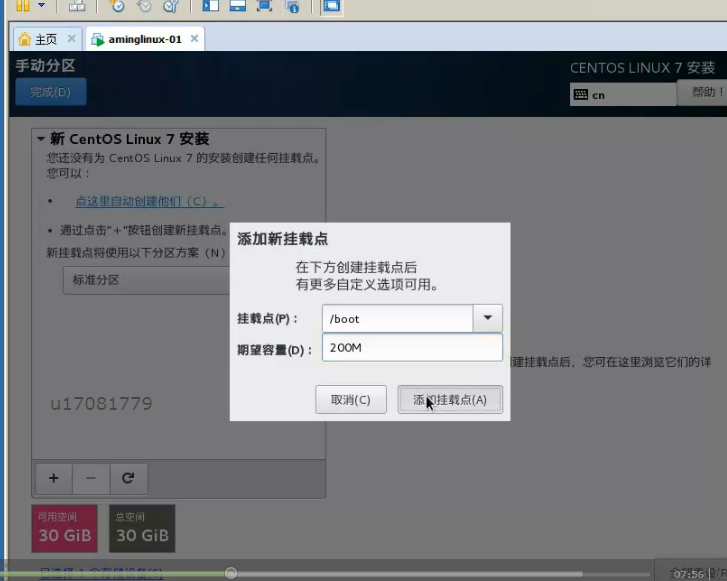
12、下一个需要选择swap,这个swap是一个交换分区,类似于windows下的虚拟内存。swap空间分配的规则是:4G以下的内存,可以分配内存的2倍,4G以上的内存,分配8G即可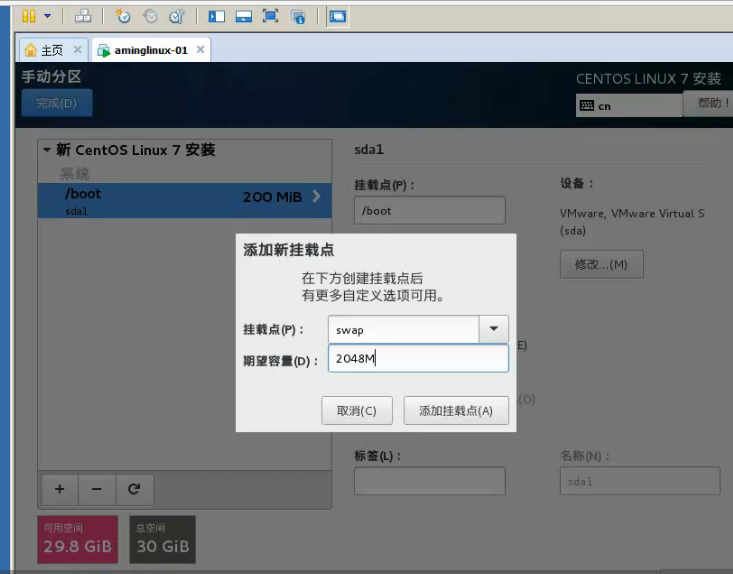 13、剩下的空间,都分配给/(根),不用输入数值,直接添加挂载点就可以
13、剩下的空间,都分配给/(根),不用输入数值,直接添加挂载点就可以
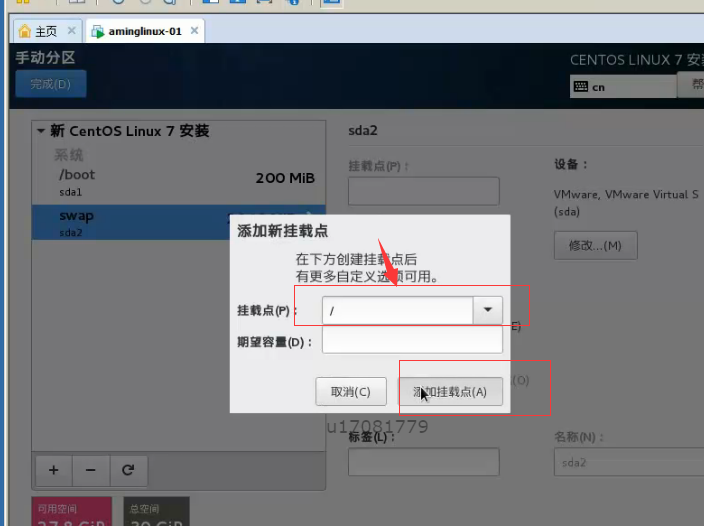
14、最后点击左上方的 完成。接下来会有给提示,会先格式化磁盘,需要点击接受更改
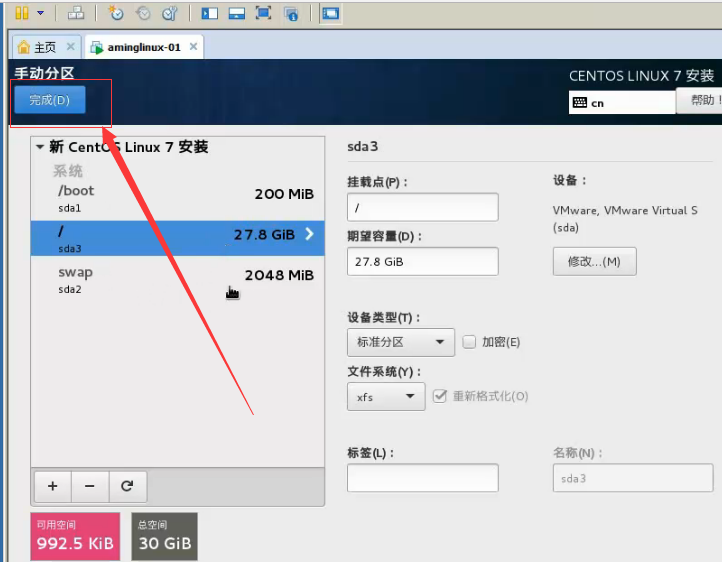
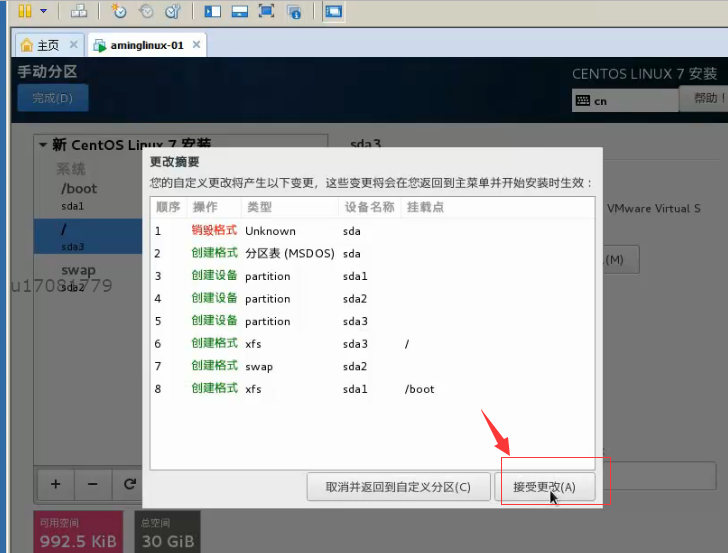
15、其他默认就行,点击开始安装
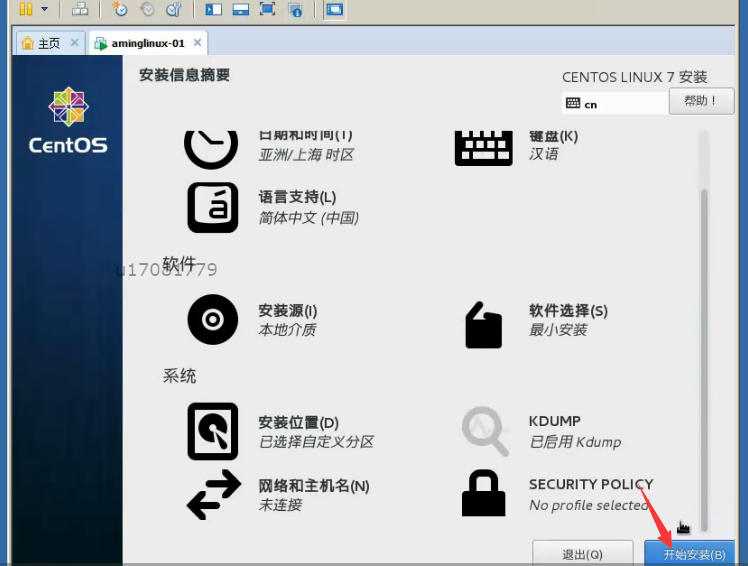
16、安装之前会提示设置root密码与普通用户密码,这边选择创建toot账户密码就行,root密码不要设置太简单
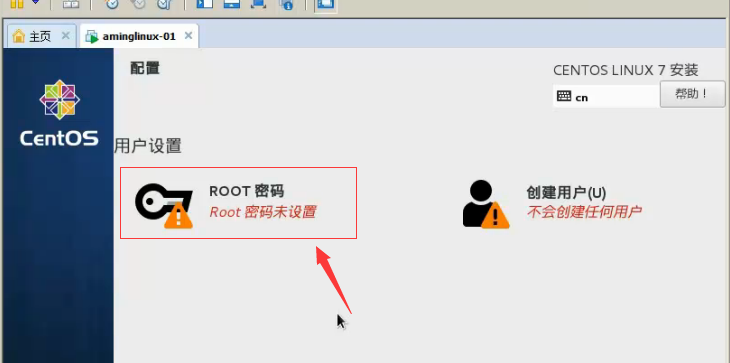
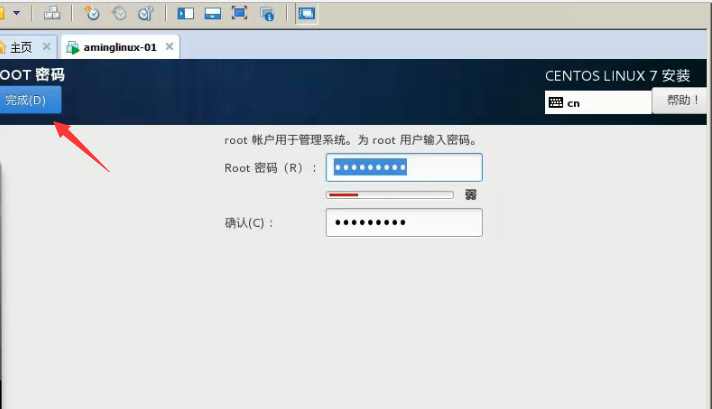
17、接下来会有一个漫长的安装过程,耐心等待即可
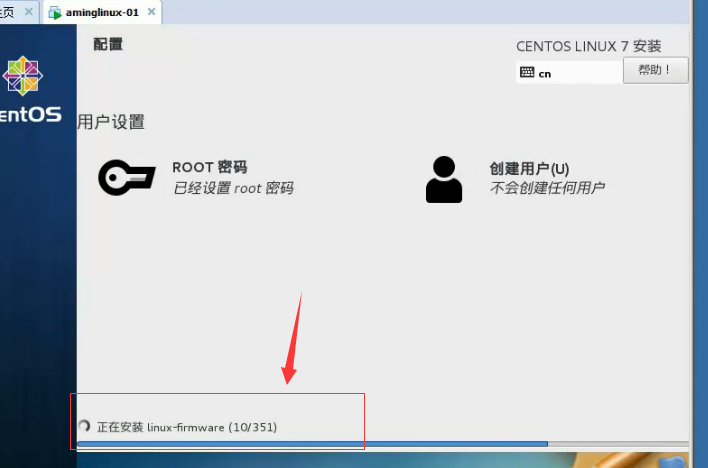
1.4 配置IP
1、进入完系统之后,首先得配置下Ip地址,可以自动获取ip地址:dhclient
通过ip add查看ip
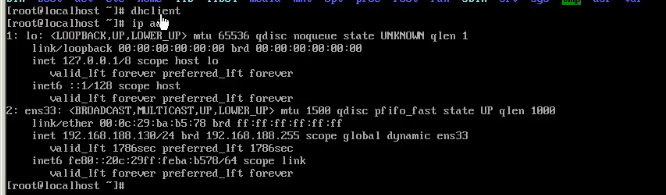
2、查看网关,点击编辑-虚拟网络编辑器,查看完之后,需要记下网关,后面用到
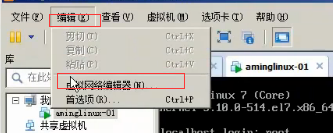
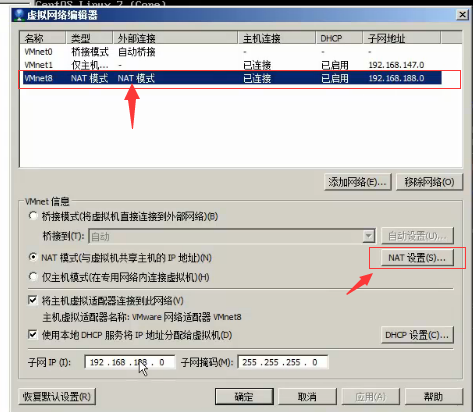
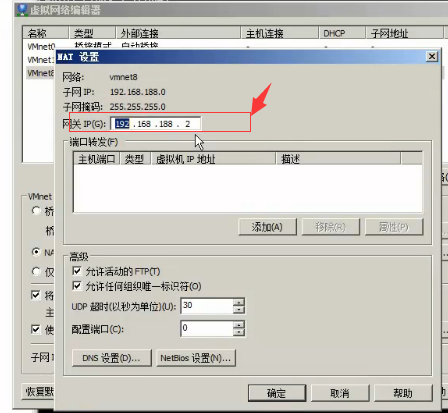
3、下面需要设置静态IP,vi /etc/sysconfig/network-scripts/ifcfg-ens33
![]()
4、一开始无法编辑,需要按i(insert)来启动插入,先设置获取方式:bootproto=static,onboot:系统启动时是否激活网卡,选择yes,逐一设置ipaddr,NETMASK(24网段),GATWAY(网关),dns1。注:DNS1应该为119.29.29.29
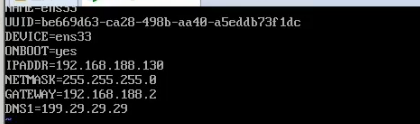
5、配置完之后,需要先按esc键,并在末尾位置输入:wq(write quit)以结束
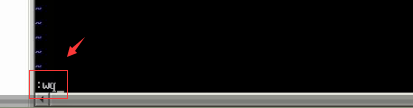
6、配置完成之后,需要重启网络服务使其生效,重启网络服务的命令 systemctl restart network.service

7、可以使用ping命令检测网络是否通畅
![]()
8、网络问题排查:
如果不通,可以通过先换为普通的桥接模式
需要再次自动获取IP地址之前一定要先运行 dhclient -r先杀死之前的服务,然后再次运行dhclient才可以。
命令 route -n可以查看网关

也可以通过ifconfig来查看IP地址
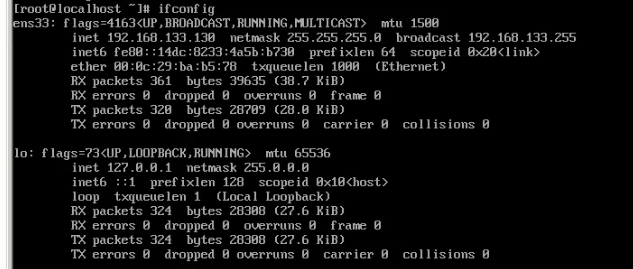
如果无法使用ifconfig命令,可以先通过yum install -y net-tools,安装完成之后就可以使用ifconfig命令了,yum类似于应用商店
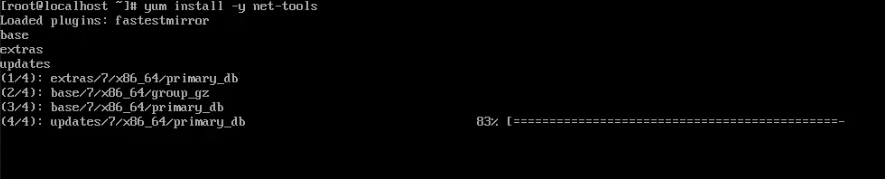
1.5 使用putty 远程连接linux
1、可以使用快照恢复到之前的一个时间点
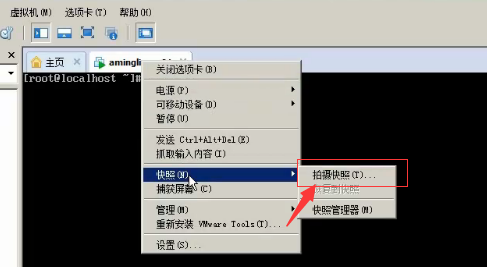
2、www.chiark.greenend.org.uk 这个网站去下载相应的软件包,按照提示安装
3、安装完成之后,运行该软件,写入相应的IP

4、设置完之后,先save,在open即可连接linux
1.6 使用X-shell连接linux
1、先安装X-shell软件
2、安装完成之后,运行该软件,然后输入相应IP,端口写入22
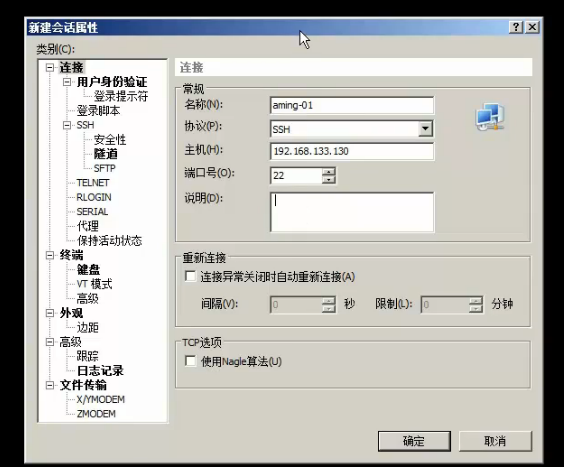
3、连接,按照提示点击接受并保存,即可连接linux终端
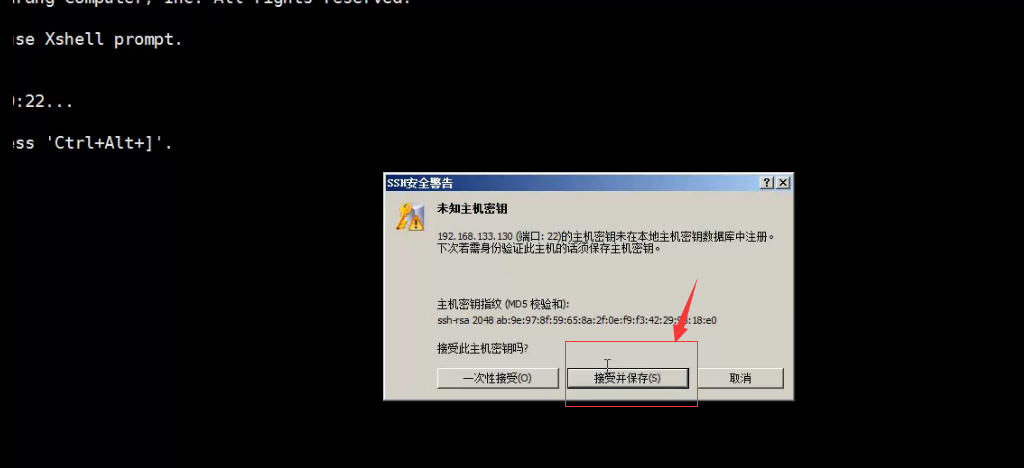
1.7 putty与X-shell 密钥认证
一、putty密钥认证
1、运行putty key generator,然后选择generate,生成随机密钥,点完generate的时候要动鼠标才能生成的快一点
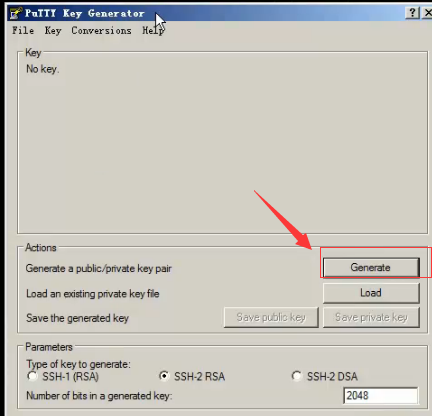
2、之后可以看到生成的界面,上面为公钥
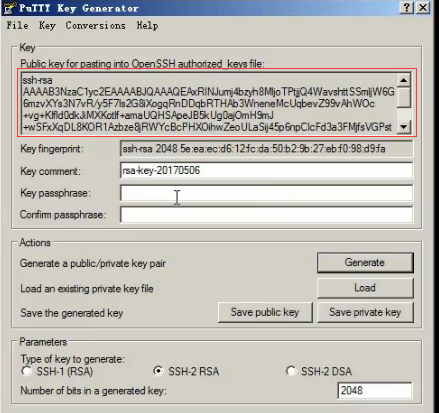
3、接着在linux机器上进行一些设置
mkdir /root/.ssh
chmod 700 /root/.ssh
vi /root/.ssh/authorized_keys
可以进入到一个编辑公钥文件的界面

4、进入配置界面之后,先按i,然后将刚才生成的字符串(公钥)粘贴进来,老规矩,:wq

5、然后关闭一个防火墙 selinux
执行 setenforce 0关闭

6、然后返回进入putty,先load相应工程,选择左侧的SSH
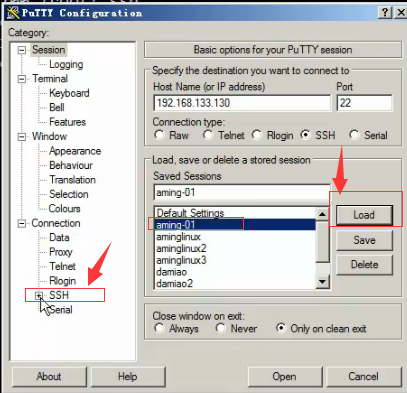
7、然后选择auth,右侧找到相应的私钥路径
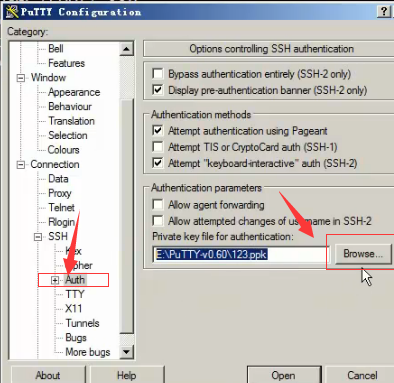
8、最后先保存下
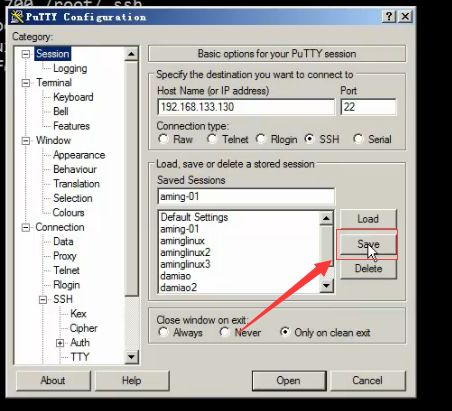
二、x-shell 密钥认证
1、如图所示操作
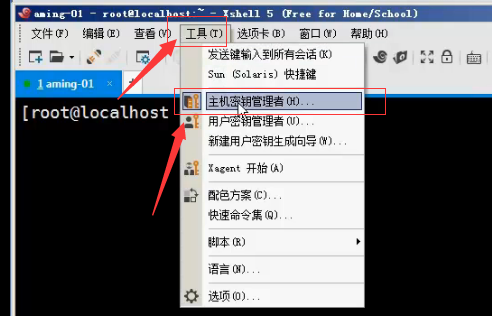
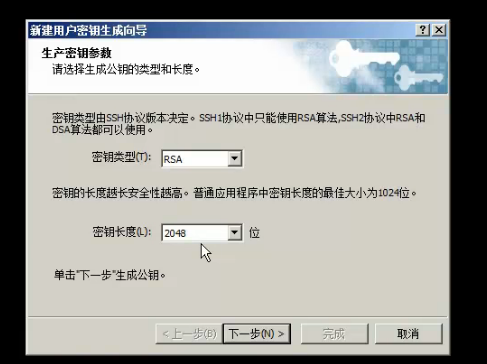
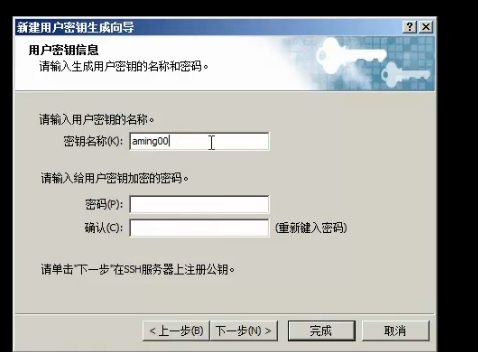
其余与putty均类似
1.8 单用户模式
1、进入方法:
在初始进入界面,按上下键,然后按E键进入一个可以编辑的界面,这个界面称之为grub界面
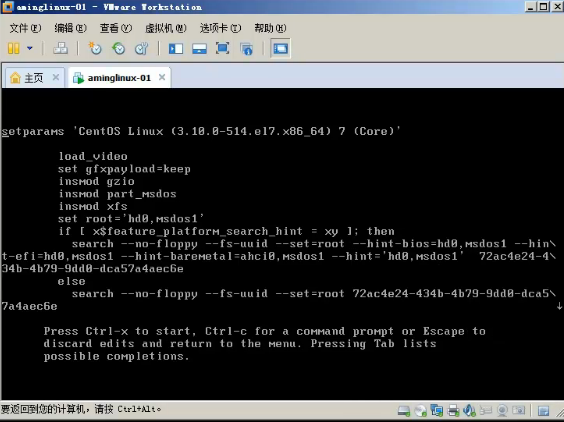
2、接着找到下方的ro(read only)开头的那一行
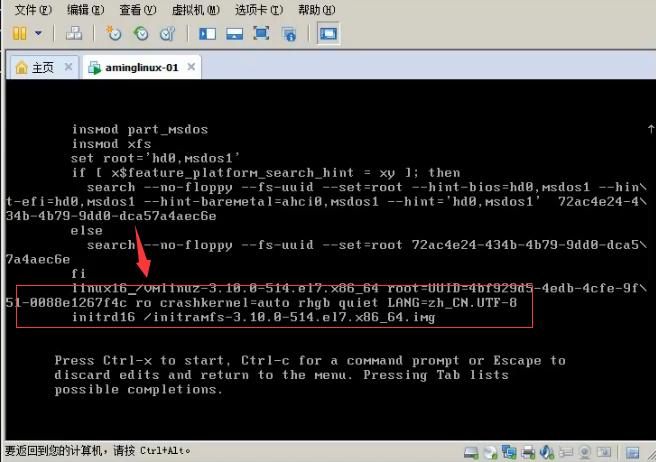
3、改成如下所示的这一行
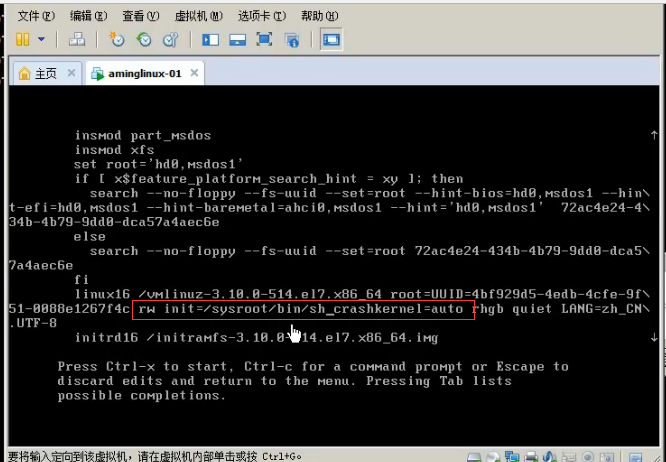
4、改完之后按下ctrl+x
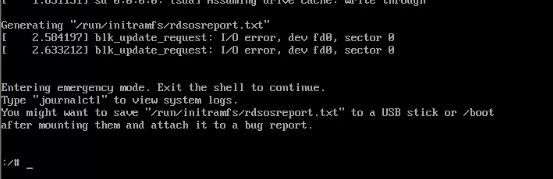
5、目前的环境相当于一个安全模式,依然没有到系统,首先得切换到原来的系统 chroot /sysroot/
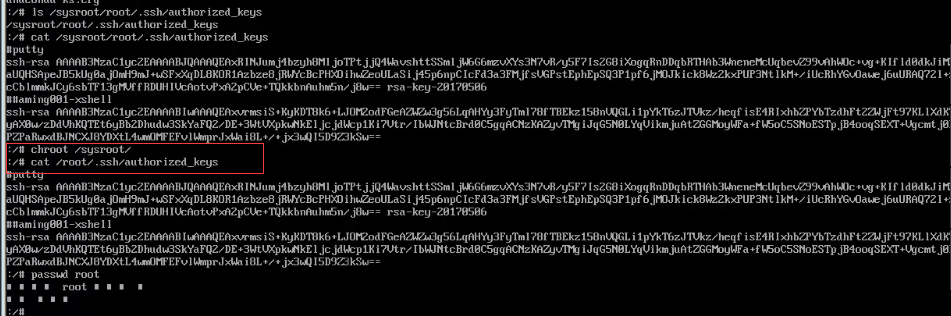
6、然后输入 passed root ,如果提示有乱码,需要更改下语言,LANG=en
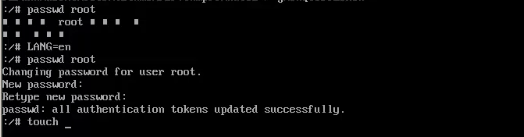
7、改完密码之后,还需要输入 touch /.autorelabel 之后才能正常使用。接着重启电脑
1.10 克隆虚拟机
1、按照如下操作
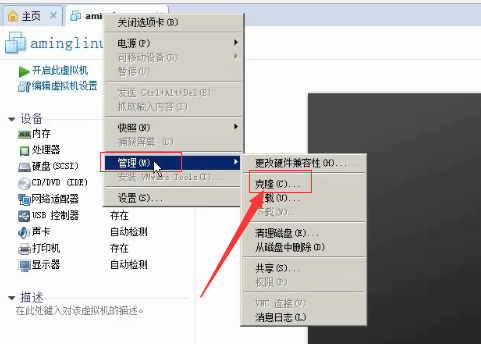
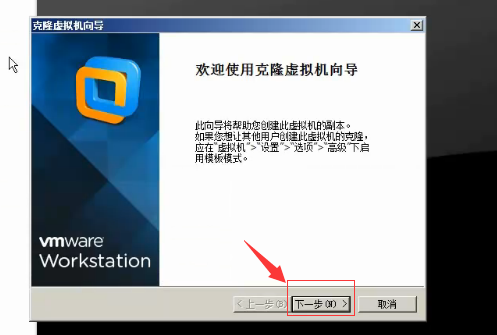
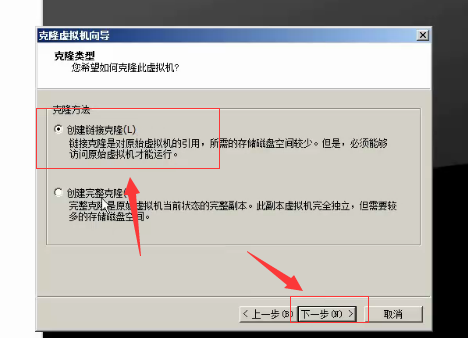
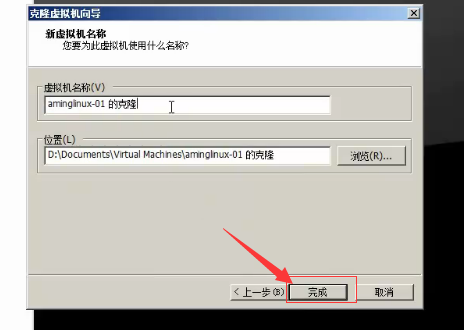
2、进入系统之后,要先修改下IP地址,不然同样的IP会有冲突,另外UUID需要删除掉
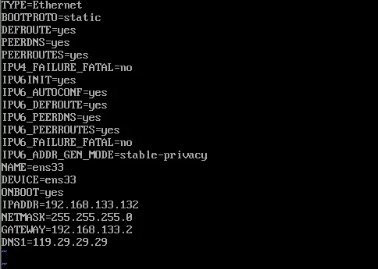
3、接着再重启下网络服务
![]()
1.11 Linux机器相互登录
连接另外一台机器

w命令可以查看哪些终端连接

另外还可以进行完整的命令,连接端口
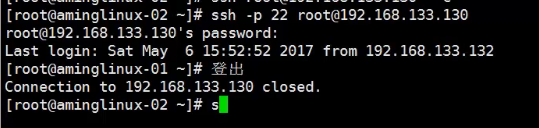
ssh-keygen可以生成密钥对























 被折叠的 条评论
为什么被折叠?
被折叠的 条评论
为什么被折叠?








