一周第三次课
1.9 使用Putty远程连接Linux
1.10 使用xshell连接Linux
1.11 PuTTY密钥认证
1.12 xshell密钥认证
一、 使用Putty远程连接Linux
Putty下载地址
优点:用puTTY可以复制粘贴命令行 选中右键就可以复制 同时也可以向上翻页
https://www.chiark.greenend.org.uk/~sgtatham/putty/latest.html下载32位即可。
里面的组件介绍:
puTTY :SSH和telnet软件
PSCP :SCP客户端,用来远程复制文件
PSFTP:SFTP客户端软件,使用SSH协议传输文件
puTTYtel:一个telnet功能的客户端软件
Plink:Windows下的命令行接口,使用它可以在cmd下使用PuTTY
Pageant:SSH的密钥守护进程,开启后,密钥保存到内存中,链接时不需再输入密钥的密码,PUTTY\PSCP\PSFTP和Plink都可以使用
puTTYgen:生成密钥对的工具。
下载puTTY完后,解压缩到某个文件夹下,打开PUTTY.exe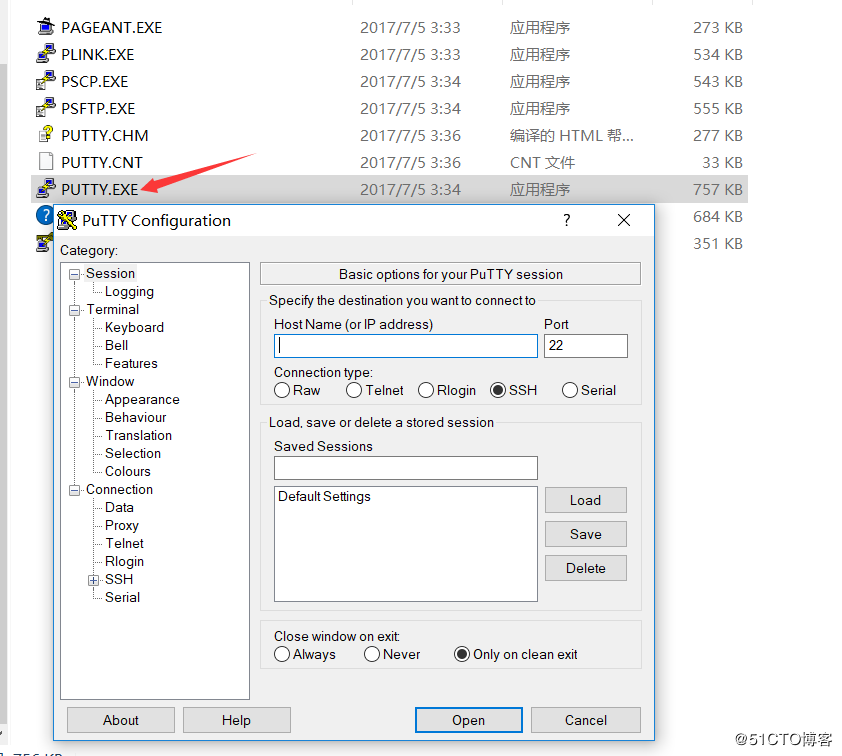
设置putty
如下图中,Host Name(输入你需要连接的服务器的IP地址,后面跟端口号,默认是22)
Connection type (五种连接方式,默认SSH即可)
Saved Sessions (这一栏自定义一个名字,主要是用来区分主机)
Save(输入以上步骤之后保存) Load (读取原有的用户)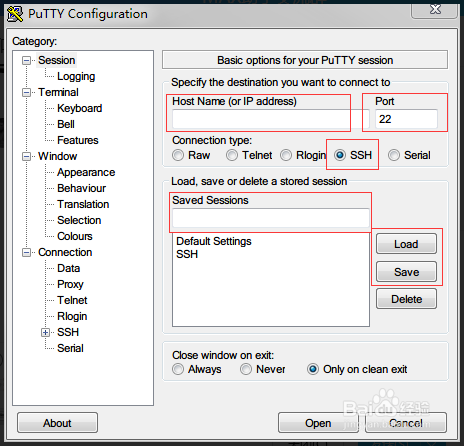
其他更改设置
Window----lines of scrollback--2000 可以更改命令行数 可以向上翻滚2000页数
----appearance----change 可以更改字体的大小
-----behaciour
-----translation----utf8 设置这个 中文不显示乱码
设置上翻行数上限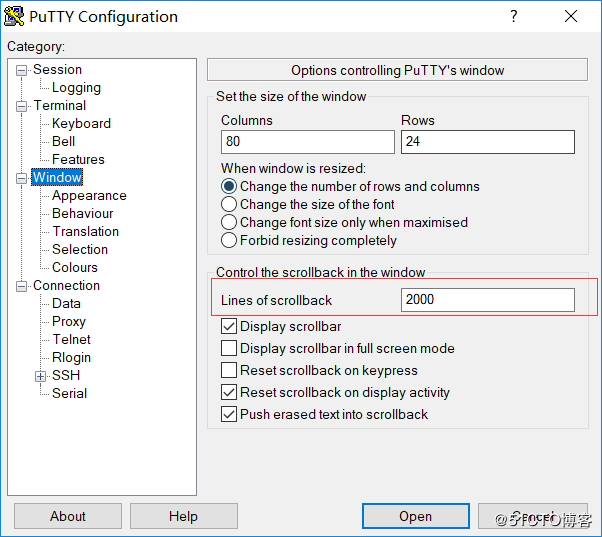
设置字体大小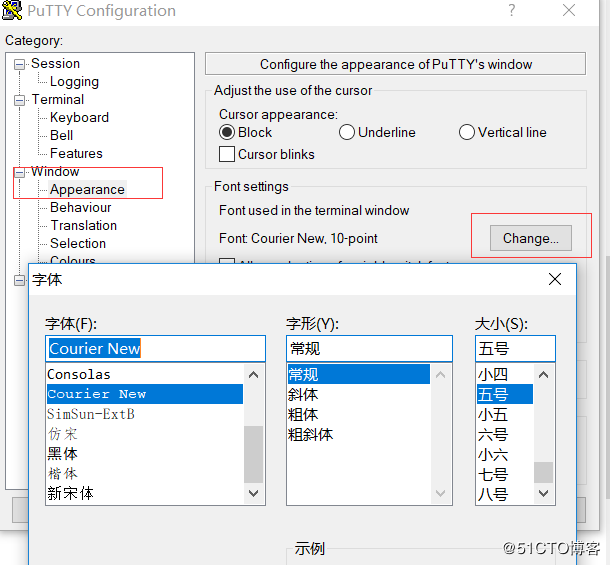
设置字符集UTF-8,简称“万国码”,因为Linux出现乱码的情况还是挺多的。
在Remote character set选项下找到“UTF-8”
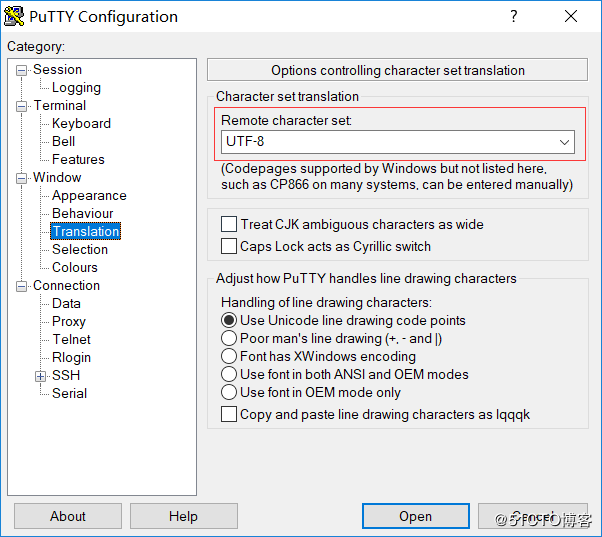
设置完成后,点open,会弹出来一个提示框,不用管,点“是”
输入账号密码就可以登陆进去了
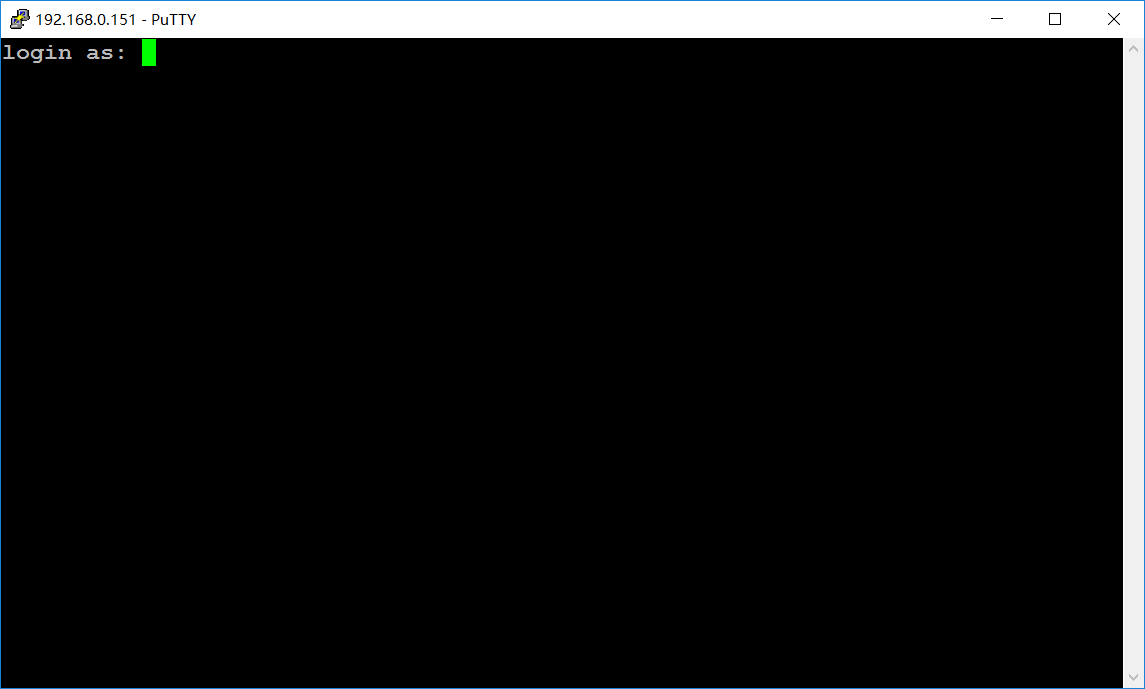
二、使用xshell连接Linux
xshell下载地址
优点 : 多窗口、选项卡排列,水平排列非常好用 可以保存帐号密码 直接登录
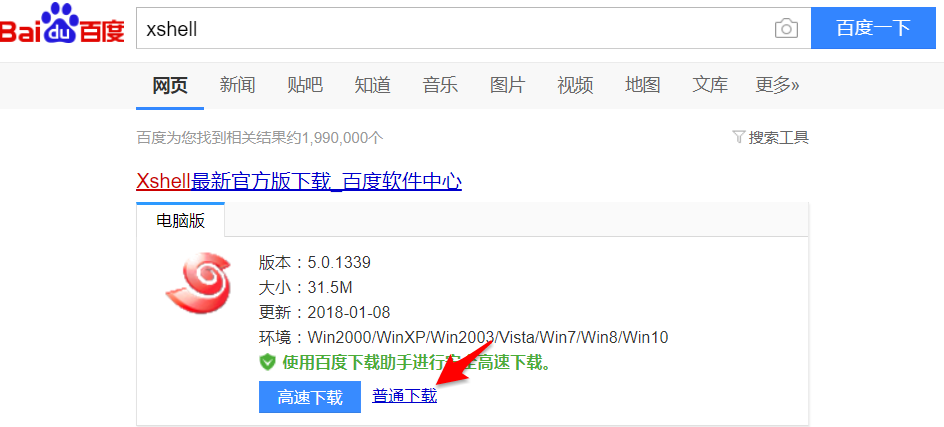
设置xshell
点击左上角新建,在 名称 填写名字,协议默认SSH,主机 (H)填写服务器IP地址 192.168.0.151,端口默认22
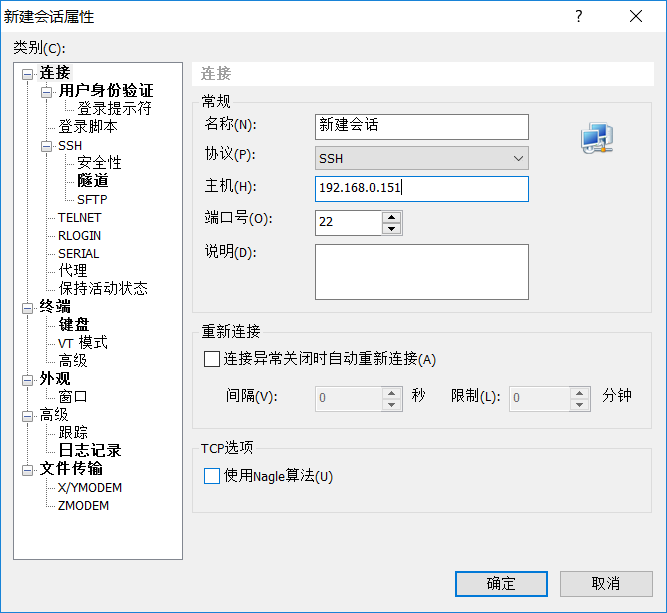
点击左方的“用户身份验证”,方法默认“password”,填写用户名和密码。
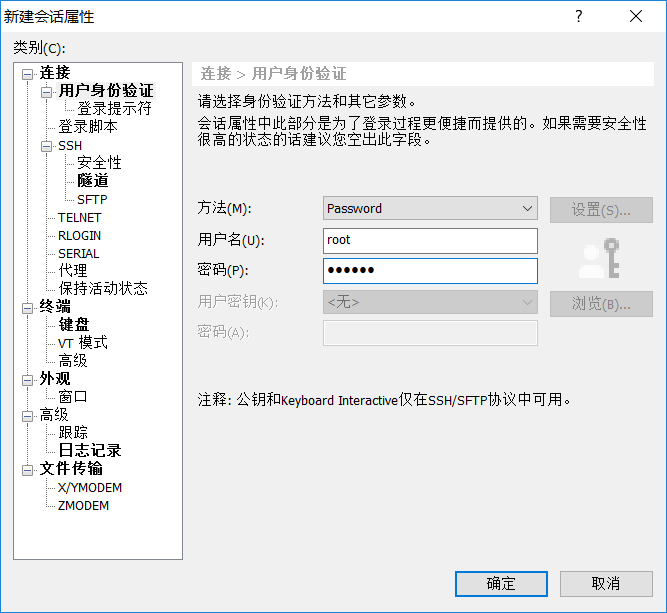
xshell的其他更改设置
外观 可以设置字体的大小 配色方案保持默认 XTERM
用户身份验证 password 填写用户名和密码
保持活动状态 600秒 如果时间太短就会被锁定 不能打命令了
终端 编码 UTF-8 默认
点击“确定”,选择刚刚新建的连接,点击下方“连接”。我们就可以连上服务器,进入系统了,这里比putty好一点的是不需要重复输入用户和密码。
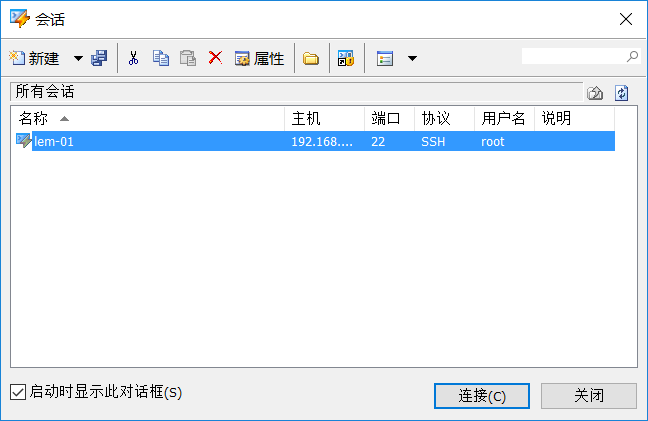
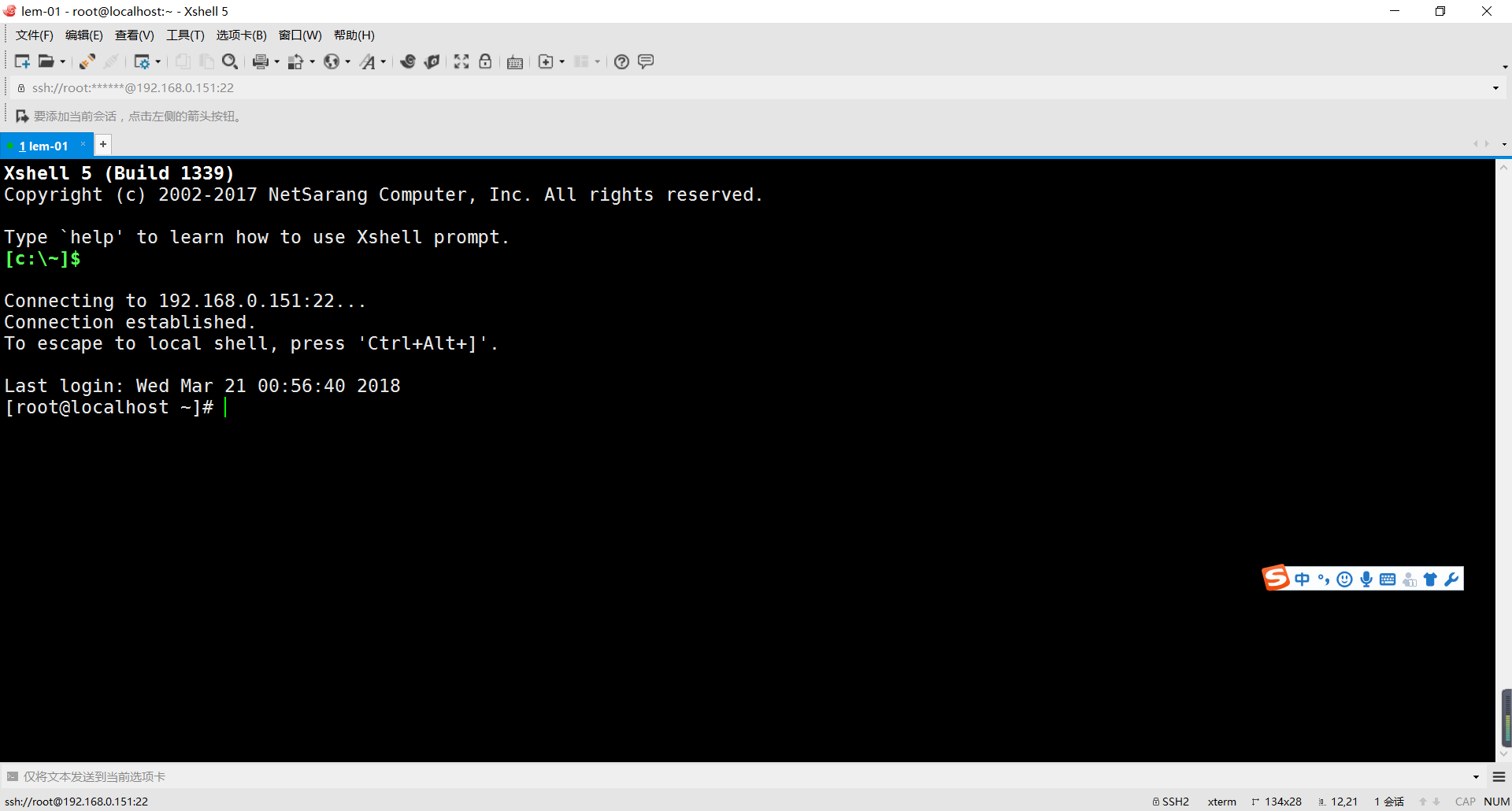
三、puTTY密钥认证
密钥的两种分类 :
公钥:服务端放公钥 (public key)
私钥:客户端放私钥 (private key)
生成密钥对 在“开始”菜单中找到PuTTYgen,单击打开,然后点击Generate按钮,开始生成密钥,晃动鼠标可以加快密钥生成速度,key comment就是密钥名字,可以自定义,Key passphrase:使用给密钥设置密码的,Confirm passphrase:再次输入密码。
(1)生成密钥对 ,点击Generate
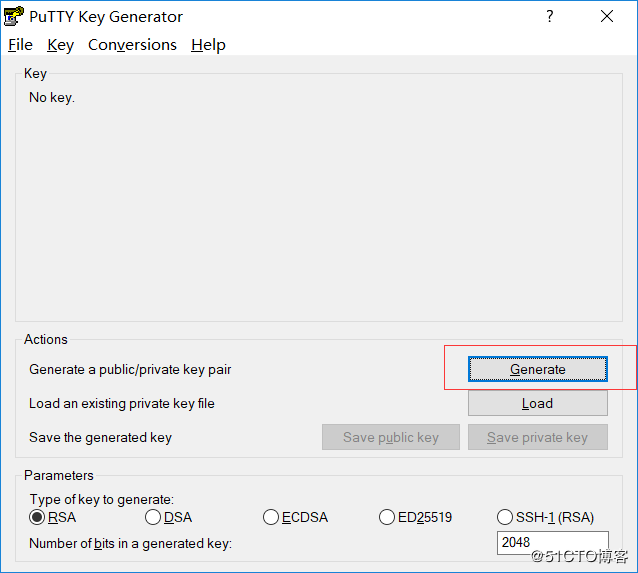
公钥自动生成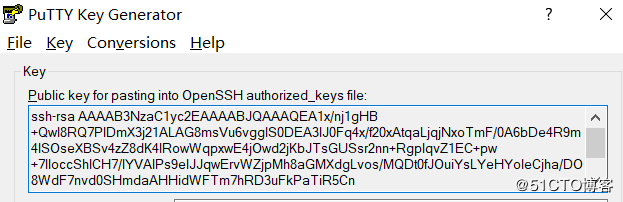
可以设置密码(也可以为空,建议设置密码)有助于私钥丢了,双重保障,增加安全性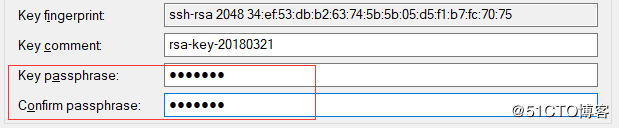
(2)保存密钥对
公钥:public key | 私钥:private key 保存到一个文件夹里,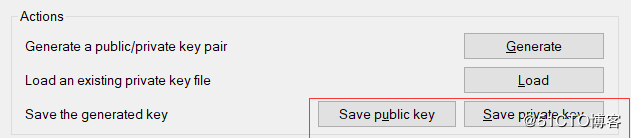
(3)服务器导入公钥
(1)先将Key下面的内容复制,它就是公钥。
(2)使用putty登陆服务器,输入命令
# mkdir /root/.ssh 创建/root/.ssh目录,因为这个目录默认是不存在的
绝对路径,以后都存在这# chmod 700 /root/.ssh //更改这个目录的权限
# vi /root/.ssh/authorized_keys //把公钥内容复制进来
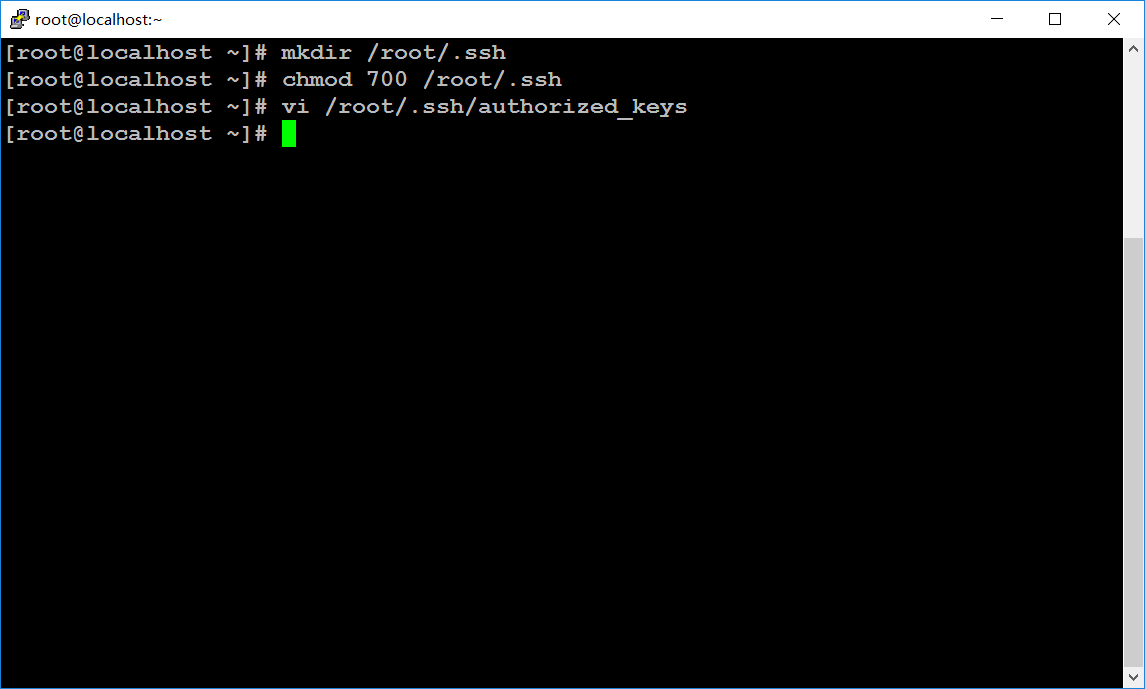
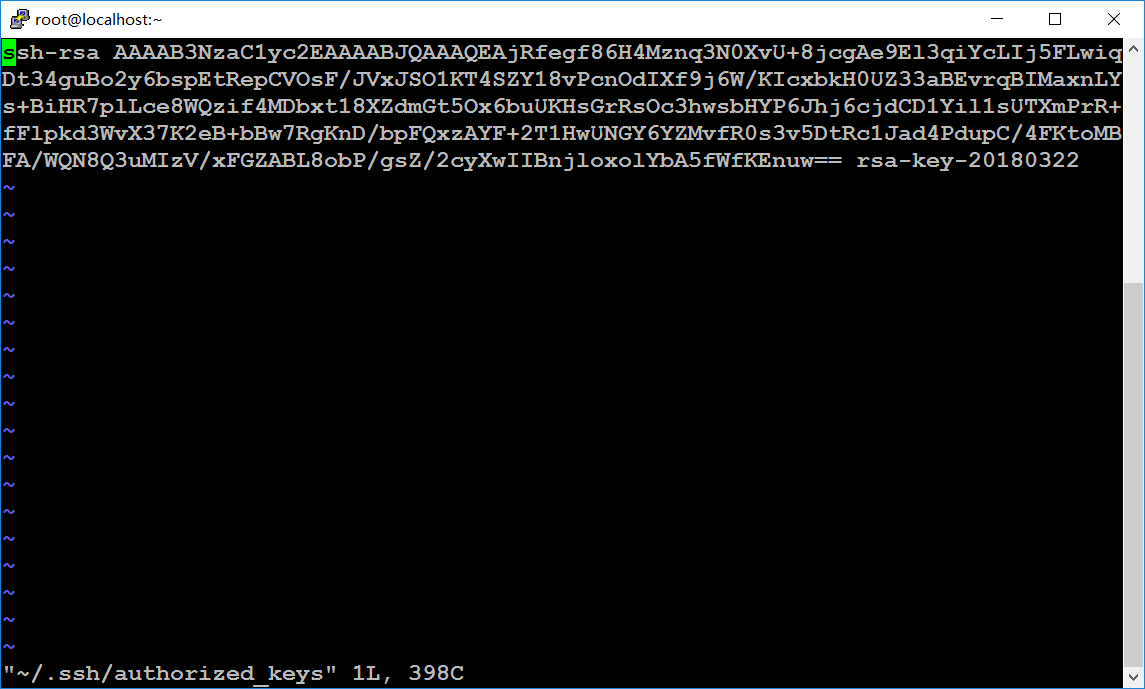
(3) 关闭selinux Selinux是centos的一种安全机制,如果不关闭selinux,使用密钥登陆的时候会提示server refused our key,从而导致登陆失败,运行命令如下:
# setenforce 0 关闭selinux
但是这个只是临时关闭,下次重启linux后,selinux还会启动,所以我们要永久关闭,命令如下:
# vi /etc/selinux/config
移动光标,选择SELINUX=enforcing这一行,修改成SELINUX=disables,然后按ESC键,然后输入“:wq”保存退出。
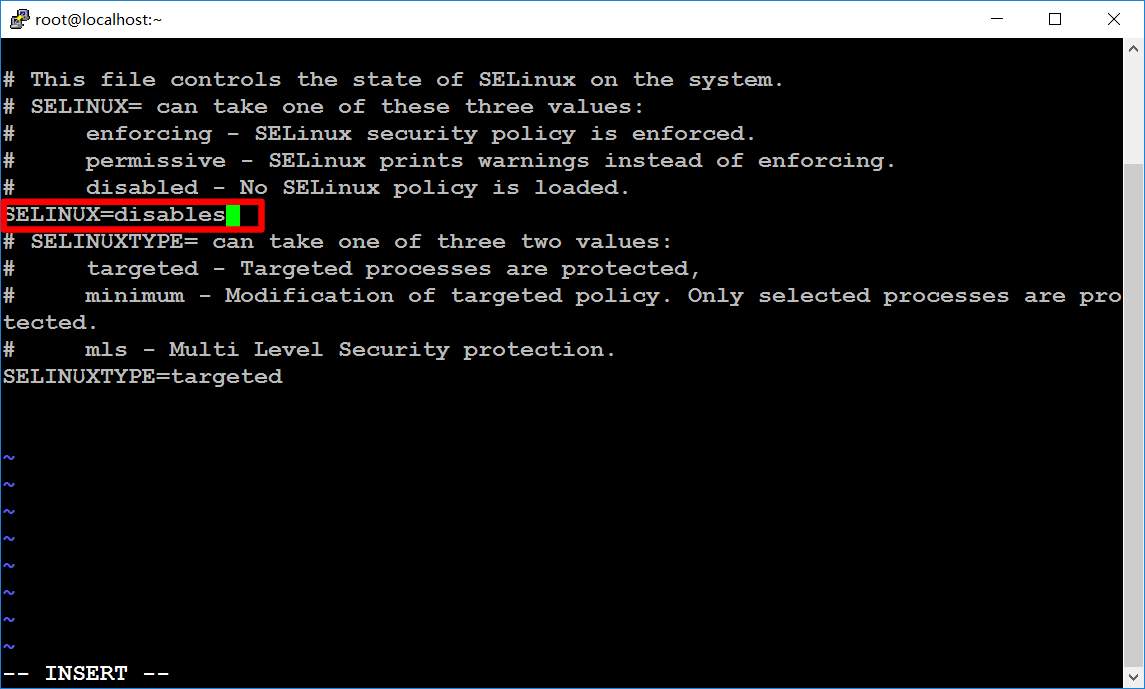
(4) 打开putty软件,在右侧找到刚刚的session,点击选中,然后点右侧的load按钮,然后点击左侧的SHH前面的+,然后选着auth,查看右侧private key file for authentication :下面的长条框,目前为空。点击Browse按钮,找到刚才保存的私钥,点击“打开”按钮。此时长条框就有了私钥的地址。最后session--save 保存
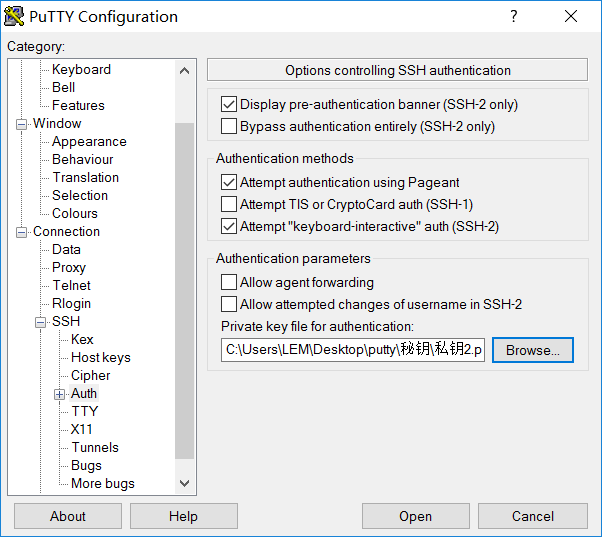
(5)单机下方Open按钮,就会出现登陆界面,此时已变为秘钥认证
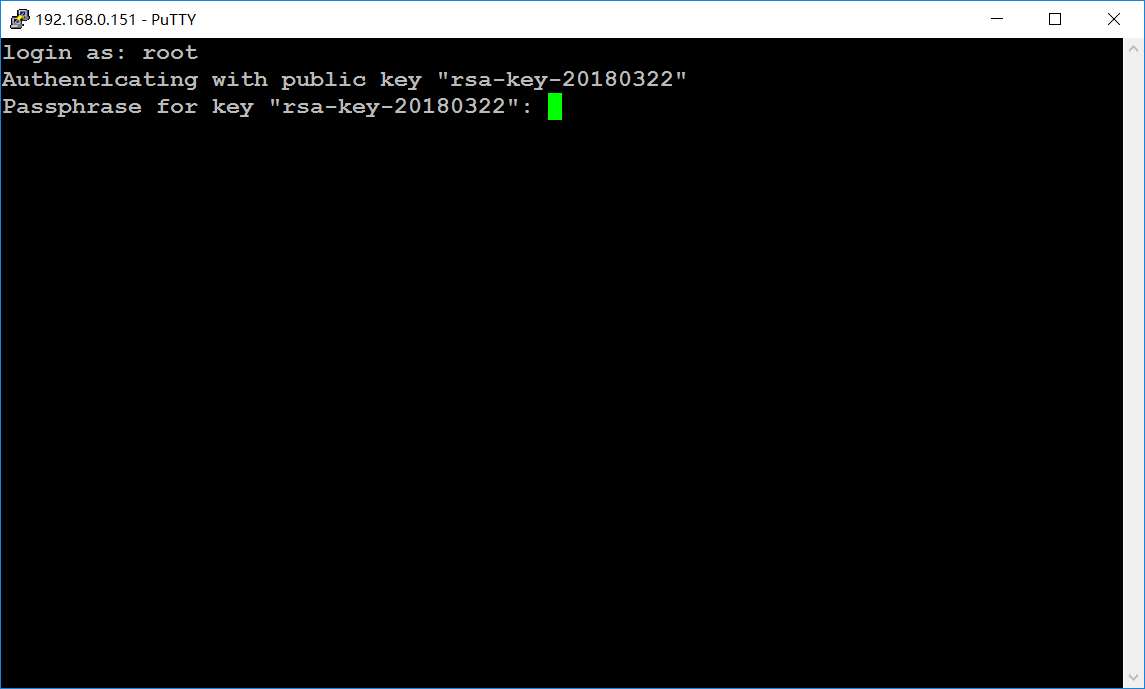
四、 xshell密钥认证
打开xshell,点击上方“工具”按钮,选择“新建用户密钥生成向导(W)”
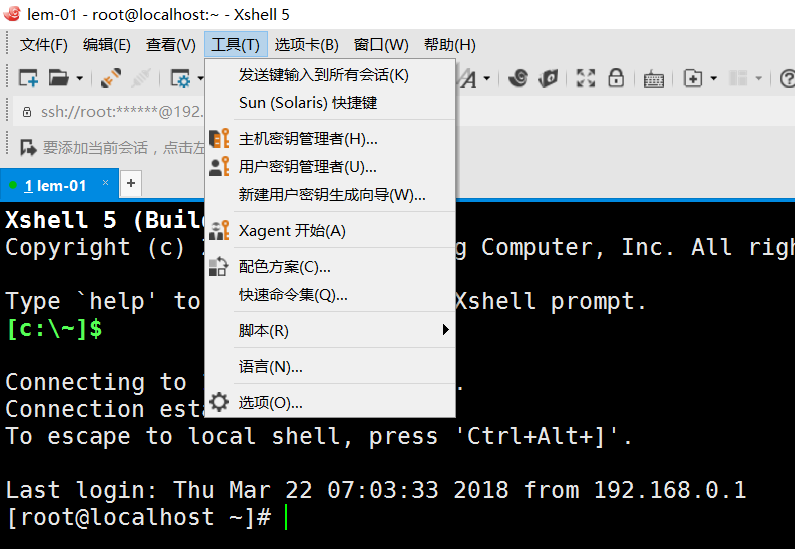
密钥类型默认RSA,密钥长度可以选择,越长越安全,然后点击下一步。
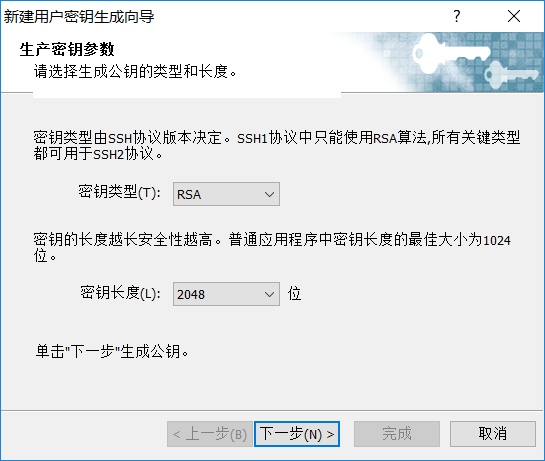
这个界面等待2秒,公钥就会生成成功,点击下一步。
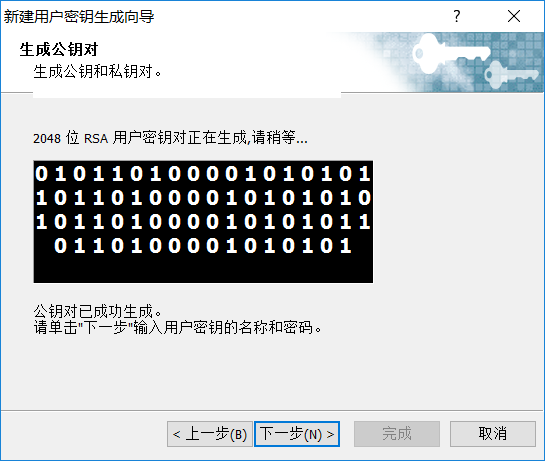
密钥名称可以修改,然后设置密码,确认密码,然后点击下一步
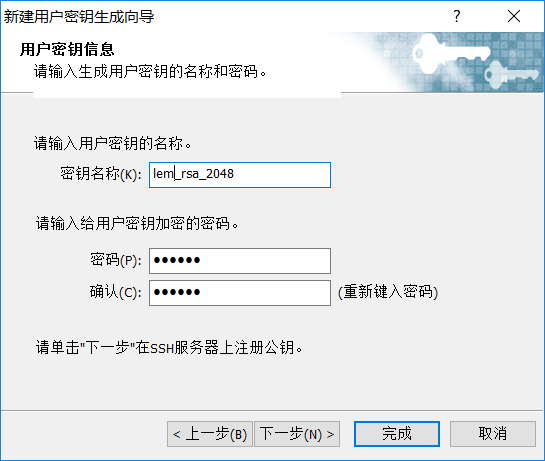
这里界面出现的就是公钥,复制到粘贴板中,也可以点击“保存文件”将公钥保存到电脑里面,以防忘记,然后点击“完成”按钮。
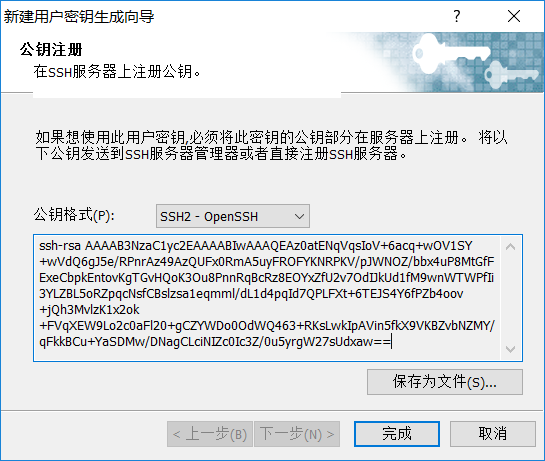
然后在linux系统里把密钥复制里面 保存退出 最后设置xshell
菜单栏---打开---选择用户--属性
用户身份验证--方法 把password更改为publickey
用户秘钥(私钥) 这个在xshell里面它会自己加载 你找出你命名的那个就行
密码 (二层密码)
确定--连接
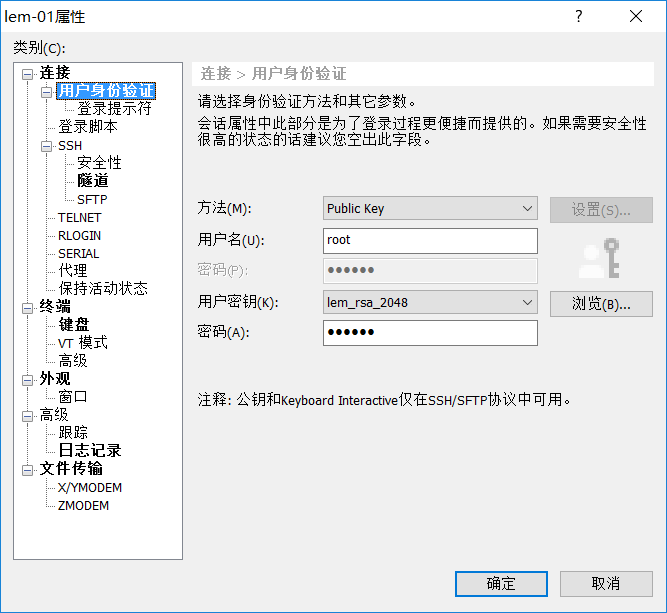
完成设置,即可通过密钥认证登录服务器
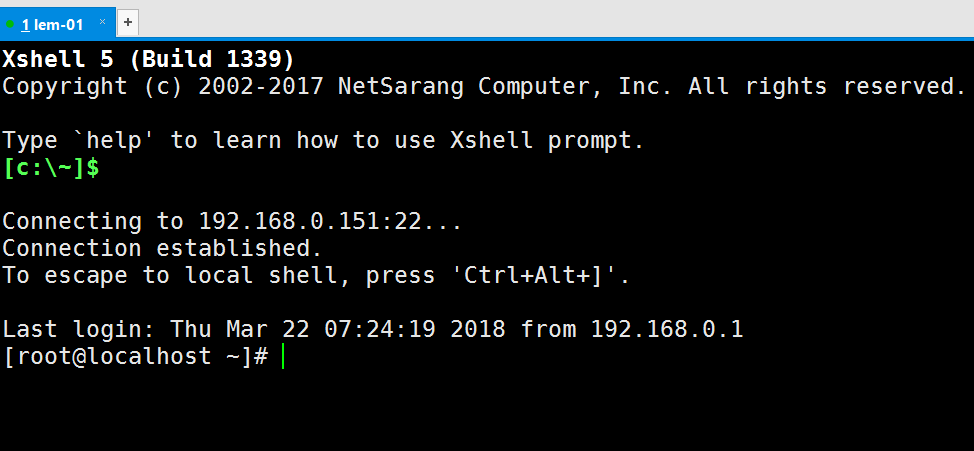





















 4430
4430

 被折叠的 条评论
为什么被折叠?
被折叠的 条评论
为什么被折叠?








