一周第四次课
1.13 单用户模式
1.14 救援模式
1.15 克隆虚拟机
1.16 Linux机器相互登录
SELinux临时关闭:
setenforce 0
SELinux永久关闭:
vi /etc/selinux/config 进入编辑文件
找到SELINUX=enforcing这一行,输入“i”进入编辑模式,修改为SELINUX=disabled,按ESC,然后输入wq保存退出,重启系统。
一、单用户模式 (只允许在物理机操作)
重启linux有三种命令:
1)reboot
2)init 6
3)init 0 关机
4)shutdown -r now init 0:表示关机
init 1:单用户
init 2、3、4 多用户模式
init 5:图形操作界面
init 6:重启(打开虚拟机-选中右键进入菜单栏-电源-重启客户服务器)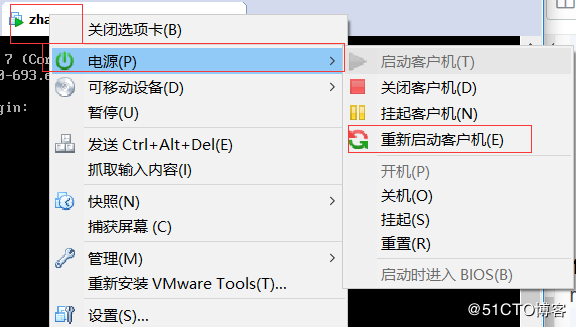
1、重启系统,3秒后左右按向下键
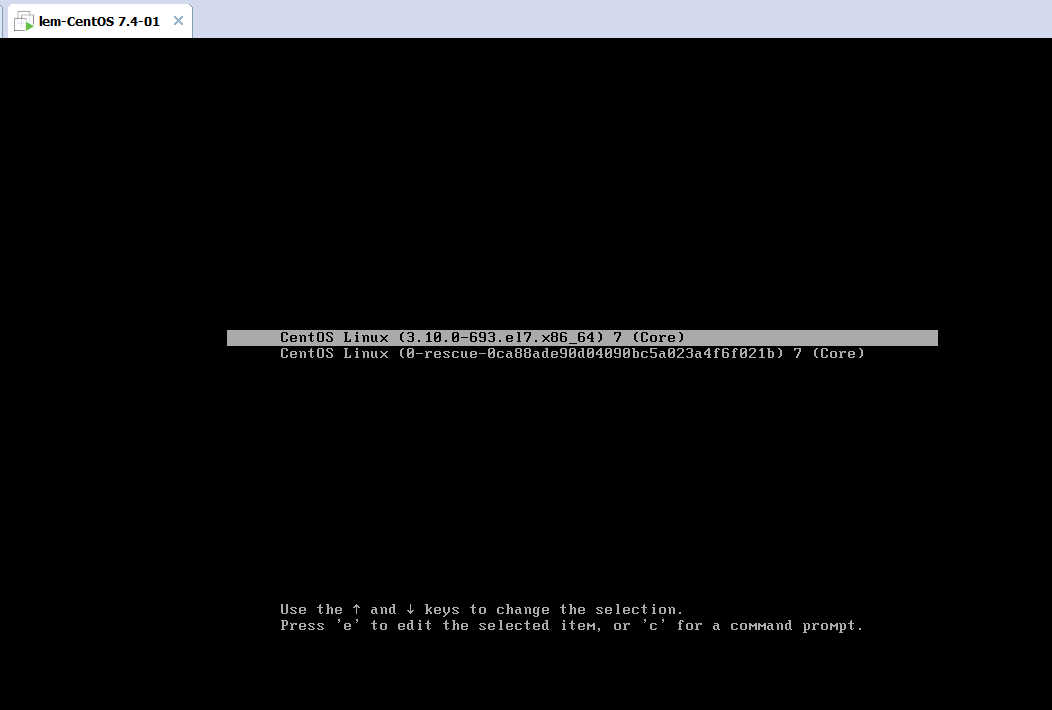
2、按方向键移动光标,选择第一行,然后按字母“e”编辑它,然后使用方向键移动光标定位到linux16开头的那一行。
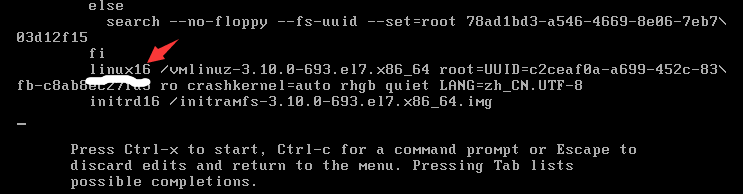
3、按右键将光标移动到ro这里,把ro改成rw init=/sysroot/bin/sh 。

4、然后同时按ctrl和x这两个键,等几秒,这样就进入了enmergency 模式(单人模式)。
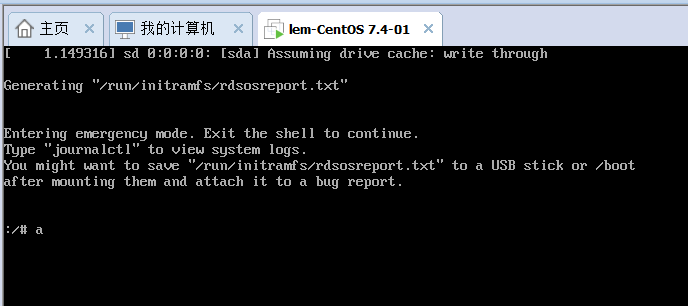
注:这个时候的系统不是我们安装的centos系统,而是内存的一个系统,我们要进入到原系统中。
5、切换到原系统
# chroot /sysroot/
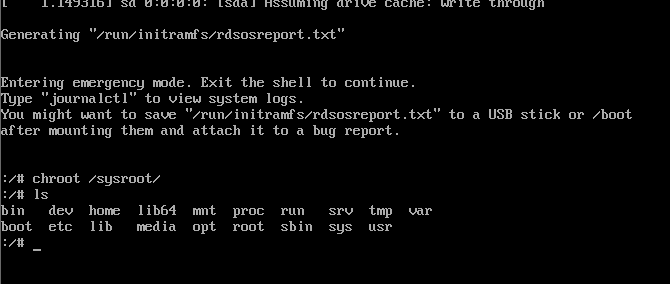
6、修改密码
# passwd
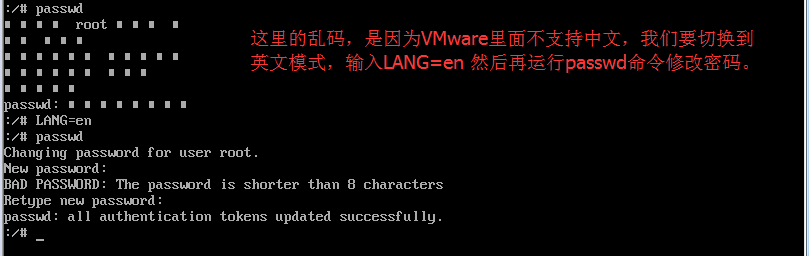
注:密码修改完后还要创建一个文件。
touch /.autorelabel 这个文件一个要写对,否则更改的密码将不能生效。执行这一步是为了让SELinux生效,如果不执行,则我们修改的密码是不会生效的,执行。 
同时按Ctrl +D这两个键,再输入命令reboot 重启系统,等几秒就出现登录界面,此时使用我们的新密码登录即可。

二、救援模式
1、光盘启动 检查光驱是否是开启启动,点击VMware右下角的小光盘图标处,点击它,此时会出现两个选项,选择“设置”选项,会弹出“虚拟机设置”对话框,看一下右侧的设置状态,要保证对勾都是打上的。
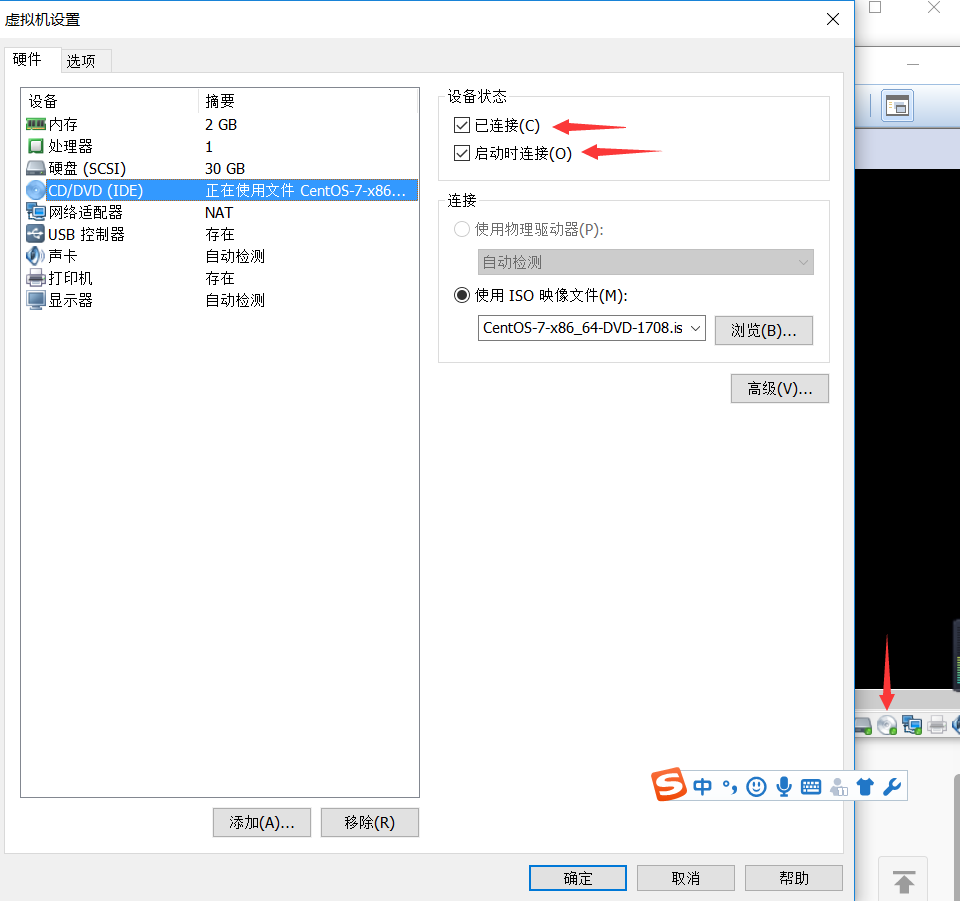
2、将VMware的BIOS设置成光驱启动 先将centos系统关机,然后再VMware左侧选中这台虚拟机并右击,从中选择“电源”—“启动时进入BIOS”。
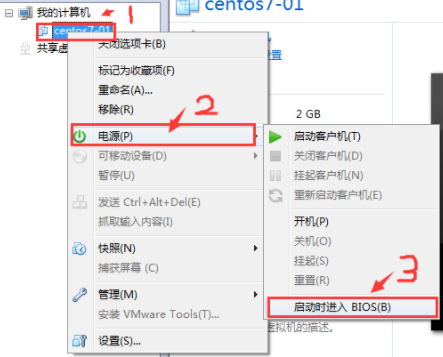
3、进入BIOS后,按右键选着“BOOT”,然后按-号调节各个启动对象,选着CD-ROM让它在第一个启动,设置完后,按F10键保存退出。
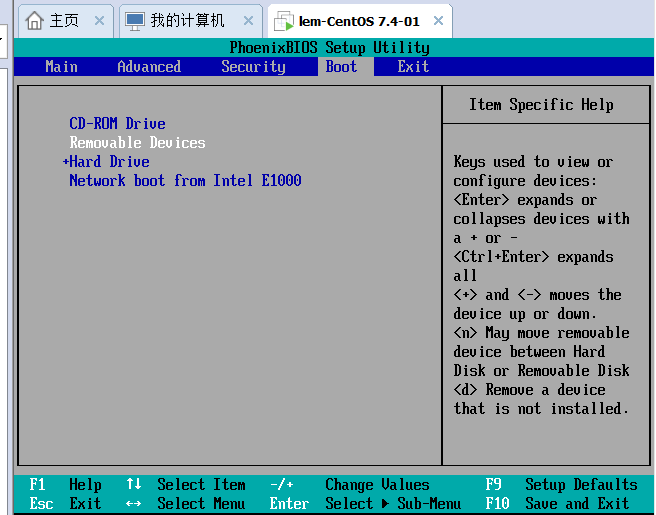
4、随后进入光驱启动界面,使用上下方向键选着“Troubleshooting”(白色为选中状态)。
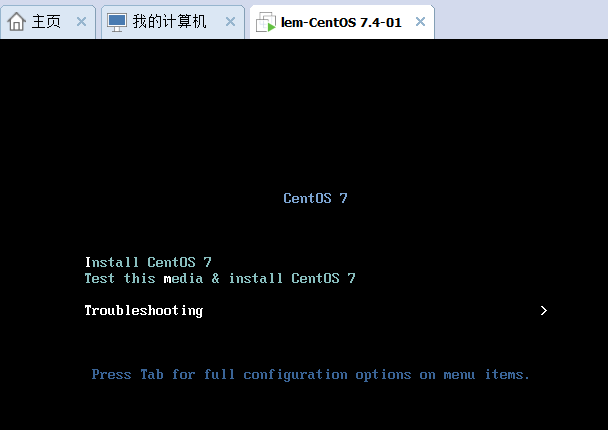
5、回车后,使用向下方向键选择Rescuel a CentOS Linux system。
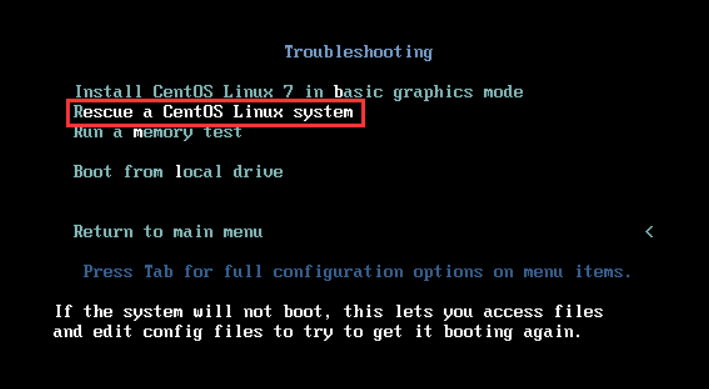
6、连续敲两次回车,等几秒中,其中一些提示,它告诉我们,初始化系统在/mnt/sysimage下面,和单人模式/sysroot 类似,就是我们的原系统目录。
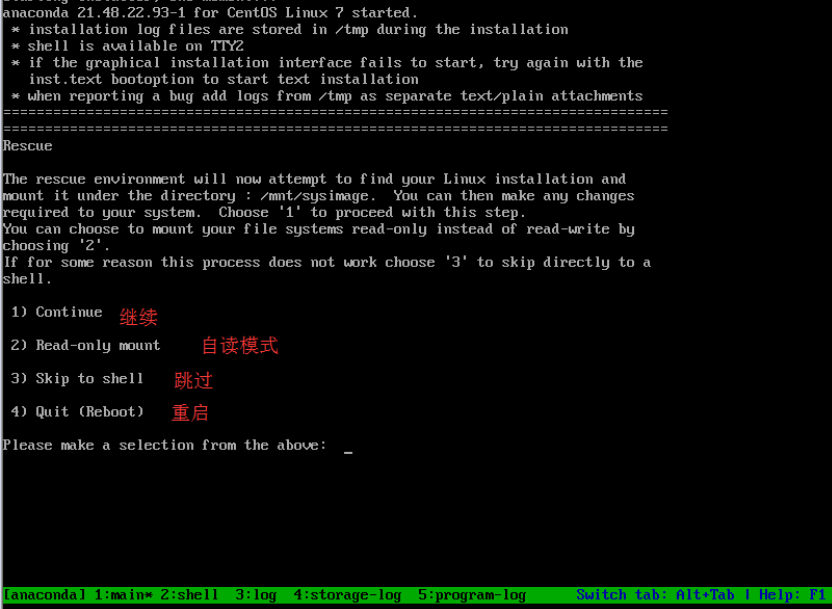
7、这里我们选择第1项,输入数字“1”回车后,再次回车,它又一次告诉我们:初始化系统已经挂在到/mnt/sysimage下面,想要进入初始化系统下面,需要执行 chroot /mnt/sysimage命令。
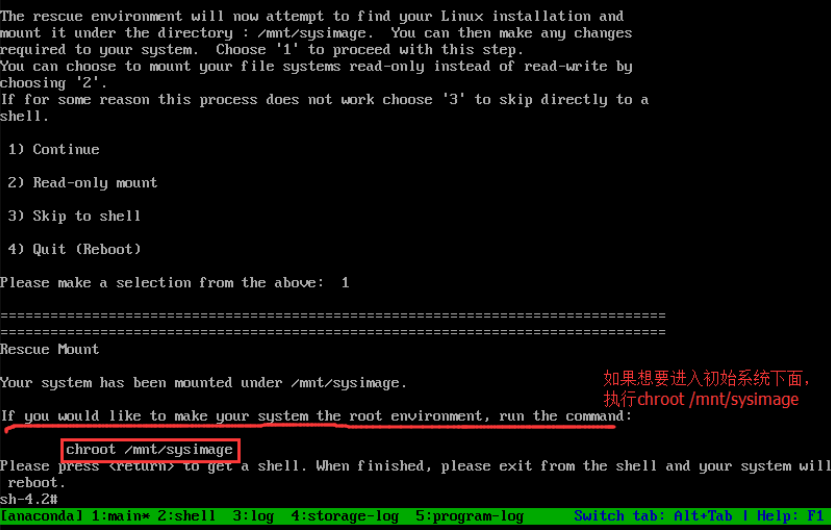
8、进入初始化系统后,执行命令passwd,修改root密码。
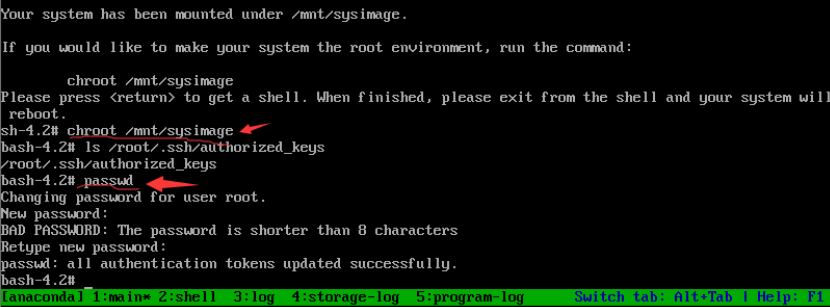
9、退出救援模式 先使用ctrl+D 组合键退出原始系统,然后执行reboot命令即可 注意:将VMware光驱启动修改成硬盘启动。
三、克隆虚拟机
1、首先关闭正在运行的centos,执行命令:shutdown –h now 或者init 0。然后在右侧对应虚拟机名字上单击鼠标右键,选着“管理”,再选着“克隆”。
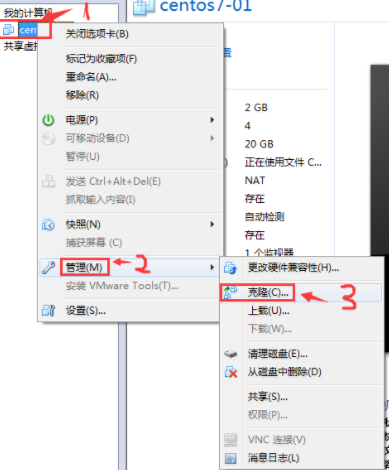
2、此时会出现“克隆向导”界面,直接下一步,按钮,再点击下一步按钮,会出现克隆类型“这里采用默认值,即选择”创建链接克隆”,这种类型会节省空间,比较方便。
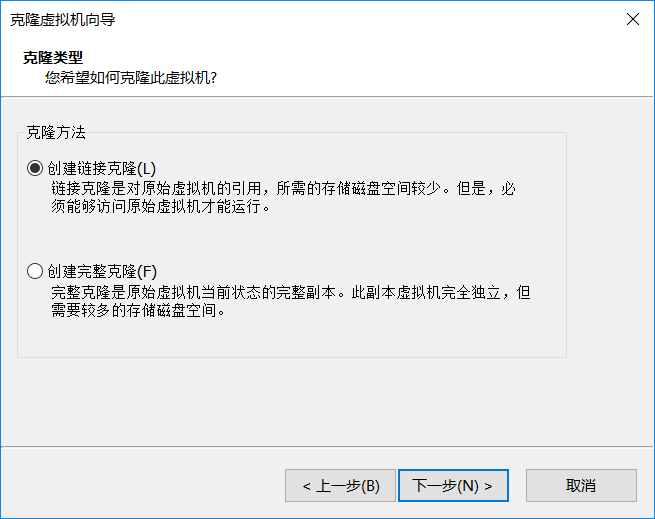
3、继续点击“下一步”按钮,这里可以设置克隆虚拟机名字,和保存路径,接着点击“完成”和“关闭”按钮,最终完成centos克隆。
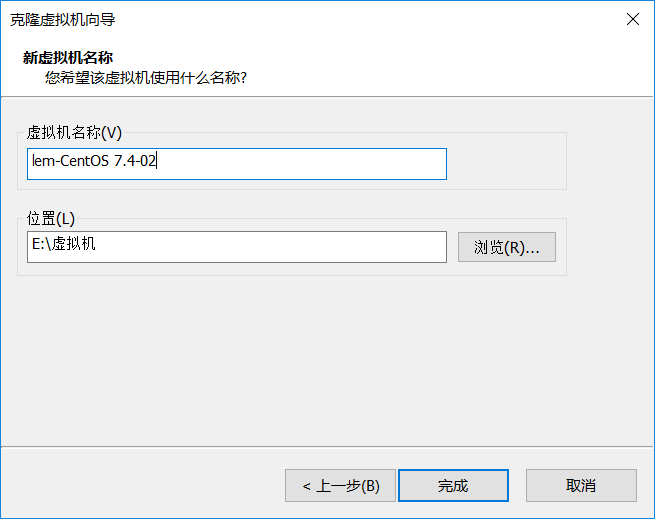
4、打开克隆虚拟机lem-CentOS 7.4-02,修改IP,保存退出,然后使用命令dhlient获取IP,ifconfig查看IP是否变成了152。
注:修改IP时要将UUID整行删除,防止和前面一台虚拟机一样,发生冲突
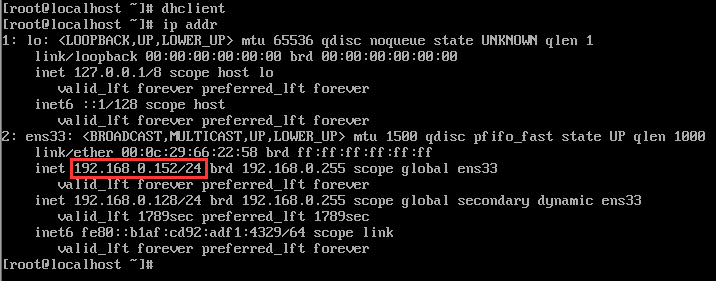
5、为了容易区分两台centos,将两台主机名修改成,linux-151和linux-152。在第一台centos上运行命令:
# hostnamectl set-hostname linux-151
或者修改主机名配置文件/etc/hostname
# vi /etc/hostname
将原文件的内容修改成 linux-151 ,保存后,退出当前终端,可以使用ctrl+D,然后再登录一次,就发现主机名已经发生变化。第二台使用同样的方法,修改成linux-152.
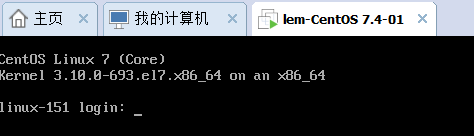
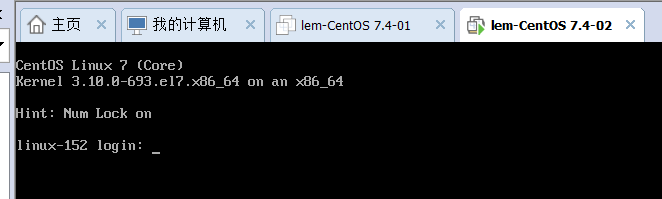
四、Linux机器相互登录
1、两台Linux服务器互连,分别是lem-01(192.168.0.151)和lem-02(192.168.0.152)
两台服务器互连需要用到远程登录,命令如下:
# ssh –p port user@IP
其中,port代表目的地址端口号,user表示以远程目标机器的哪个用户的身份进行登录,@后接目的IP地址。
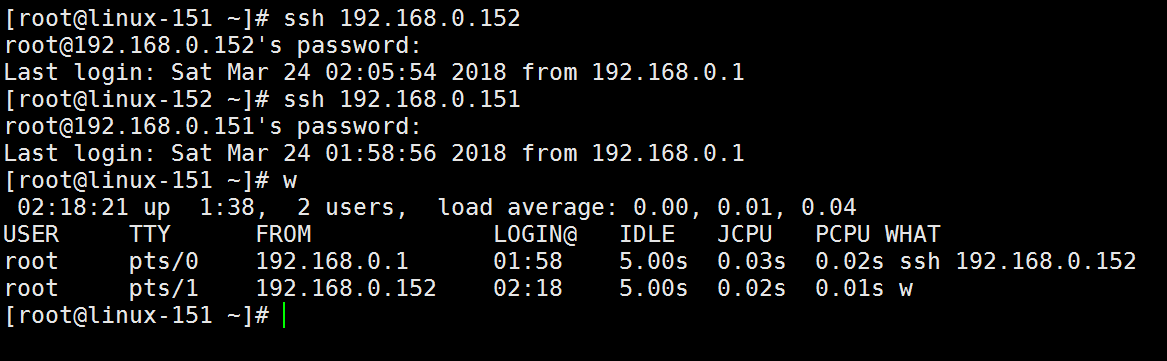
写成ssh 192.168.0.151,它也表示以root用户身份登录,这个不是固定,取决于被访问的远程主机当前系统的当前用户是谁。
2、两台Linux服务器通过密钥认证互连
(1)生成密钥对
# ssh-keygen
在一台主机上使用上述命令生成密钥对,公钥放置在受访端服务器,私钥放置在访问端服务器。
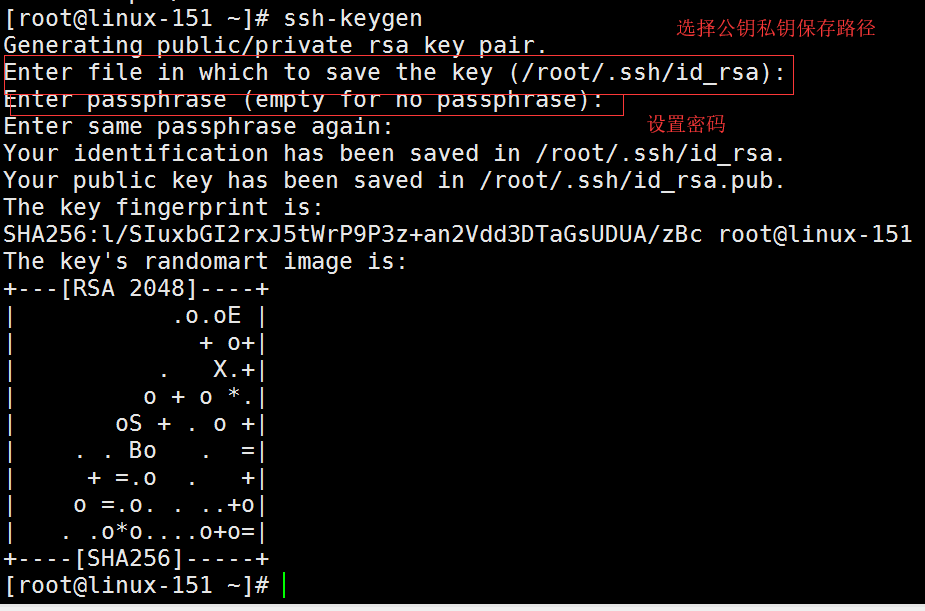

再次远程访问,直接通过密钥认证进行连接,无需输入密码(已关闭selinux)






















 1万+
1万+

 被折叠的 条评论
为什么被折叠?
被折叠的 条评论
为什么被折叠?








