一、安装虚拟机
1、可以用vmware 10也可以用Oracle VM VirtualBox, 我选用的是Oracle VM VirtualBox
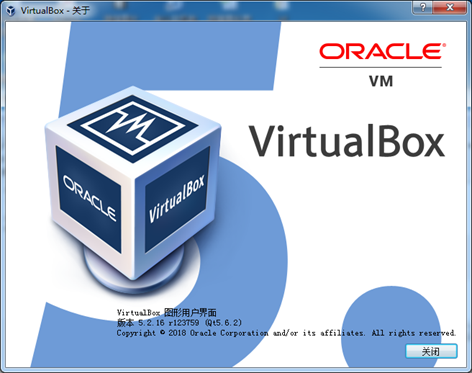
2、新建虚拟机
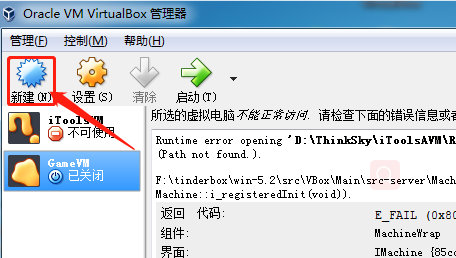
3、虚拟机名称,设置虚拟机内存、虚拟机硬盘,点击创建
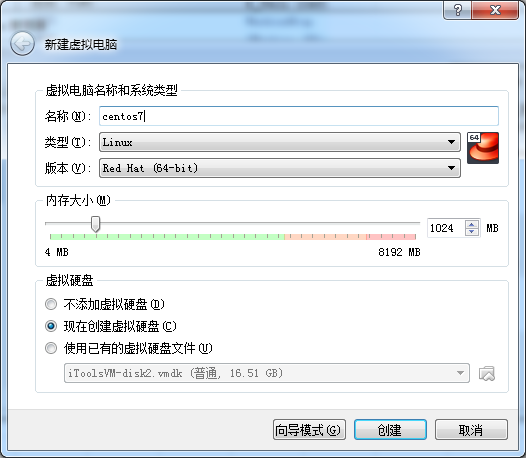
4、设置虚拟机文件存储位置、虚拟机文件类型及存储硬盘,点击创建
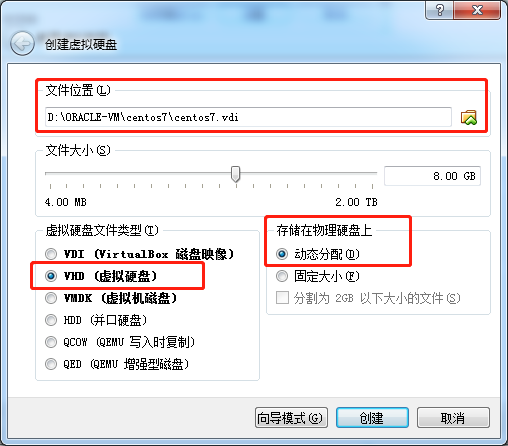
二、开始在虚拟上安装centos
1、启动centos7虚拟机
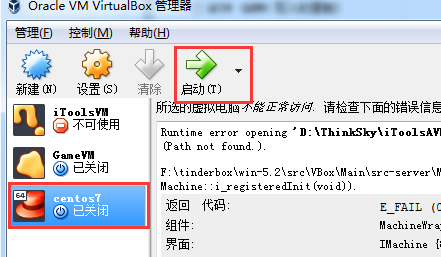
2、选择安装centos镜像文件,点击启动
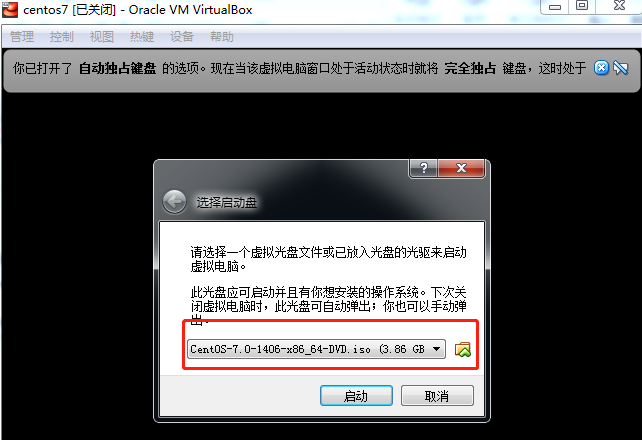
3、选择Install Centos7回车
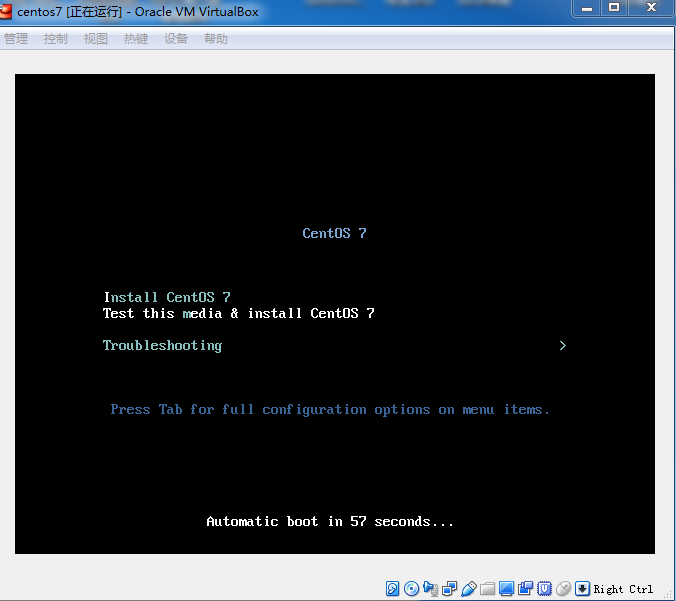
4、选择语言,点击继续

5、安装介质选择本地安装,软件安装选择最小

6、安装位置设置
6.1、选择“我要配置分区”点击完成
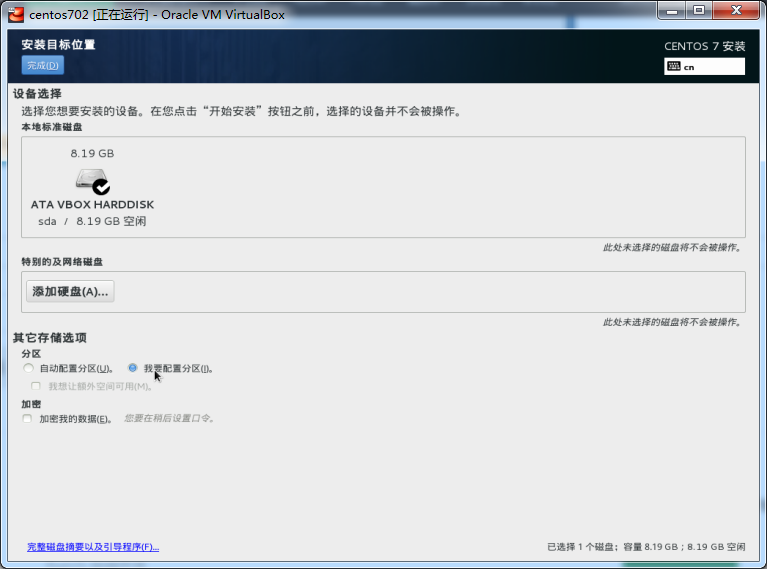
6.2、新挂载点“使用标准分区”
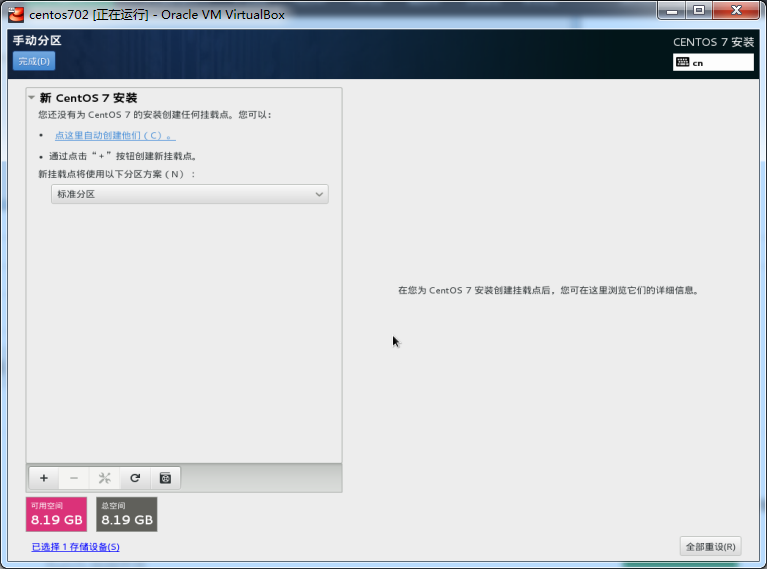
6.3、划分挂载点,点击“加号”
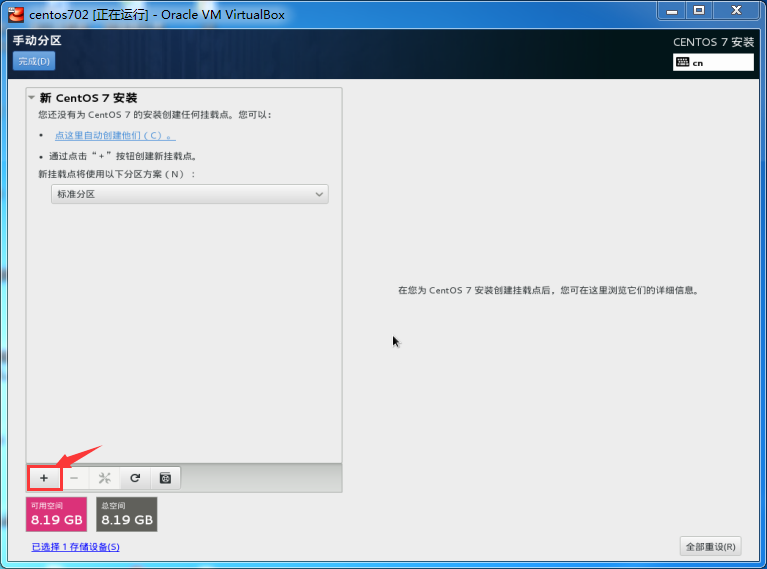
6.4、添加/boot启动目录挂载点
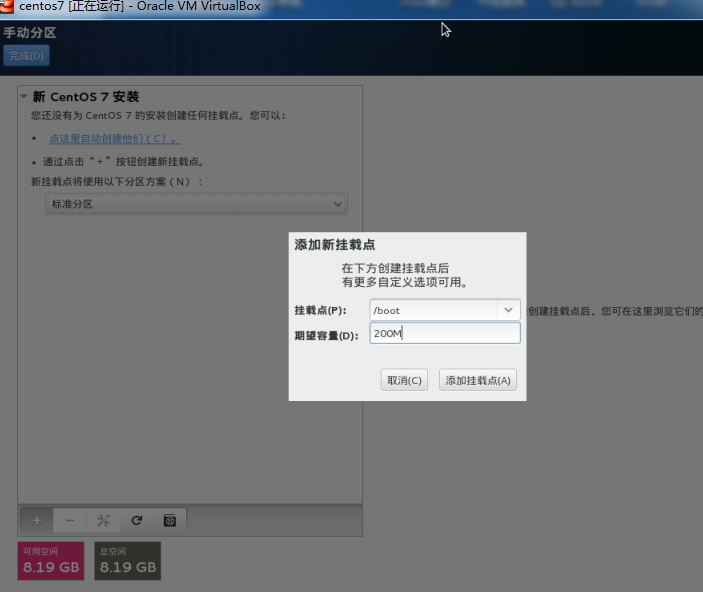
6.5、添加swap 交换分区,所分配大小是内存的2倍,内存大于4G ,则分配为8G
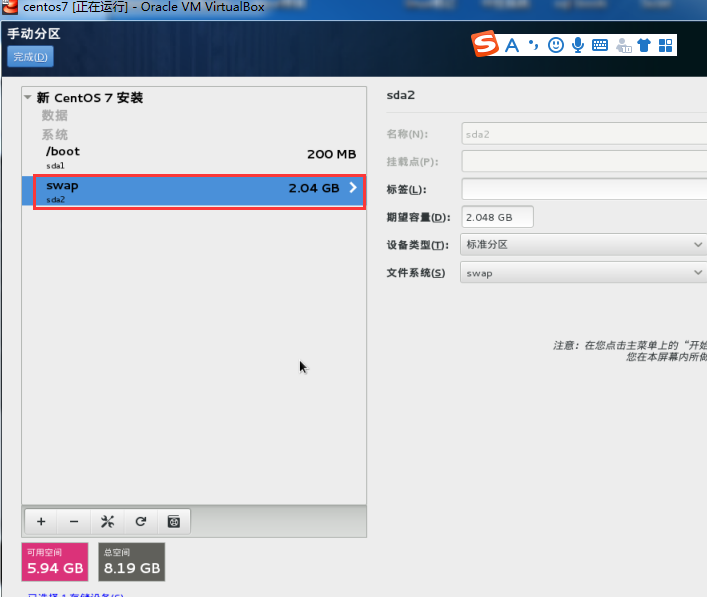
6.6、剩下的磁盘空间分配给 根目录 “/”,
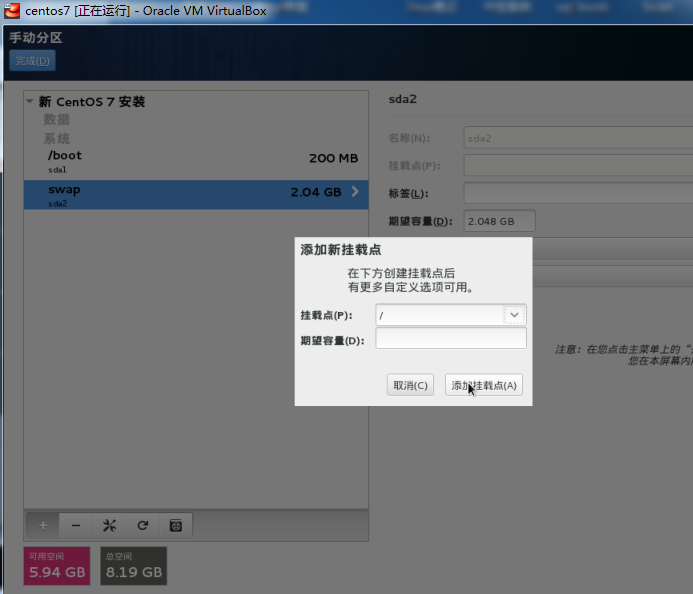
6.7、点击完成,并“接受更改”
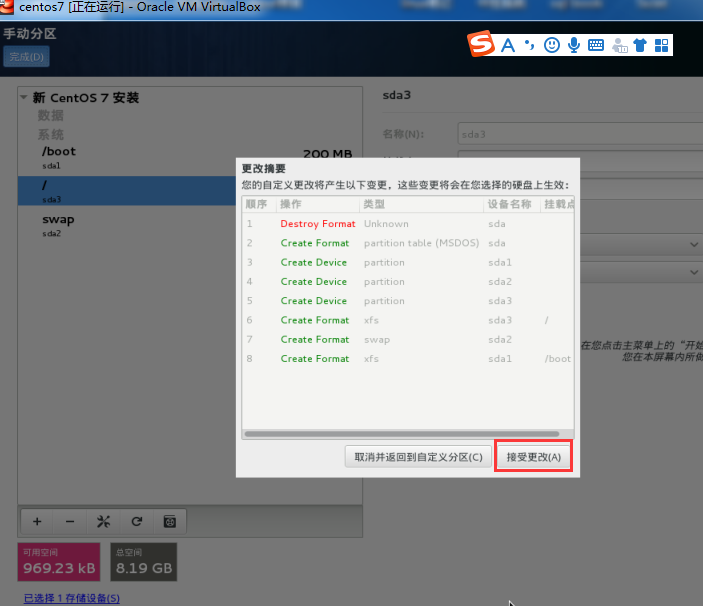
6.8、开始安装
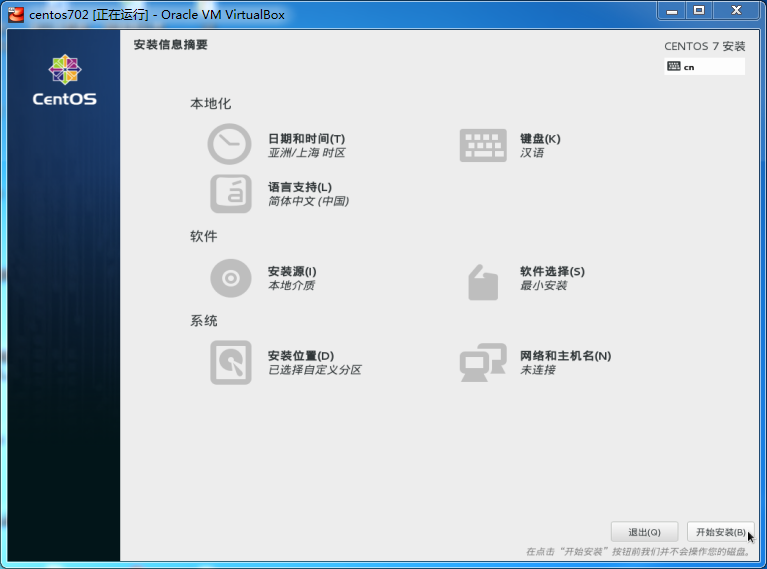
7、设置 ROOT密码,不创建用户
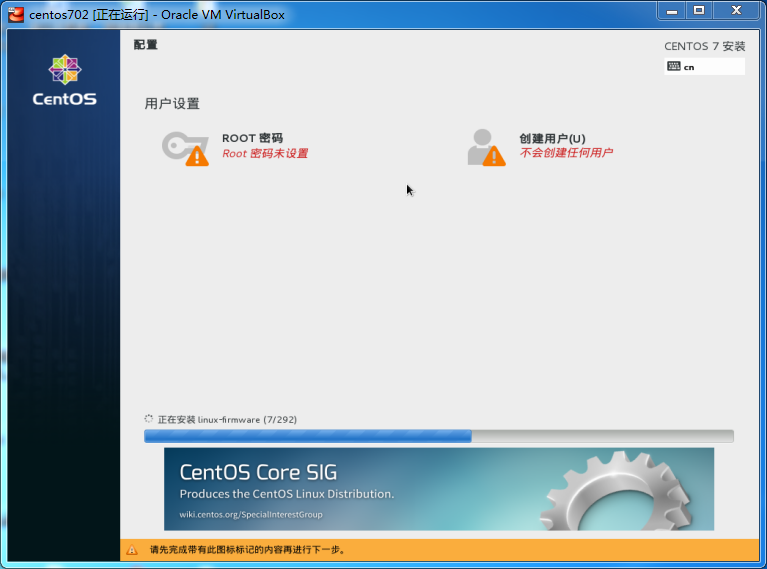
8、等待安装结束,并重启系统
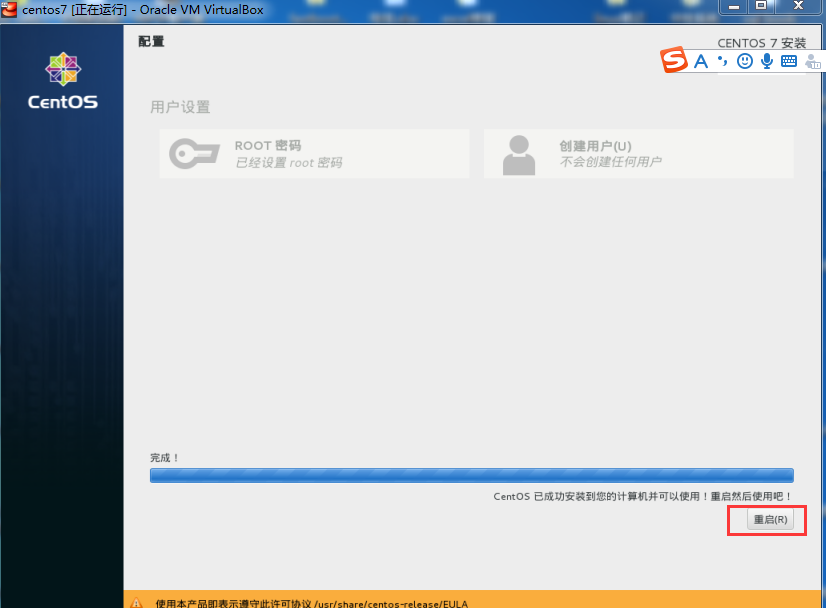





















 1万+
1万+

 被折叠的 条评论
为什么被折叠?
被折叠的 条评论
为什么被折叠?








