本文首发于:Jenkins 中文社区
原文链接 作者:Gunter Rotsaert
译者:Yanjun Shi
30分钟搞定 Jenkins CI
设置新的 Jenkins CI,以便可以开始测试新的 Jenkins 插件
你想在本地设置中使用 Jenkins CI 进行实验吗?在本文中,我们将设置一个本地 Jenkins CI 服务,为一个简单的 Spring Boot Maven 项目创建一个构建工作,并将创建的 Docker 镜像推送到 DockerHub。这将是一个本地实验的设置,但如果你想尝试一个 Jenkins 插件,它会非常方便。
1.先决条件
开始之前,我们需要以下先决条件:
- 我们使用了 Ubuntu 18.04;
- 必须安装 Docker,有关安装说明,请参见此处;
- 我们需要在 Docker registry 来推送我们的 Docker 镜像。最简单的方法是在DockerHub上创建一个帐户。你可以免费创建帐户。也不会收到垃圾广告邮件;
-
构建工作的 Spring Boot 应用程序。我们将使用前一篇文章中的 Spring Boot MVC 应用程序。源代码可以在GitHub上找到,相应的Docker图像可以在DockerHub上找到。该应用程序包含
http://localhost:8080/hello上的一个 HTTP 端点,并只返回一条Hello Kubernetes欢迎消息。2.运行 Jenkins CI
我们将使用 Jenkins CI Docker 官方镜像运行 Jenkins 服务。完整的文档可以在这里找到。用以下命令启动容器:
$ docker run -p 8080:8080 --name myjenkins -v jenkins_home:/var/jenkins_home -v jenkins_downloads:/var/jenkins_home/downloads jenkins/jenkins:lts
让我们来仔细看看我们正在做什么:
- -p 8080:8080:我们将内部 Jenkins 端口(冒号后)映射到外部端口,该端口可从我们的 Docker 主机访问;
- –name myjenkins:我们为容器提供一个名称;否则,Docker将为你生成一个名称。最好给它起个名字;这样,你可以轻松地启动和停止容器;
- -v jenkins_home:/var/jenkins_home:我们希望将内部 Jenkins 主目录(冒号之后)映射到 Docker 主机上的一个目录。通过这种方式,Jenkins 数据将被保存在我们的主机上,这让我们有机会备份数据;
- -v jenkins_downloads:/var/jenkins_home/downloads:我们需要在Jenkins中安装额外的工具; 因此,我们创建一个目录来复制
*.tar.gz文件。在这篇文章的后面,我们将清楚地知道我们将使用目录做什么; - jenkins/jenkins:lts:要使用的 Docker 镜像。我们将使用 LTS 版本,但如果你愿意,也可以使用不太稳定的版本。在撰写本文时,v2.150.1 是 LTS 版本。 在此之后,你可以通过其名称停止和启动容器:
··· $ docker stop myjenkins $ docker start myjenkins ···
3.配置 Jenkins 以供首次使用
一旦容器启动后,我们就可以访问 Jenkins Web 控制台了。当然,我们需要知道 Jenkins 实例的 IP 地址。因此,请执行以下命令:
$ docker inspect myjenkins
这将显示一些 JSON 输出。转到该 Networks 部分,参数 IPAddress 显示我们的 Jenkins IP 地址(在我们的例子中为172.17.0.3):
"Networks": {
"bridge": {
"IPAMConfig": null,
...
"IPAddress": "172.17.0.3",
...
"DriverOpts": null
}
}
Jenkins Web 控制台可通过浏览器访问 http://172.17.0.3:8080/。
这将向我们显示以下页面:

我们使用临时密码,启动容器后在控制台输出中显示:
*************************************************************
*************************************************************
*************************************************************
Jenkins initial setup is required. An admin user has been created and a password generated.
Please use the following password to proceed to installation:
f586346583e04fa78e2cc8edbf7566e1
This may also be found at: /var/jenkins_home/secrets/initialAdminPassword
*************************************************************
*************************************************************
*************************************************************
输入临时密码后,将显示一个页面,在这里我们可以选择要安装的默认插件集或自定义插件集。我们将选择默认设置。

现在,坐等插件安装好:

接下来,创建第一个管理员用户:

最后,配置 Jenkins 实例:

太棒了!Jenkins 现在已经准备好可以使用了:

4.安装所需的工具
我们的构建需要在 Jenkins 中提供一些工具。我们需要 JDK11,Maven 和 Docker。在下一节中,我们将展示如何在容器中使用这些属性。
在启动容器期间,我们在容器中创建了 /var/jenkins_home/downloads 的挂载卷。首先,我们将验证是否可以从容器中访问此路径。执行以下命令:
··· $ docker exec -it myjenkins ls -l /var/jenkins_home/downloads total 0 ···
如上所述返回0个结果时,那么我们就可以继续了。否则,你必须检查在启动容器期间是否输入正确。
4.1 安装 JDK 11
我们将使用 Adopt OpenJDK 11,可在此处下载。我们必须将下载的 *.tar.gz 文件复制到已安装在主机上的卷 jenkins_home/downloads 中。为了检索我们机器上的路径,我们再次执行 docker inspect 命令,就像以前检索Jenkins IP地址一样。这一次,转到分段 Mounts:
"Mounts": [
...
{
"Type": "volume",
"Name": "jenkins_downloads",
"Source": "/var/lib/docker/volumes/jenkins_downloads/_data",
"Destination": "/var/jenkins_home/downloads",
...
}
],
在我们的示例中,卷位于 /var/lib/docker/volumes/jenkins_downloads/_data 上。将 *.tar.gz 文件复制到此位置。
跳转到 Manage Jenkins – Global Tool Configuration 和 *JDK 安装部分*。单击 Add JDK 按钮。默认情况下,java.sun.com 会添加安装程序。我们不会使用这个,所以删除它并添加一个 Extract *.zip/*.tar.gzinstaller。根据下面的屏幕截图填写字段。二进制存档的路径是 file:/var/jenkins_home/downloads/OpenJDK11U-jdk_x64_linux_hotspot_11.0.1_13.tar.gz。Label 留空是很重要的;否则,JDK的安装将失败。

跳转到 *Manage Jenkins – Configure System*,到 Global properties 部分并启用 *环境变量*。为其添加环境变量 JAVA_HOME并填充路径 /var/jenkins_home/tools/hudson.model.JDK/JDK11/jdk-11.0.1+13。

4.2 安装 Maven
我们将使用 Maven 3.6.0,可以在这里下载。安装过程与 JDK 安装相同:下载 *.tar.gz 文件并将其复制到 jenkins_home/downloads。
转到 Manage Jenkins – Global Tool Configuration 和 Maven 安装部分。单击 Add Maven 按钮。默认情况下,Apache 会添加安装程序。我们不会使用这个,所以删除它并添加一个 Extract *.zip/*.tar.gzinstaller。根据下面的屏幕截图填写字段。二进制存档的路径是 file:/var/jenkins_home/downloads/apache-maven-3.6.0-bin.tar.gz。Label 留空是很重要的;否则,Maven 的安装将失败。将子目录设置为 apache-maven-3.6.0 也很重要;否则,Maven 主目录没有正确设置,mvn 可执行文件将无法找到。
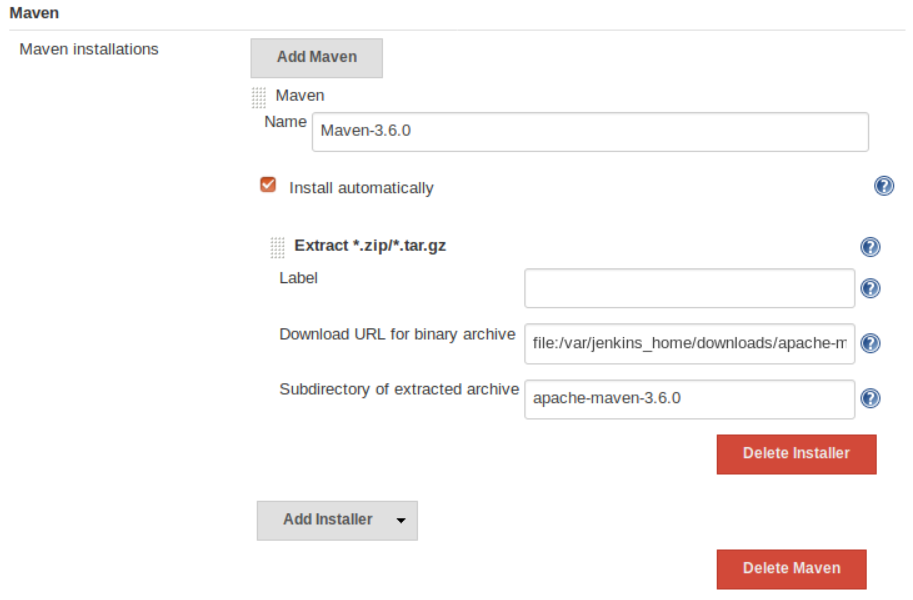
4.3 配置 Docker
在 Docker 内部安装 Docker 不是一个好主意,请参阅本文。因此,我们将使用宿主机的 Docker 安装,并将宿主机的 Docker 套接字挂载到容器。实际上,这也不是一个好主意,但是对于我们的 Jenkins 实验环境来说,这是可以的,但是出于安全原因,永远不要以这种方式暴露 Docker 套接字。
我们删除现有的容器(这不是有害的,因为我们的所有数据都保存在我们的主机上,我们不会丢失任何数据),然后使用 -v /var/run/docker.sock:/var/run/docker.sock 重新启动容器。
$ docker rm myjenkins
$ docker run -p 8080:8080 --name myjenkins -v /var/run/docker.sock:/var/run/docker.sock -v jenkins_home:/var/jenkins_home -v jenkins_downloads:/var/jenkins_home/downloads jenkins/jenkins:lts
为了使其工作,我们还必须设置 docker.sock 的权限给 jenkins 用户。默认情况下,它被挂载为 root,因此,由于 Permission Denied 错误,我们的构建将失败。
以 root 身份登录 Docker 容器:
$ docker exec -it -u root myjenkins
检查权限 docker.sock,这表明它拥有者 root:
$ ls -l /var/run/docker.sock
srw-rw---- 1 root 999 0 Jan 6 11:45 /var/run/docker.sock
让 jenkins 成为新所有者,并再次列出权限:
$ chown jenkins: /var/run/docker.sock
$ ls -l /var/run/docker.sock
srw-rw---- 1 jenkins jenkins 0 Jan 6 11:45 /var/run/docker.sock
现在,jenkins 是所有者,我们不会再得到 Permission Denied 的错误。
为了将 Docker 镜像推入 Docker registry,我们需要通过 settings.xml 将凭据提供给 Maven。我们可以通过配置文件提供程序插件轻松地提供 settings.xml。去 Manage Jenkins – Manage plugins 并安装插件(不重启安装)。
转到 *Manage Jenkins – Managed files*,然后单击 *Add a new Config*。创建 Global Maven settings.xml 并使用 DockerHub 帐户凭据添加以下部分:
<servers>
<server>
<id>docker.io</id>
<username>docker_username</username>
<password>docker_password</password>
</server>
</servers>
5.创建构建工作
最后要做的是创建我们的构建工作。转到 Jenkins CI 主页,然后单击 *New Item*。我们将把构建工作命名为 *MyKubernetesPlanet*,并选择一个 *Freestyle Project*。
在构建工作的配置部分,我们转到 Source Code Management 部分,并填写 Git URL https://github.com/mydeveloperplanet/mykubernetesplanet.git 和 branch */feature/jenkinsci。

在 Build 部分,我们添加了一个 Invoke top-level Maven targets 的构建步骤。我们将调用以下 Maven 目标来构建我们的应用程序并将 Docker 镜像推送到 Docker registry:
$ clean install dockerfile:push
我们还需要设置之前创建的 Maven版本 和 *全局配置文件*。

手动为我们的工作启动构建,这将创建 jar 文件,创建我们的 Docker 镜像,并将其推送到 Docker registry。
6.结论
在本文中,我们提供了一种让 Jenkins 实例运行的快速方法,包括执行 Maven 构建、创建 Docker 镜像并将其推入 Docker registry 的构建作业。请注意,这不是一种安全的方法,但是对于实验用例来说,它并没有太大的危害。现在我们已经有了一个完全运行的 Jenkins 实例,我们可以使用它来测试新的 Jenkins 插件。







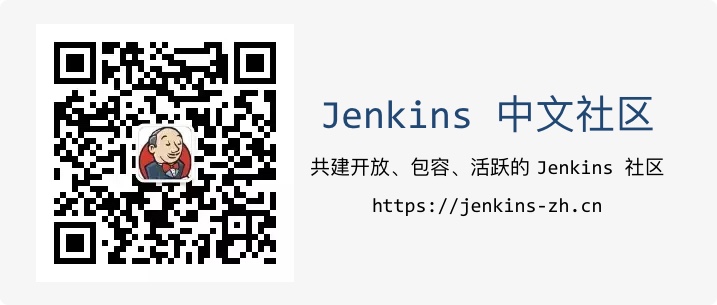














 932
932

 被折叠的 条评论
为什么被折叠?
被折叠的 条评论
为什么被折叠?








