http://qiita.com/suzukihr/items/f52e3ed9a196afa463f7
Drawable Resource 文档
http://developer.android.com/guide/topics/resources/drawable-resource.html
图片
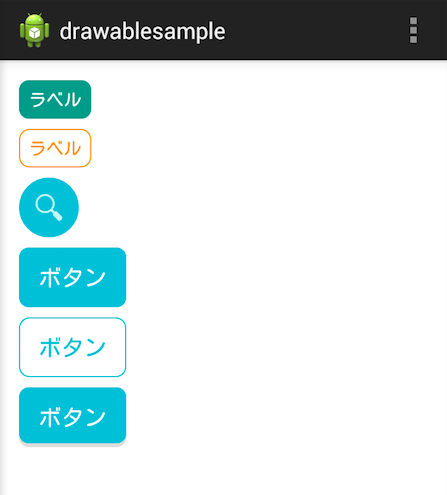
xml
サンプルは、各素材を単一ファイルで完結させるため、カラーコード等はベタ書きしてます。
内容は、上記ドキュメントを見れば簡単に理解できると思います。
绿色标签
<shape xmlns:android="http://schemas.android.com/apk/res/android" >
<solid android:color="#009688" />
<corners android:radius="8dp" /></shape>sample.xml
オレンジのラベル
sample.xml
<shape xmlns:android="http://schemas.android.com/apk/res/android" >
<solid android:color="#00000000" />
<corners android:radius="8dp" />
<stroke android:width="1dp" android:color="#ff9800" /></shape>青色圆形按钮sample.xml
<selector xmlns:android="http://schemas.android.com/apk/res/android">
<item android:state_pressed="true">
<shape android:shape="oval">
<solid android:color="#aa00bcd4" />
</shape>
</item>
<item android:state_focused="true">
<shape android:shape="oval">
<solid android:color="#aa00bcd4" />
</shape>
</item>
<item>
<shape android:shape="oval">
<solid android:color="#00bcd4" />
</shape>
</item></selector>青色のボタン
sample.xml
<selector xmlns:android="http://schemas.android.com/apk/res/android">
<item android:state_pressed="true">
<shape>
<solid android:color="#aa00bcd4" />
<corners android:radius="8dp" />
</shape>
</item>
<item android:state_focused="true">
<shape>
<solid android:color="#aa00bcd4" />
<corners android:radius="8dp" />
</shape>
</item>
<item>
<shape>
<solid android:color="#00bcd4" />
<corners android:radius="8dp" />
</shape>
</item></selector>青色白色按钮
sample.xml
<selector xmlns:android="http://schemas.android.com/apk/res/android">
<item android:state_pressed="true">
<shape>
<solid android:color="#e3e3e3" />
<corners android:radius="8dp" />
<stroke android:width="1dp" android:color="#00bcd4" />
</shape>
</item>
<item android:state_focused="true">
<shape>
<solid android:color="#e3e3e3" />
<corners android:radius="8dp" />
<stroke android:width="1dp" android:color="#00bcd4" />
</shape>
</item>
<item>
<shape>
<solid android:color="#00000000" />
<corners android:radius="8dp" />
<stroke android:width="1dp" android:color="#00bcd4" />
</shape>
</item></selector>青色阴影按钮
sample.xml
<selector xmlns:android="http://schemas.android.com/apk/res/android">
<item android:state_pressed="true">
<layer-list>
<item android:top="3dp">
<shape>
<solid android:color="#00bcd4" />
<corners android:radius="8dp" />
</shape>
</item>
</layer-list>
</item>
<item android:state_focused="true">
<layer-list>
<item android:top="3dp">
<shape>
<solid android:color="#00bcd4" />
<corners android:radius="8dp" />
</shape>
</item>
</layer-list>
</item>
<item>
<layer-list>
<item>
<shape>
<solid android:color="#dddddd" />
<corners android:radius="8dp"/>
</shape>
</item>
<item android:bottom="3dp">
<shape>
<solid android:color="#00bcd4" />
<corners android:radius="8dp"/>
</shape>
</item>
</layer-list>
</item></selector>




















 2472
2472

 被折叠的 条评论
为什么被折叠?
被折叠的 条评论
为什么被折叠?








