
Openfiler搭建
北京凝思科技有限公司
Beijing LINX Technology Co.,Ltd
2017.2
目 录
1简介 1
2操作系统和软件准备 1
3新建虚拟机及安装光盘的下载 2
4安装openfiler 2
5 openfiler配置 9
6操作系统iscsi的挂载 17
7配置系统自启挂载 19
1简介
技术支持部门新同事入职后需要学习多路径双机的安装配置,本文档将介绍一下安装openfiler存储,搭建学习多路径以及oracleRAC的安装的存储环境。
2操作系统和软件准备
安装一个虚拟机软件,可以vmware,可以virtualbox 可以virt-manage。虚拟机不限制,下面用vmware-esxi6.0的虚拟机演示。
3新建虚拟机及安装光盘的下载
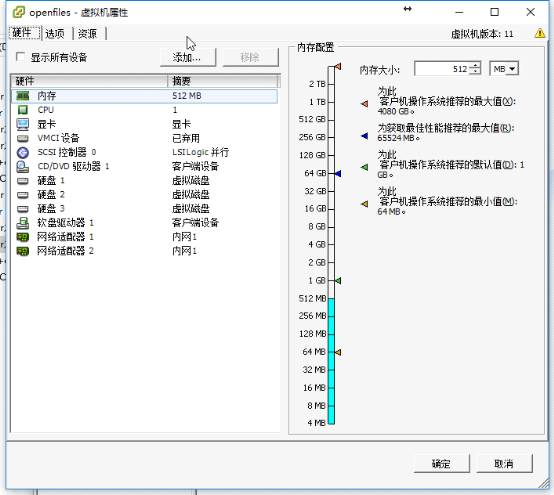
注意:为了模拟多路径需要2个网卡以上,磁盘分开创建。
1.下载并加载iso
到官方网站http://www.openfiler.com/下载
openfileresa-2.99.1-x86_64-disc1.iso
4安装openfiler
打开虚拟机
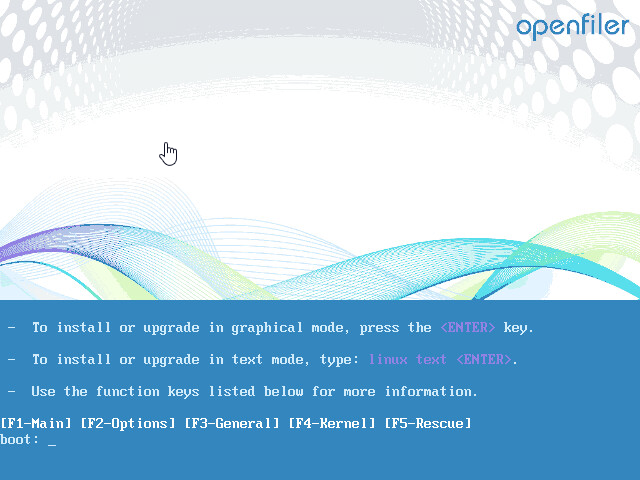
键入:ENTER
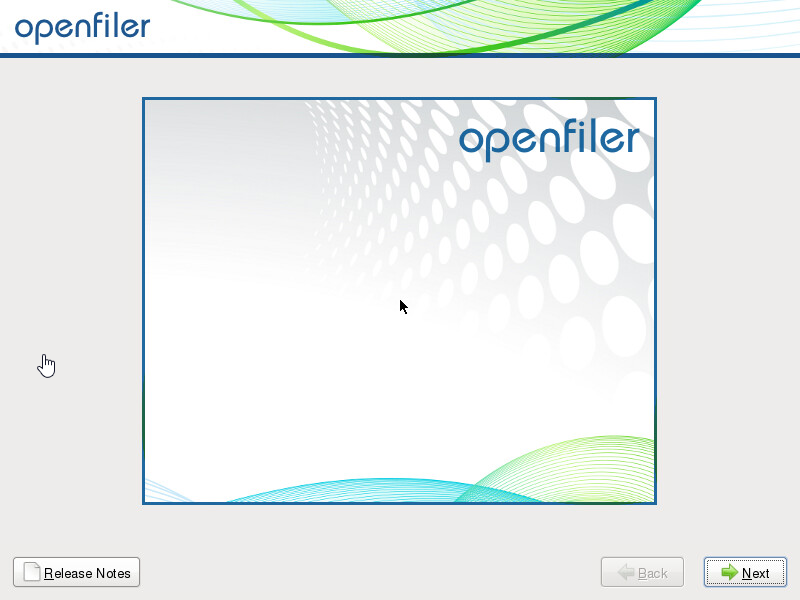
点击:Next
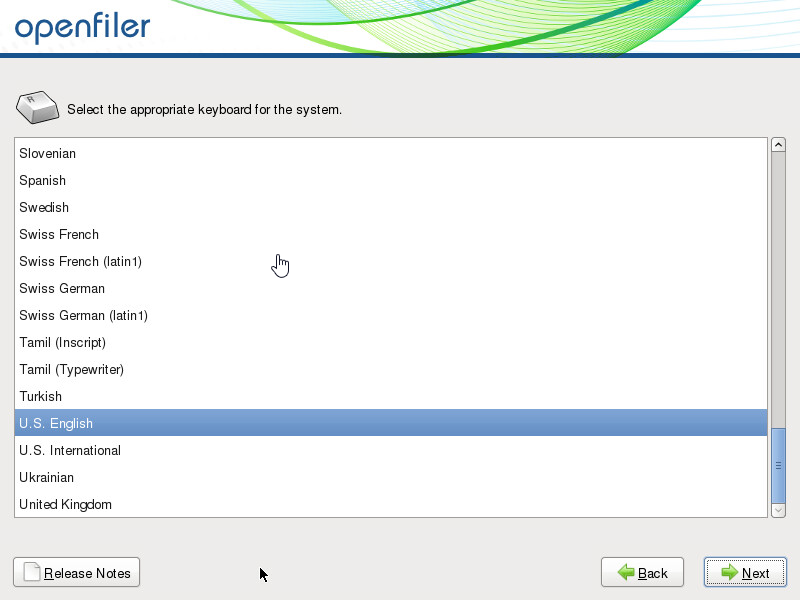
选择键盘类型。默认。点击:Next。
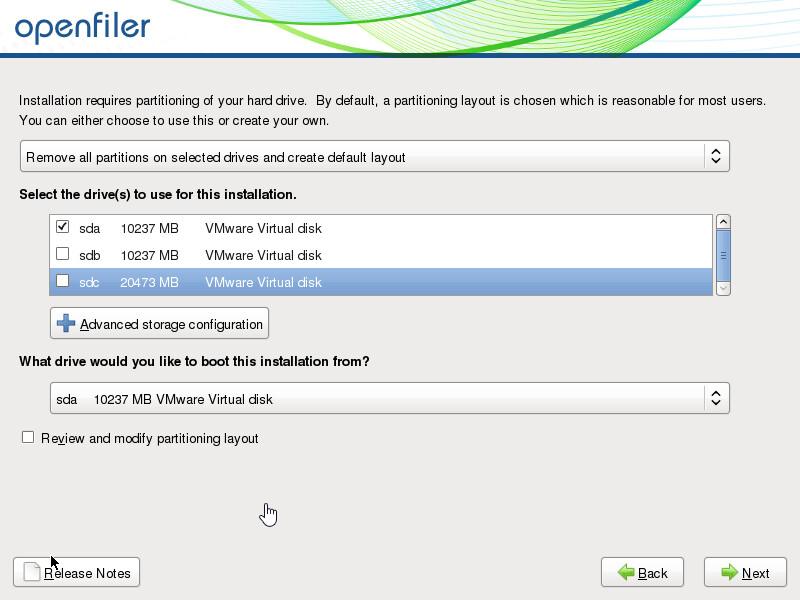
如图配置,点击:Next
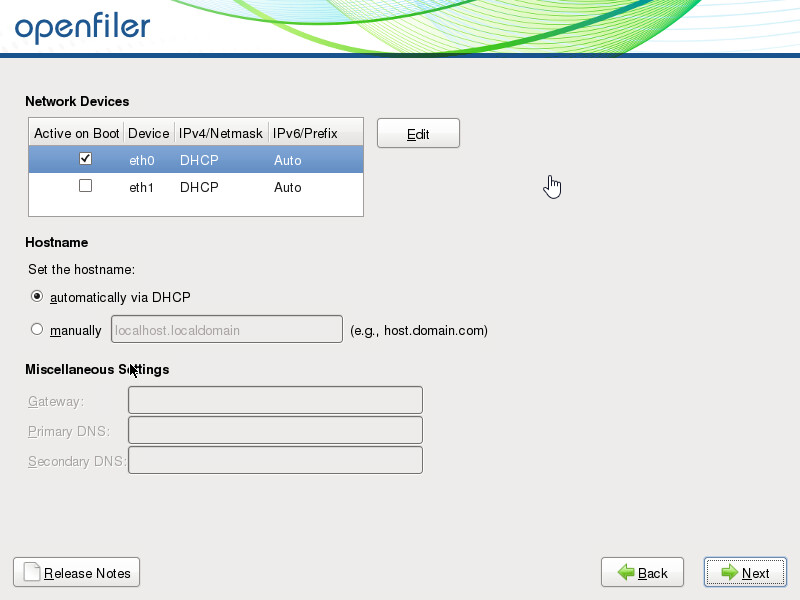
编辑网络配置点击:Edit
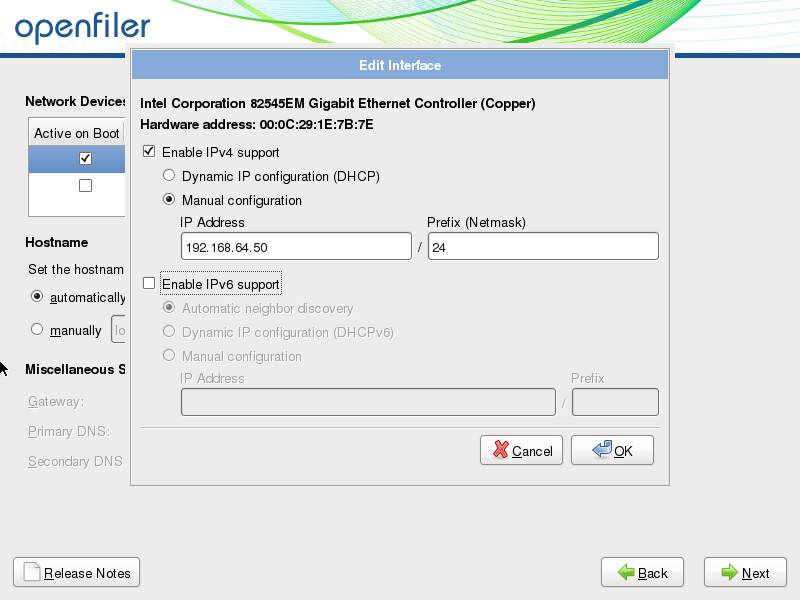
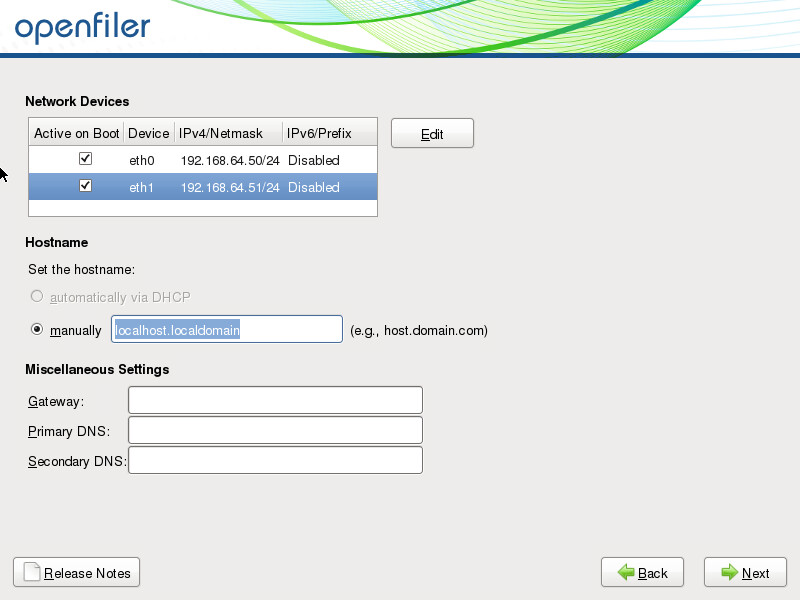
按照自己的网段配置我的IP为192.168.64.50和51两个。由于多路径需要多盘。
注意和虚拟机的网段配置一致!
内网同网段服务器无需网关和DNS。
点击:Next
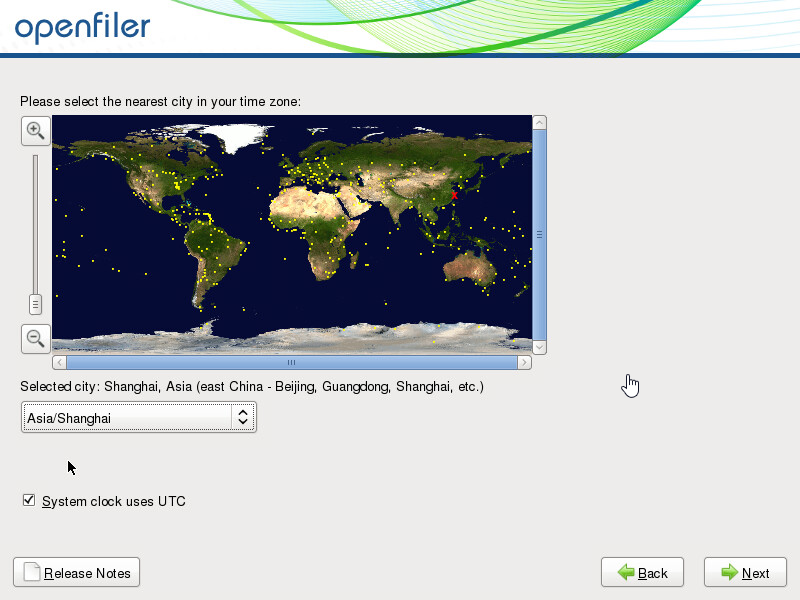
配置时区点击:Next
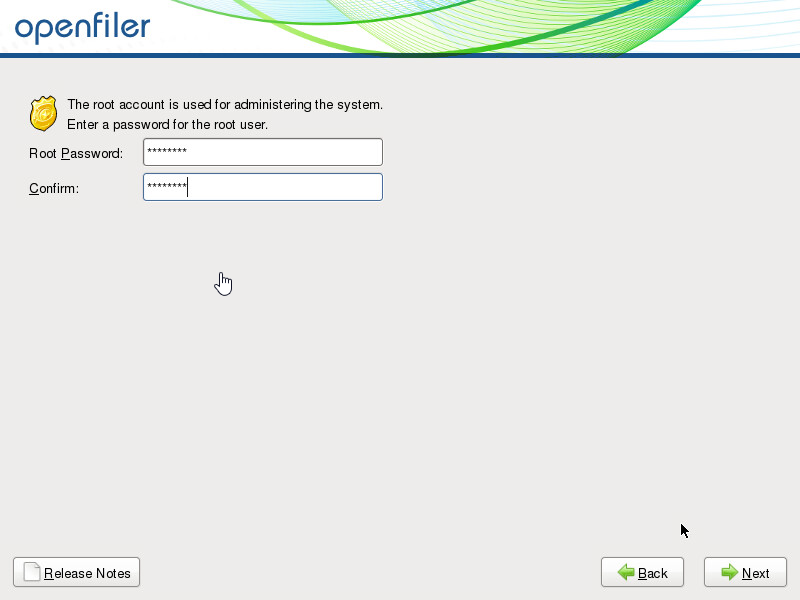
设置root密码。点击:Next
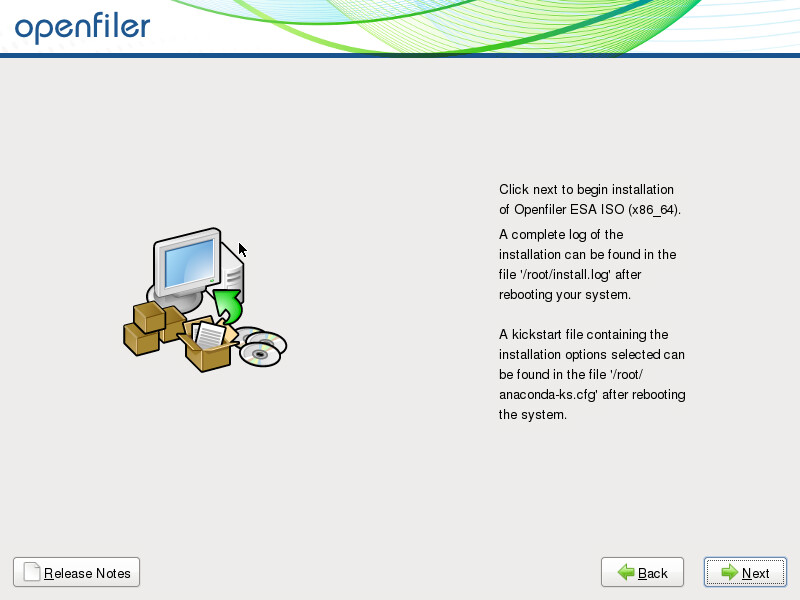
点击:Next
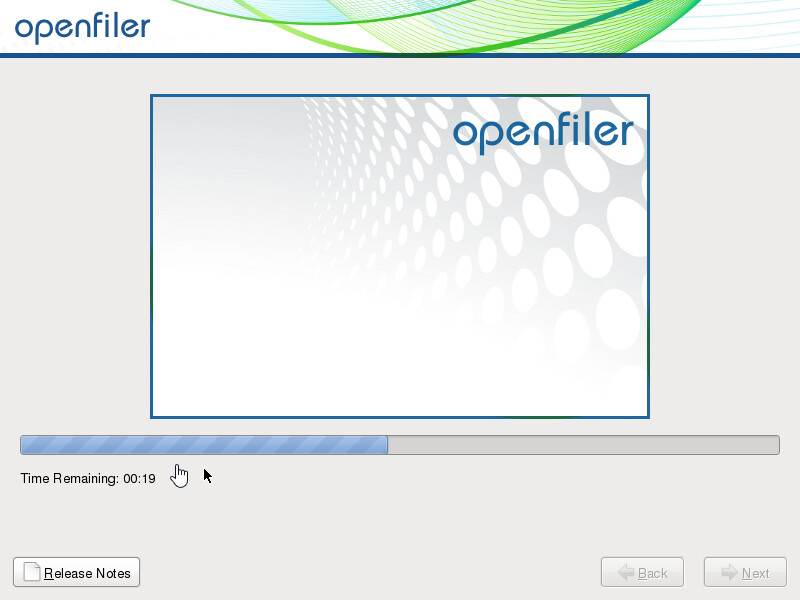
安装中。
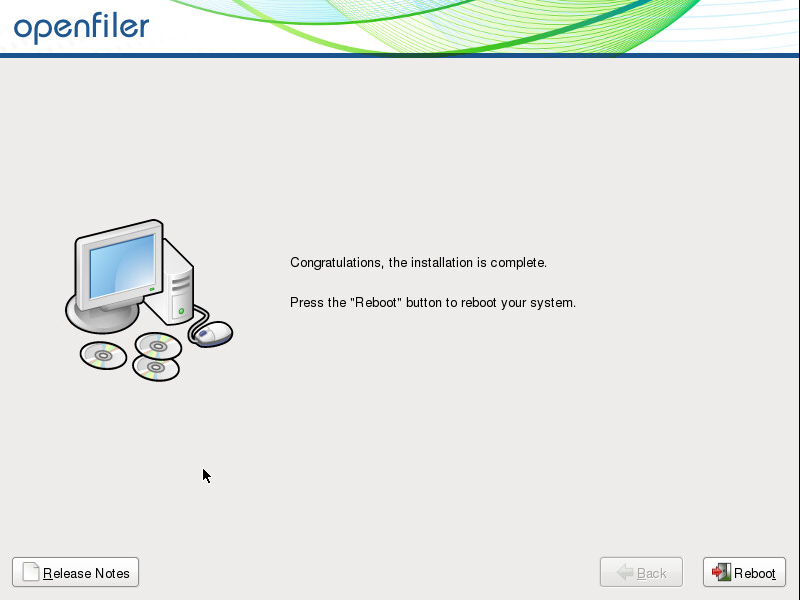
安装完成点击:Reboot。。
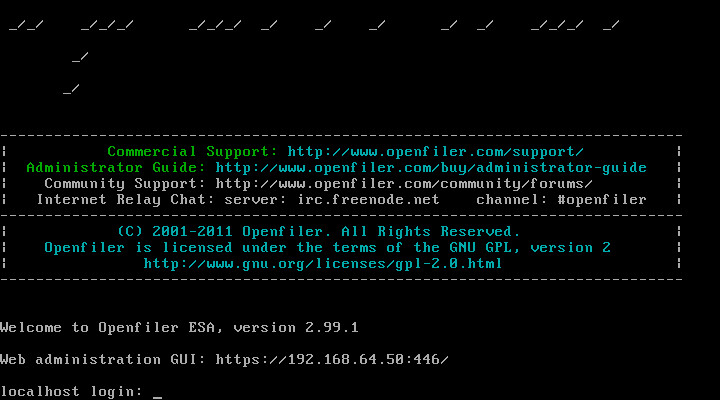
重启完成
在这里有提示我们通过web进行访问。 并且提示了访问的地址:
Https://192.168.64.50:446/. 默认账户是openfiler密码为password. 我们登陆之后可以修改用户的密码。
5 openfiler配置
打开网页访问
默认账户是openfiler密码为password
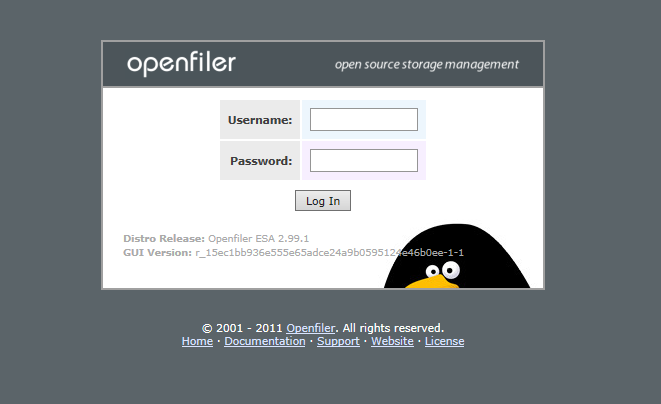
输入账号密码
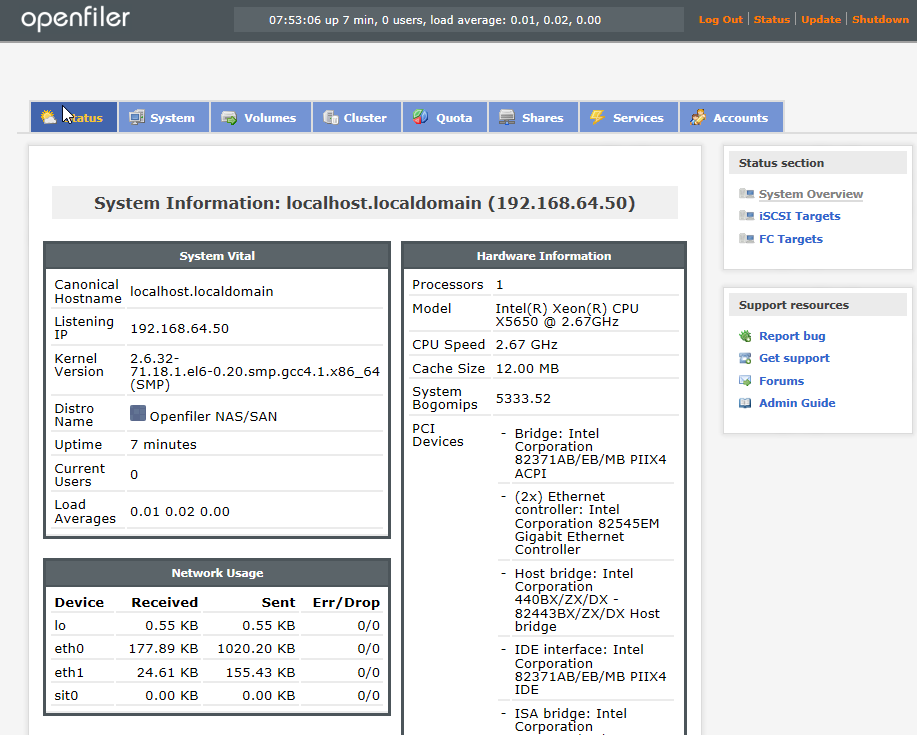
登录web管理界面
5.1 启动iscsi target 服务
在Service 里面启动iscsi target。 启动之后,下次重启会自动启该服务。
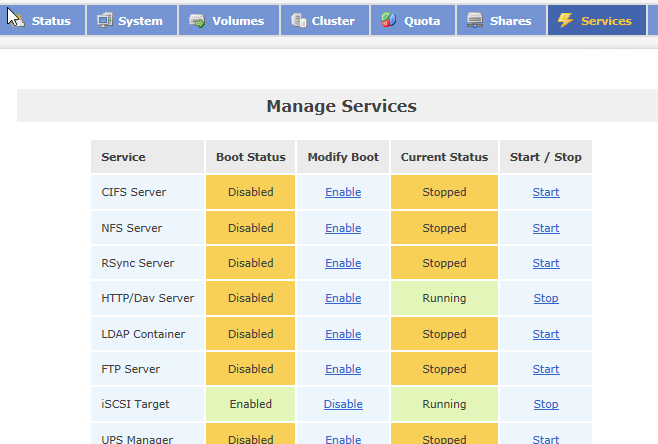
5.2 配置iscsi initiator 访问IP
只有配置了IP 才有权限访问openfiler 存储。在system 选项的最下面有配置选项,把IP段 写上即可。 注意这里的子网掩码,写的是255.255.255.0
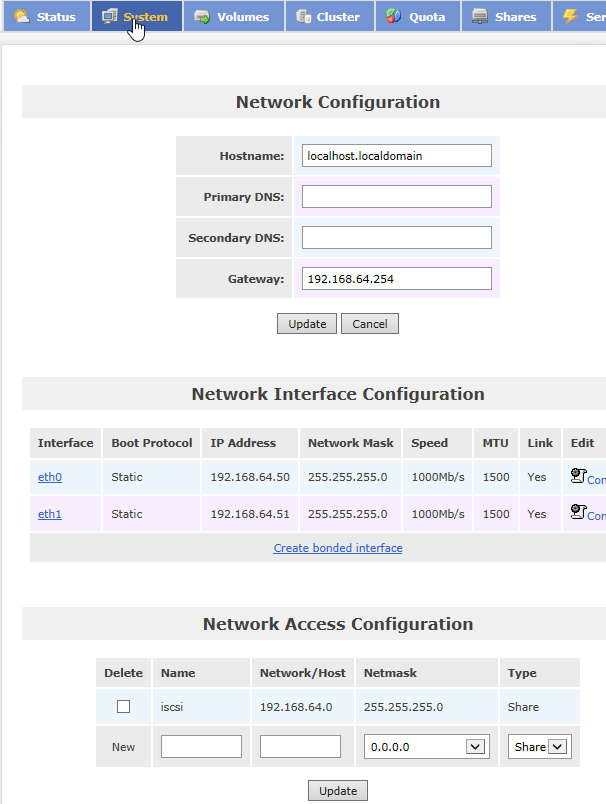
填写后记得update
5.3 创建卷设备
单击“Volumes”菜单,选择右侧的Block Device。会出显示系统所挂载的硬盘。
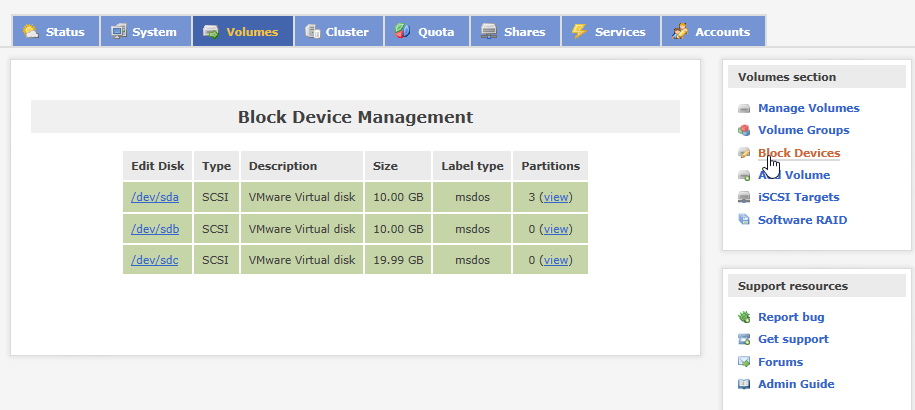
点击其中的/dev/sdb,进入到磁盘编辑界面,可以看出已经分配磁盘分区信息。
创建一个新的分区,在partition Type处选择physical volume,输入Ending cylinder值(此处所有剩余空间划为一个分区),点击Create。
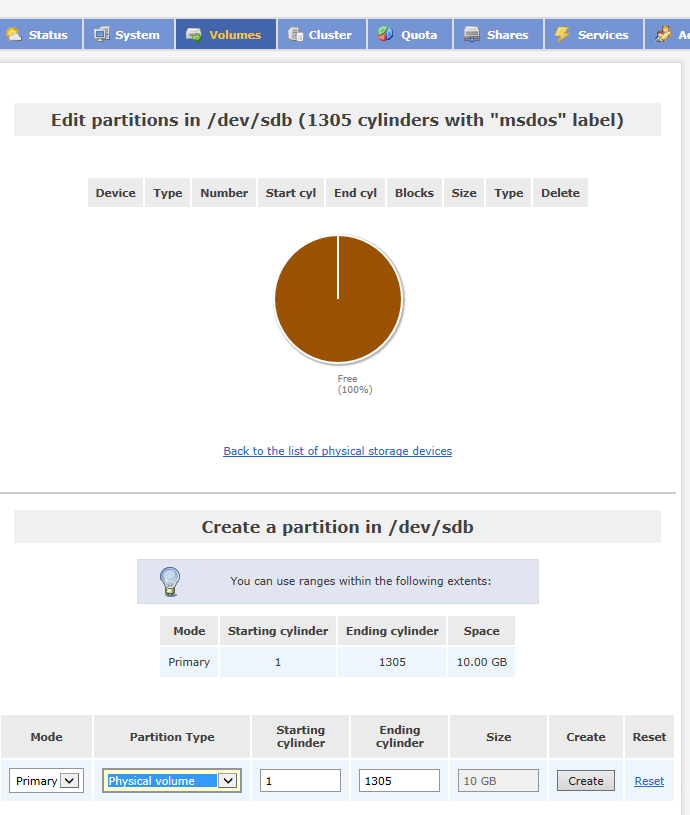
把2个硬盘都create,看到partitions又0变成了1
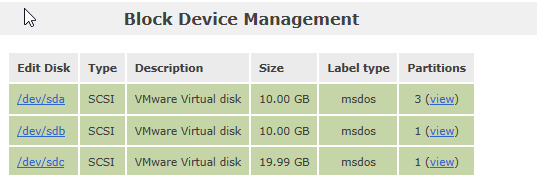
创建卷组:点击右侧的Volume Group,填写volume group名称(此处为VG1),勾选刚创建的设备/dev/sdb1,点击Add volume group。
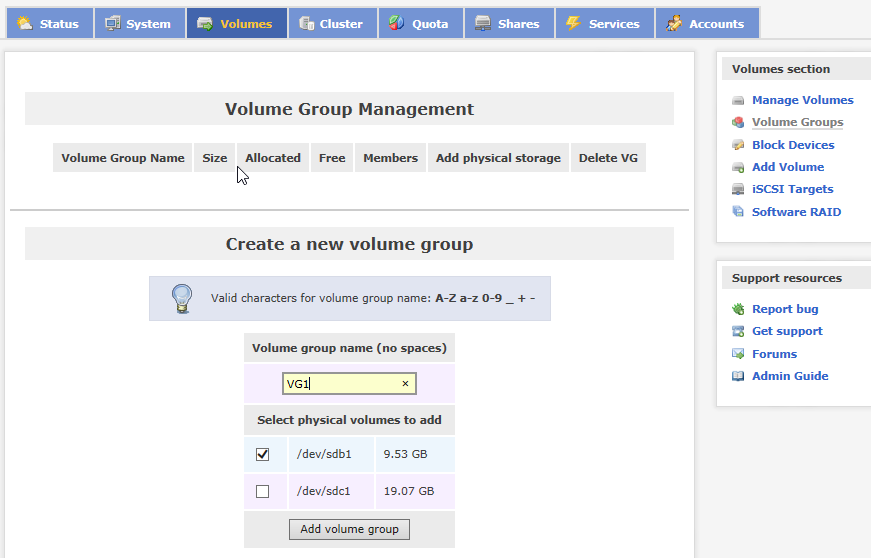
把sdc1一起创建。
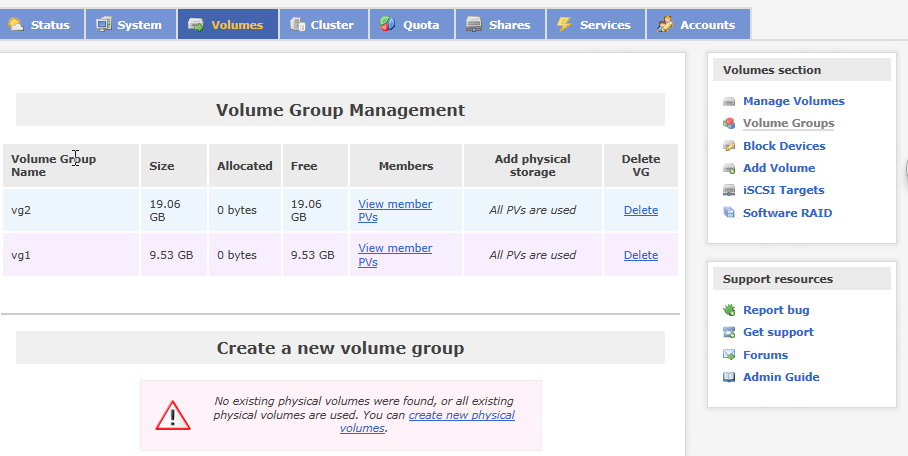
点击右侧的Add volume,创建iSCSI卷,填写Volume Name,输入Volume大小,点击“Create”。
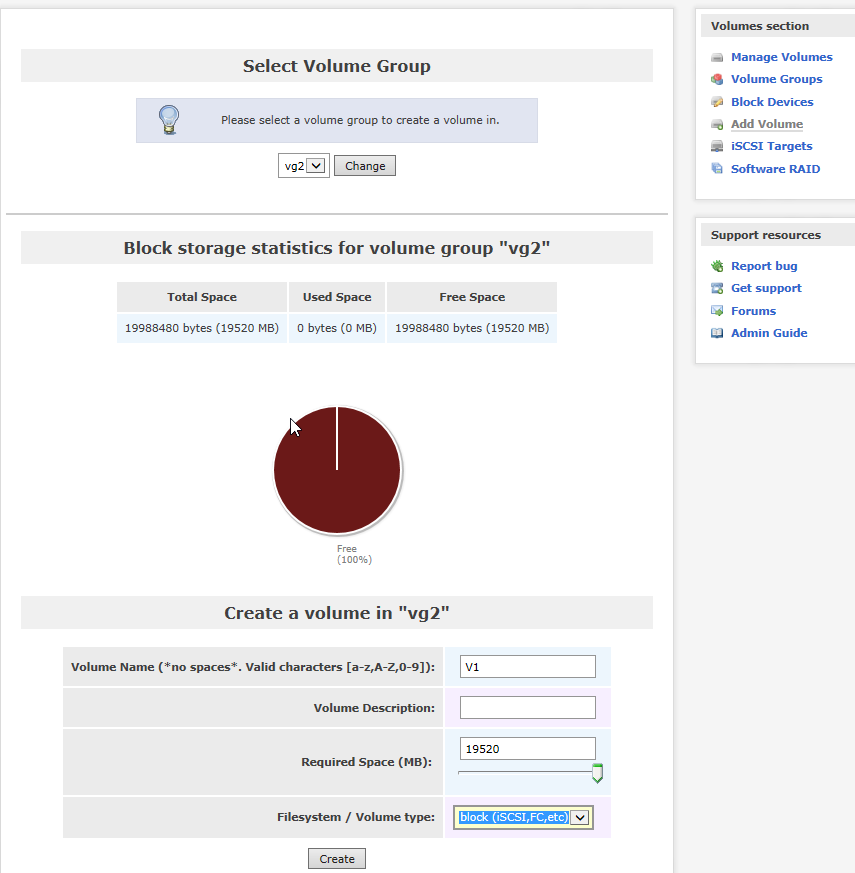
2个盘都做好。
至此,iSCSI磁盘创建完毕。可点击右侧Management volumes查看。
点击Volume标签,再点击右侧的iSCSI targets,点击Add按钮,添加了一个iSCSI Target。
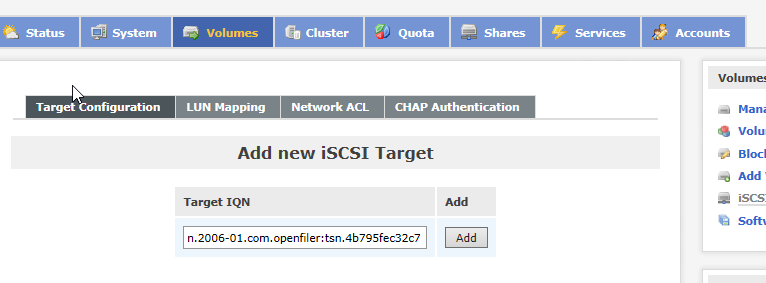
点击LUN Mappling标签,map target,保持默认选项,点击Map即可
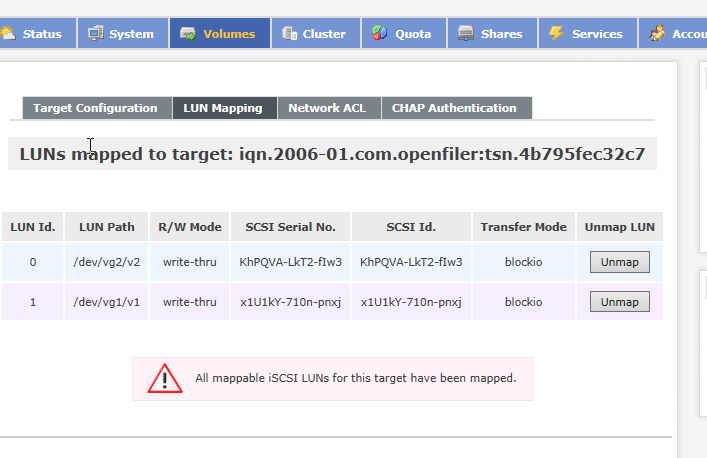
点击Network ACL标签,将默认禁止访问改成允许访问,然后点击Update。
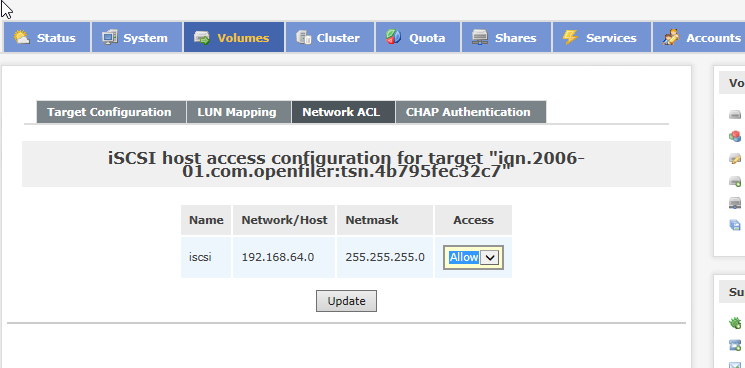
至此,Openfiler端设置完成。
6操作系统iscsi的挂载
正常安装41操作系统,安装配置包,打上序列号。
正常启动后
输入 iscsiadm -m discovery -t sendtargets -p 192.168.64.50:3260
IP 请跟随自己安装的IP变化

再次输入
iscsiadm -m node -T iqn.2006-01.com.openfiler:tsn.4b795fec32c7 -p 192.168.64.50:3260 -l
iscsiadm -m node -T iqn.2006-01.com.openfiler:tsn.4b795fec32c7 -p 192.168.64.51:3260 -l
注意上面的的是上一条命令得出来的 注意修改后面的IP
输入第一个IP地址可以看到挂载的2个盘10G 和20G。。
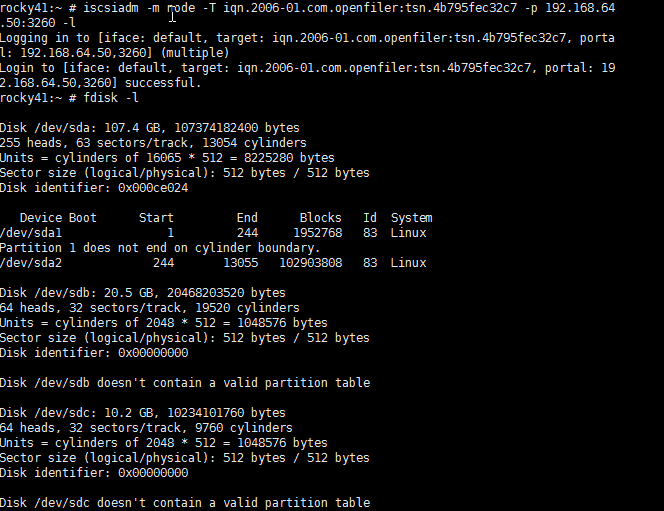
再次挂载
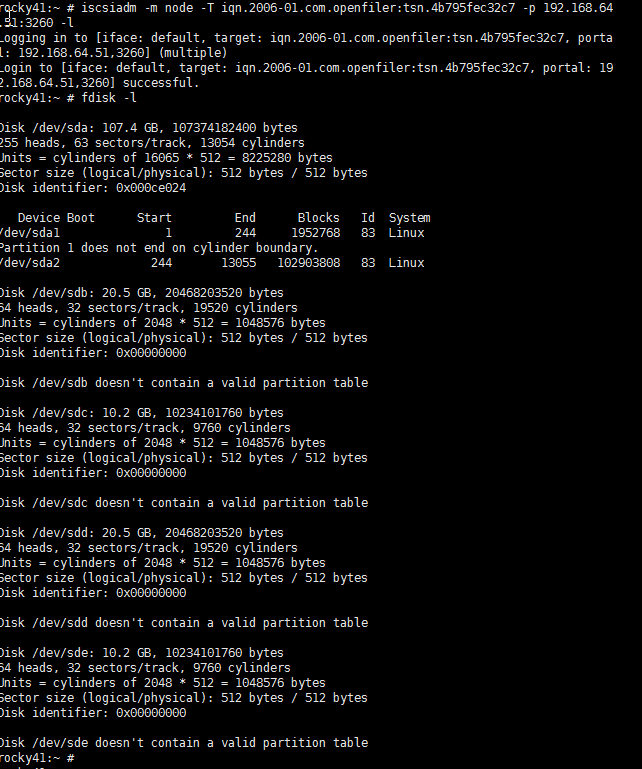
成功建立和挂载iscsi磁盘。
7配置系统自启挂载
此时我们可以在/etc/rc.d/rc.local 中增加刚才3段语句,可以实现开机挂载。
iscsiadm iscsiadm -m discovery -t sendtargets -p 192.168.64.50:3260
iscsiadm -m node -T iqn.2006-01.com.openfiler:tsn.4b795fec32c7 -p 192.168.64.50:3260 -l
iscsiadm -m node -T iqn.2006-01.com.openfiler:tsn.4b795fec32c7 -p 192.168.64.51:3260 -l
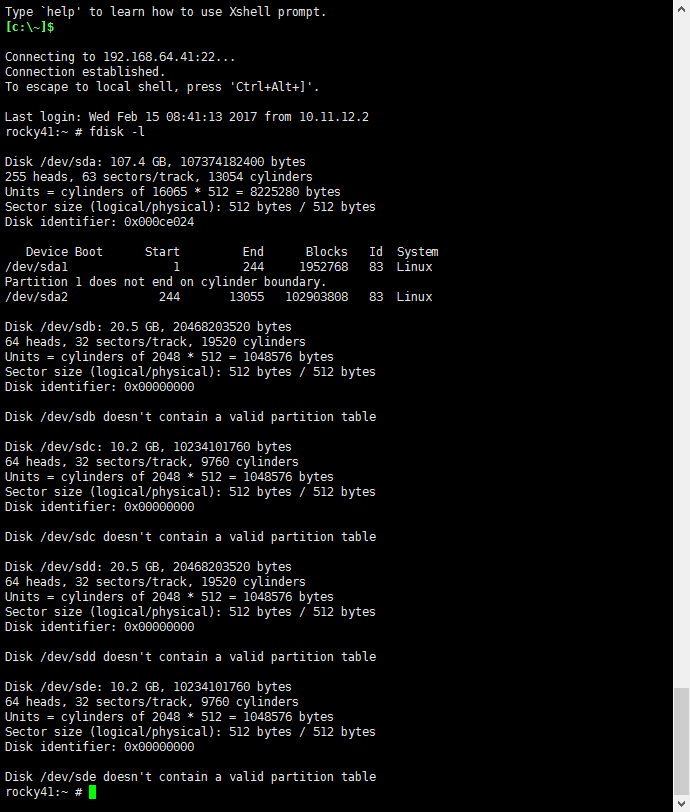





















 3万+
3万+











 被折叠的 条评论
为什么被折叠?
被折叠的 条评论
为什么被折叠?








