1.安装 vmware workstion
略
2.下载centos7
https://www.centos.org/
3.开始安装
3.1 .打开VMwear选择新建虚拟机
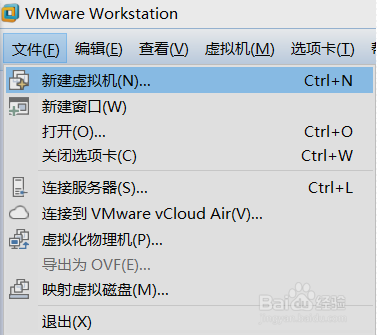
3.2典型安装与自定义安装
典型安装:VMwear会将主流的配置应用在虚拟机的操作系统上,对于新手来很友好。
自定义安装:自定义安装可以针对性的把一些资源加强,把不需要的资源移除。避免资源的浪费。
这里我选择自定义安装。
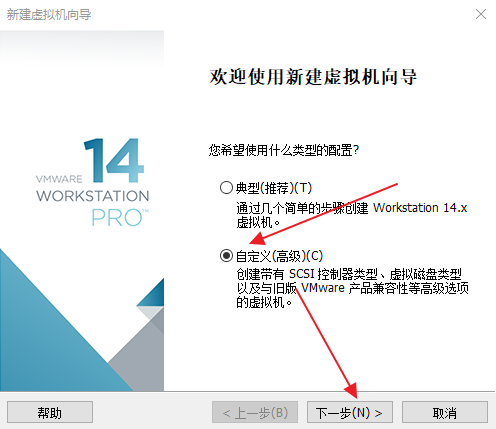
3.3虚拟机兼容性选择
点击下一步
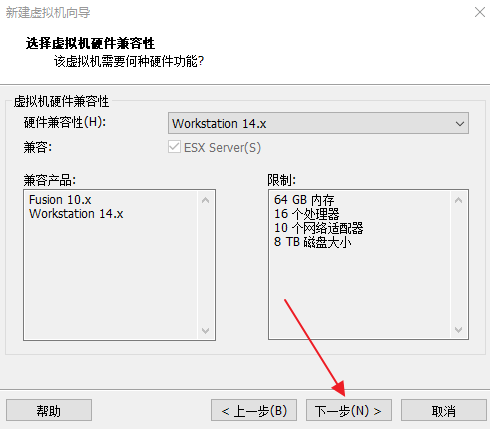
3.4选择稍后安装操作系统
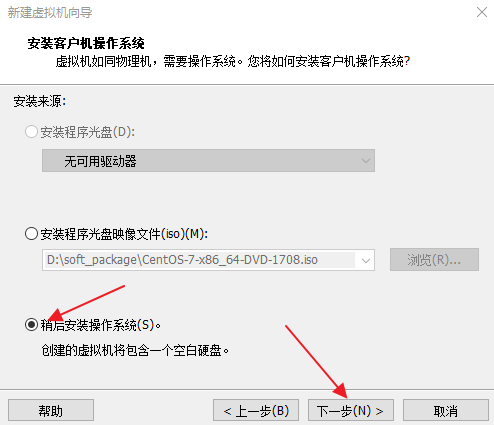
3.5操作系统的选择
这里选择之后安装的操作系统,正确的选择会让vm tools更好的兼容。这里选择linux下的CentOS
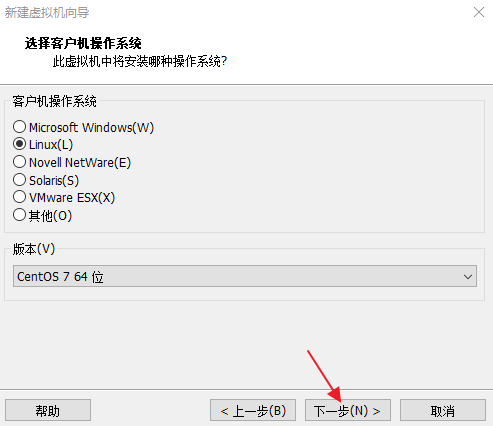
3.6虚拟机位置与命名
虚拟机名称就是一个名字,在虚拟机多的时候方便自己找到。
VMwear的默认位置是在C盘下,我这里改成D盘
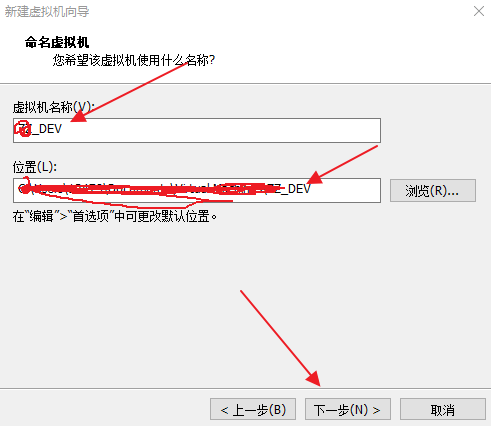
3.7
处理器与内存的分配
处理器分配要根据自己的实际需求来分配。在使用过程中CPU不够的话是可以再增加的。这次只做安装CentOS演示,所以处理器与核心都选2.
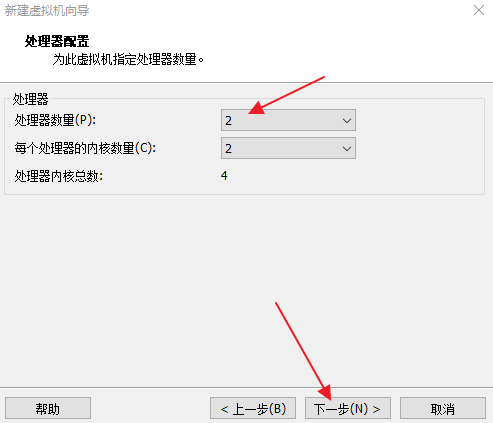
3.8内存也是要根据实际的需求分配。我的宿主机内存是8G所以我给虚拟机分配2G内存。
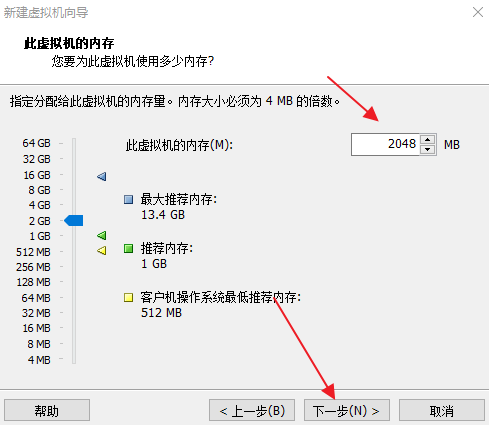
3.9网络连接类型的选择,网络连接类型一共有桥接、NAT、仅主机和不联网四种 默认就好 点击下一步.
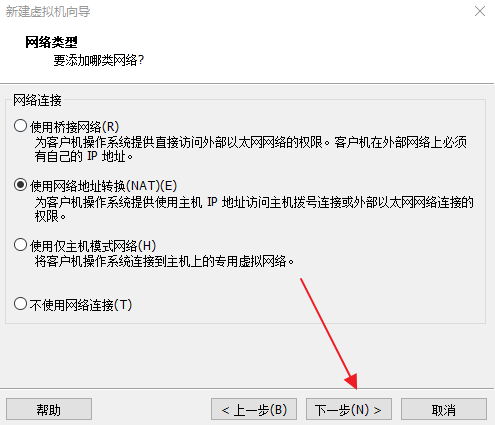
3.10其余两项按虚拟机默认选项即可
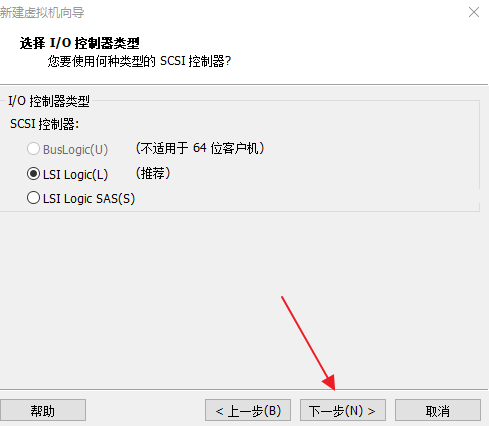
3.11磁盘容量
磁盘容量暂时分配20G即可后期可以随时增加,不要勾选立即分配所有磁盘,否则虚拟机会将20G直接分配给CentOS,会导致宿主机所剩硬盘容量减少。
勾选将虚拟磁盘拆分成多个文件,这样可以使虚拟机方便用储存设备拷贝复制
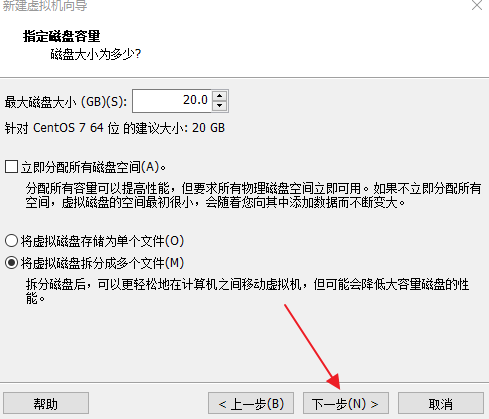
3.12磁盘名称,默认即可
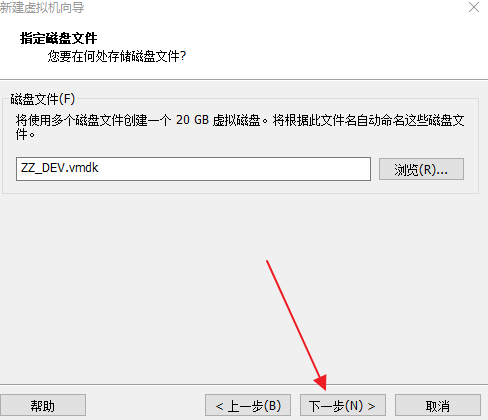
3.13.点击完成,已经创建好虚拟机。
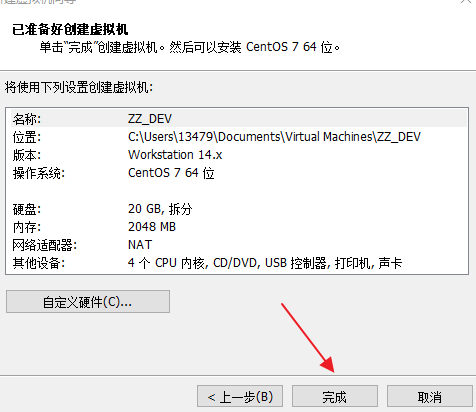
3.13开启虚拟机
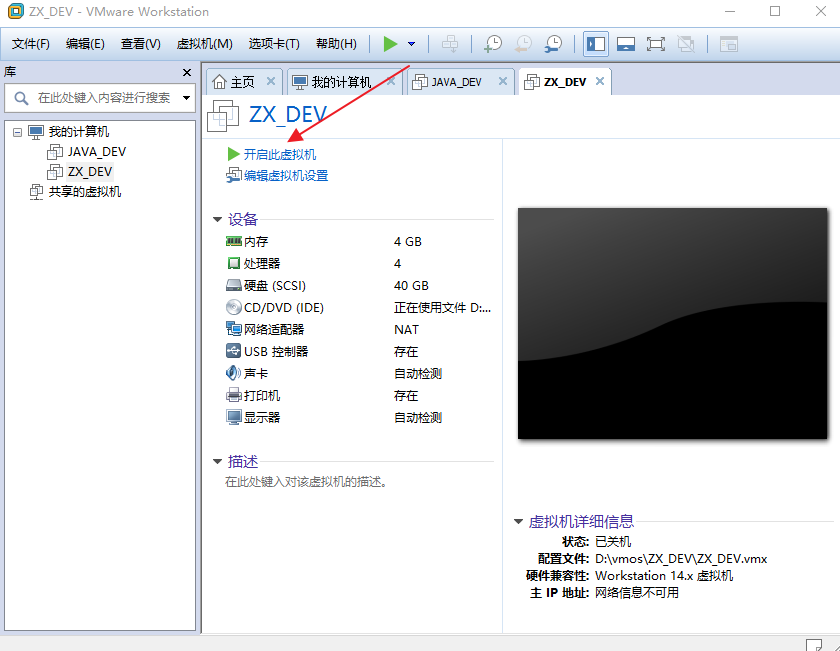
3.14安装操作系统
开启虚拟机后会出现以下界面
- Install CentOS 7 安装CentOS 7
- Test this media & install CentOS 7 测试安装文件并安装CentOS 7
- Troubleshooting 修复故障
选择第一项,安装直接CentOS 7,回车,进入下面的界面

3.15选择安装过程中使用的语言,这里选择英文、键盘选择美式键盘。点击Continue
3.16首先设置时间
3.17时区选择上海,查看时间是否正确。然后点击Done
3.18选择需要安装的软件
3.19选择安装位置,在这里可以进行磁盘划分。
3.20选择i wil configure partitioning(我将会配置分区),然后点击done
3.21设置主机名与网卡信息
3.22首先要打开网卡,然后查看是否能获取到IP地址(我这里是桥接),再更改主机名后点击Done。
3.23最后选择Begin Installation(开始安装)
3.24设置root密码
3.25设置root密码后点击Done
3.26点击USER CREATION 创建管理员用户
输入用户名密码后点击Done
等待系统安装完毕重启系统即可


































 2018
2018

 被折叠的 条评论
为什么被折叠?
被折叠的 条评论
为什么被折叠?








