Android Studio提供了一个很实用的工具Android设备监视器(Android device monitor),该监视器中最常用的一个工具就是DDMS(Dalvik Debug Monitor Service),是 Android 开发环境中的Dalvik虚拟机调试监控服务。可以进行的操作有:为测试设备截屏,查看特定进程中正在运行的线程以及堆栈信息、Logcat、广播状态信息、模拟电话呼叫、接收SMS、虚拟地理坐标等,功能非常强大,对于安卓开发者来说是一个非常好的工具。
打开Android设备监视器(Android device monitor)
1、设备与电脑通过USB连接;
2、运行或调试APP;
选择在你的Android设备上运行;
3、点击工具栏右侧的Android图标
也可以通过工具菜单启动它
会弹出下面的提示,点击“Yes”按钮。
一、查看线程信息
1、展开左侧设备节点,选择进程;
2、点击更新线程信息图标;
注意:如果你没有运行或调试程序的话,这些图标是不可用的!
3、右侧选择“Threads”标签;
二、查看堆栈信息
1、展开左侧设备节点,选择进程;
2、点击更新堆栈信息图标;
注意:如果你没有运行或调试程序的话,这些图标是不可用的!
3、右侧选择“Heap”标签;
4、点击“Cause GC”按钮;
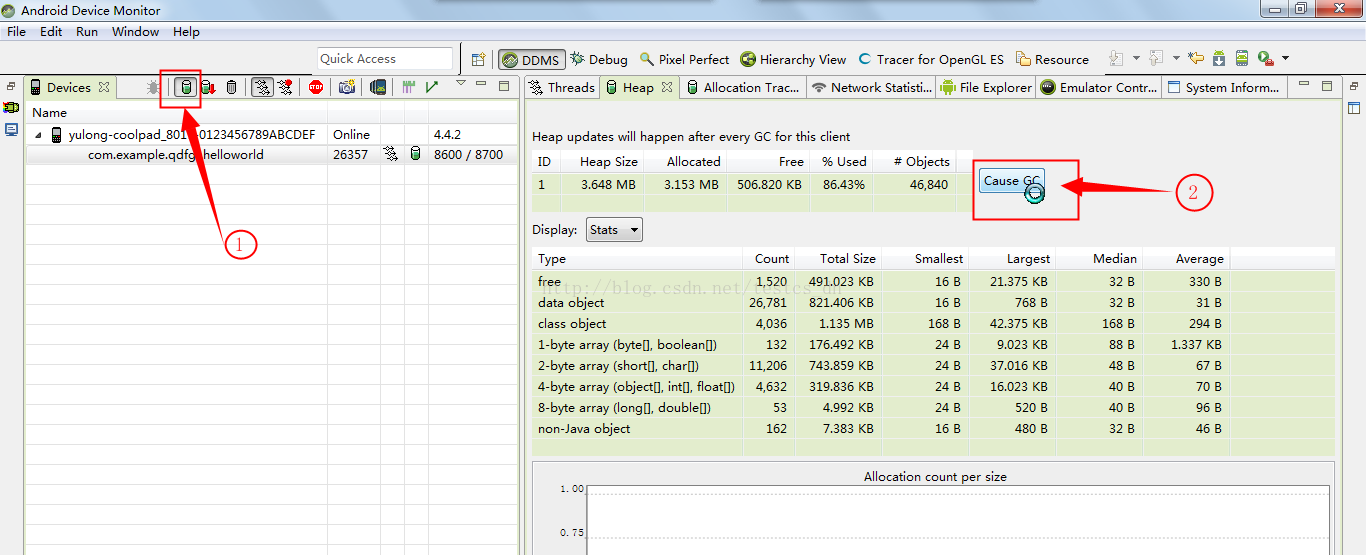
三、性能分析工具(分配跟踪器)
DDMS带有一个很不错的跟踪内存分配的工具Allocation tracker。通过Alloction tracker,不仅知道分配了哪类对象,还可以知道在哪个线程、哪个类、哪个文件的哪一行。
1、展开左侧设备节点,选择进程;
2、右侧选择“Allocation Tracker”标签;
4、点击“Start Tracking”按钮;
5、 点击“Get Allocations”按钮;
四、查看网络使用情况
切换到“Network Statistics”标签,点击“Start”按钮就可以监控网络使用情况了。

五、文件浏览器
这个不需要多说什么。
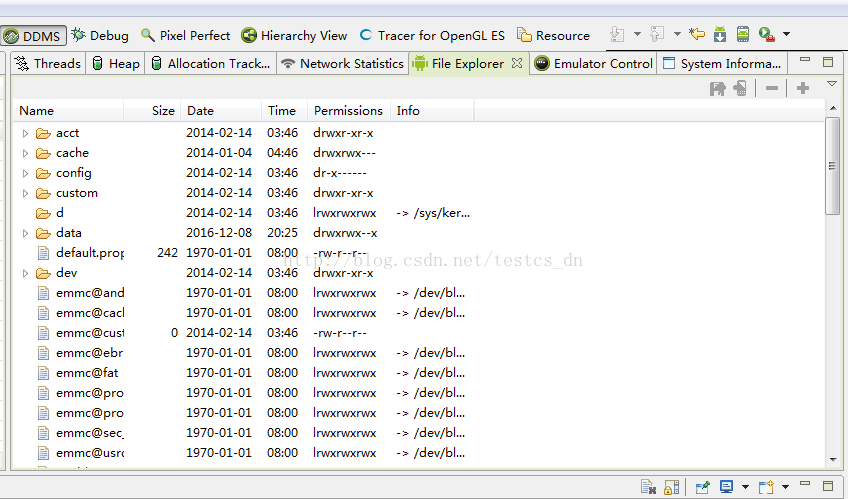
六、仿真器控制
模拟电话呼叫、接收SMS、虚拟地理坐标等
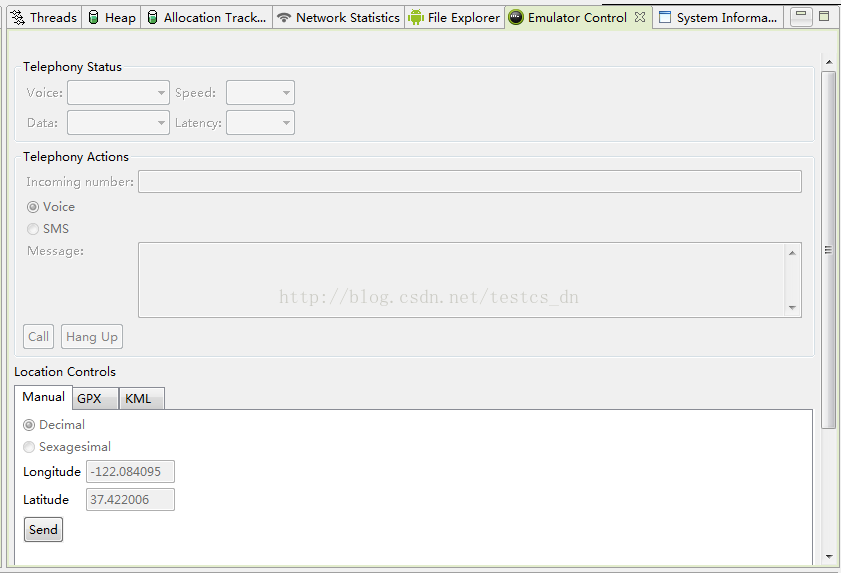
七、系统信息
1、CPU使用情况
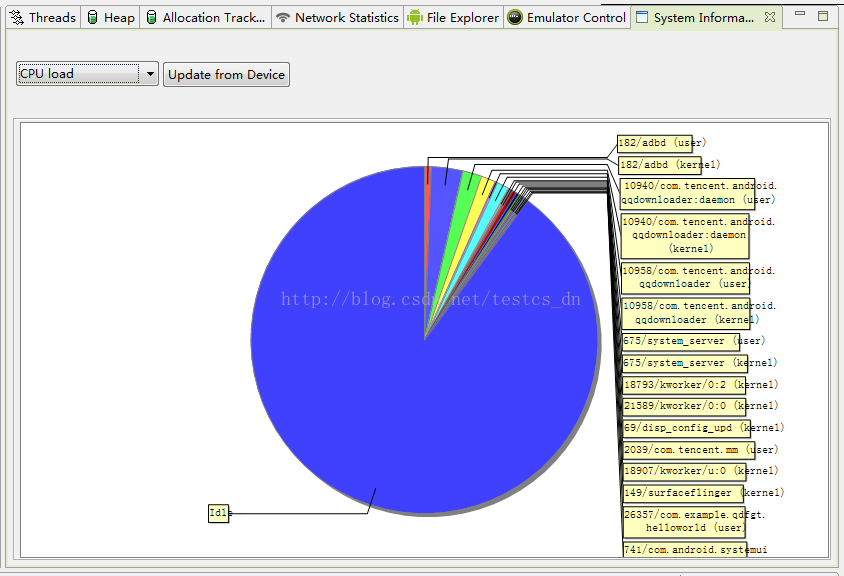
2、内存使用情况
八、控制台信息
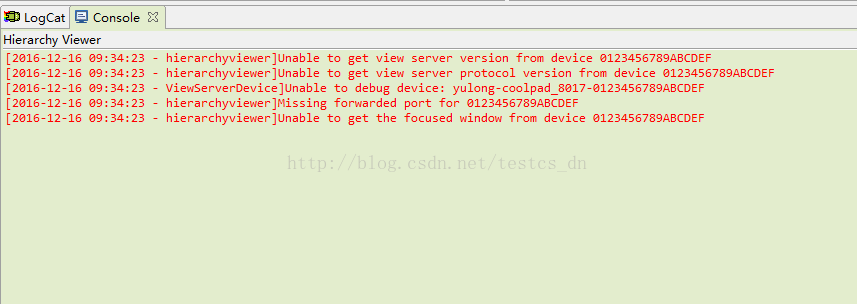
九、查看程序的日志信息(Logcat)
logcat是Android中一个命令行工具,可以用于得到程序的log信息。
你可以在左侧添加或选择一个特定的过虑器,来查看你希望看到的特定信息。
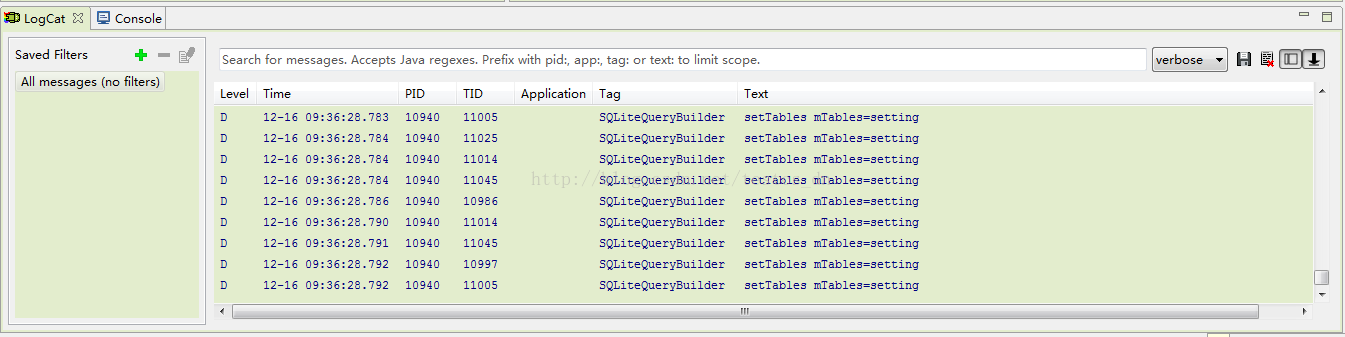
10、手机屏幕截图
点击“Screen Capture”图标就可以打开截屏窗口了。不过该窗口不能放大缩小。
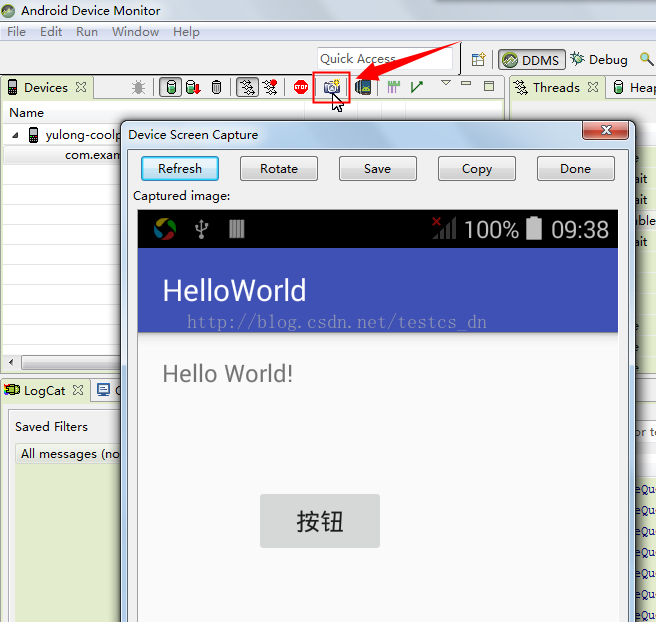
11、布局查看器
此工具用于查看元素的布局信息,用于解决UI在不同分辨率下的兼容问题很有帮助。
就像浏览器中的开发者工具,可以选择一个元素查看其大小位置等信息。
点击左侧的“Dump View Hierarchy For UI Automator”图标,鼠标在元素上移动,右侧就会显示详细的信息了。
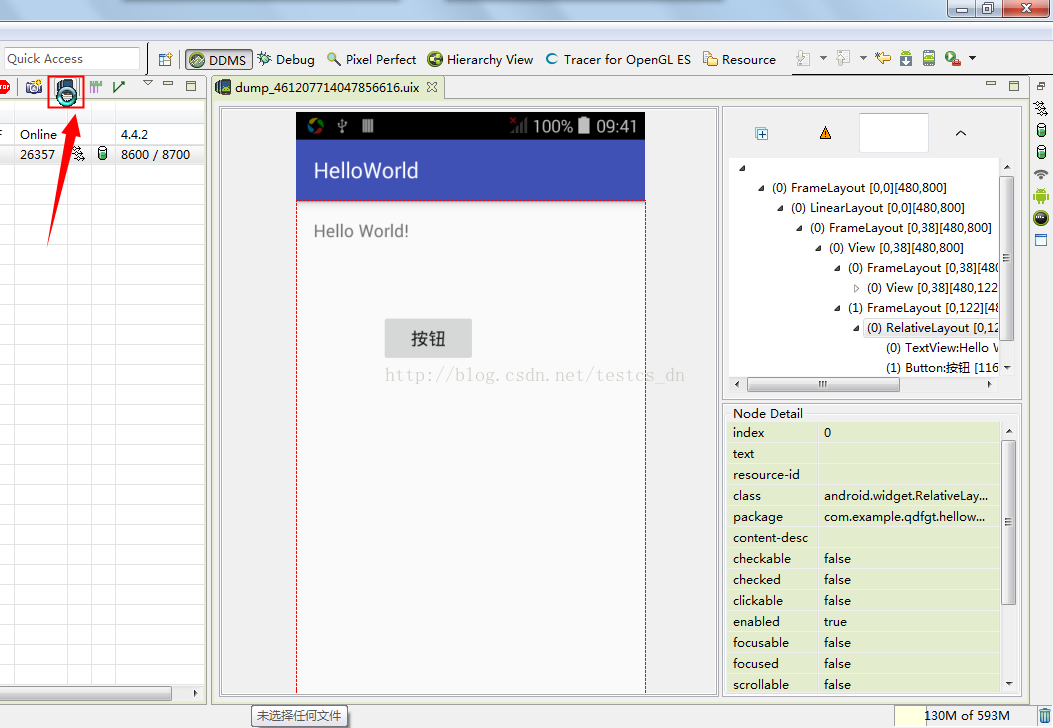
小结
这里只是了解了一下比较常用的功能,Android设备监视器的功能远不止这些。
转自:http://blog.csdn.net/testcs_dn/article/details/53687771








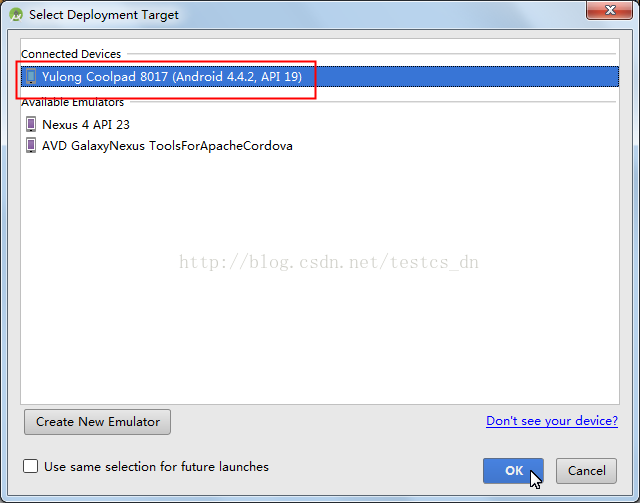
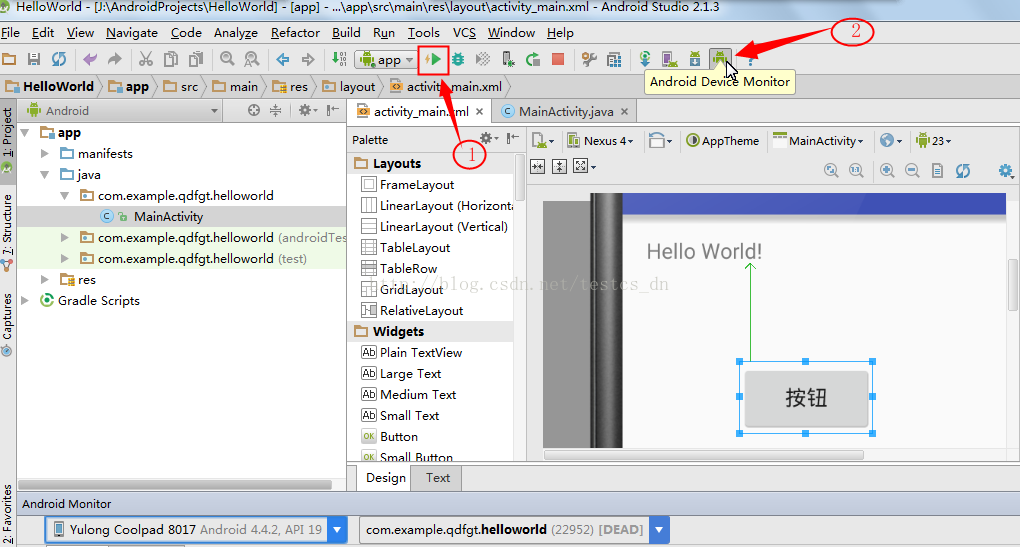
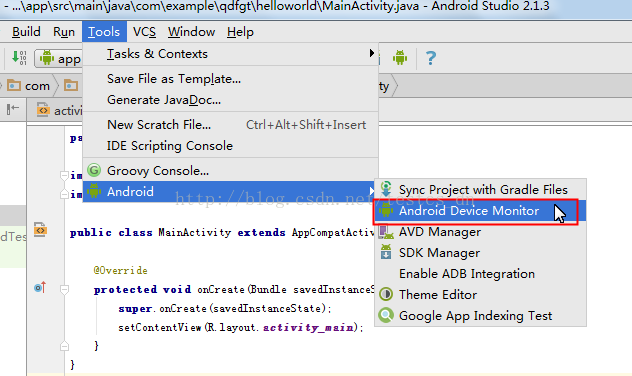
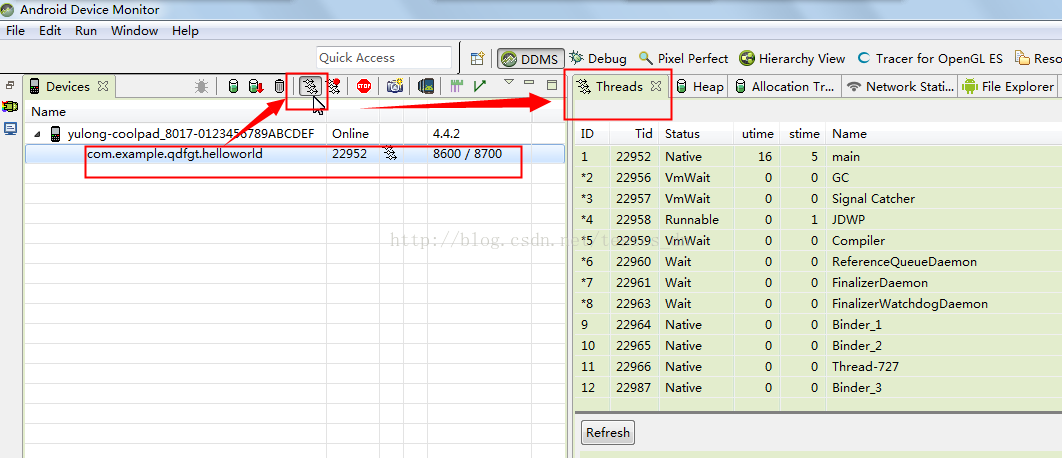
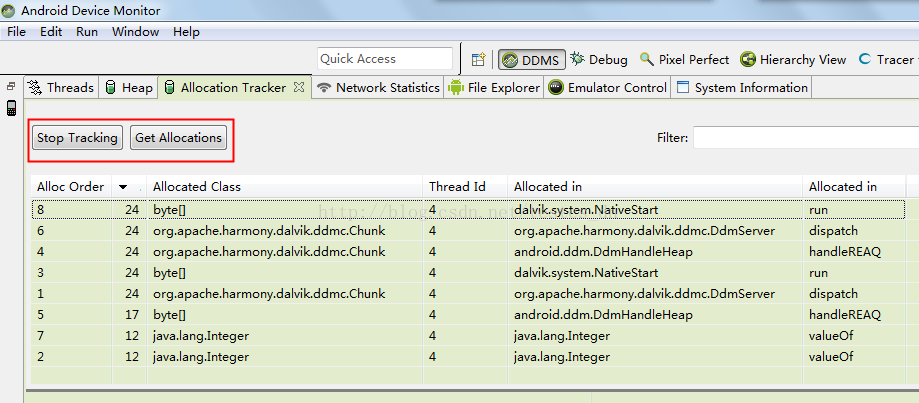
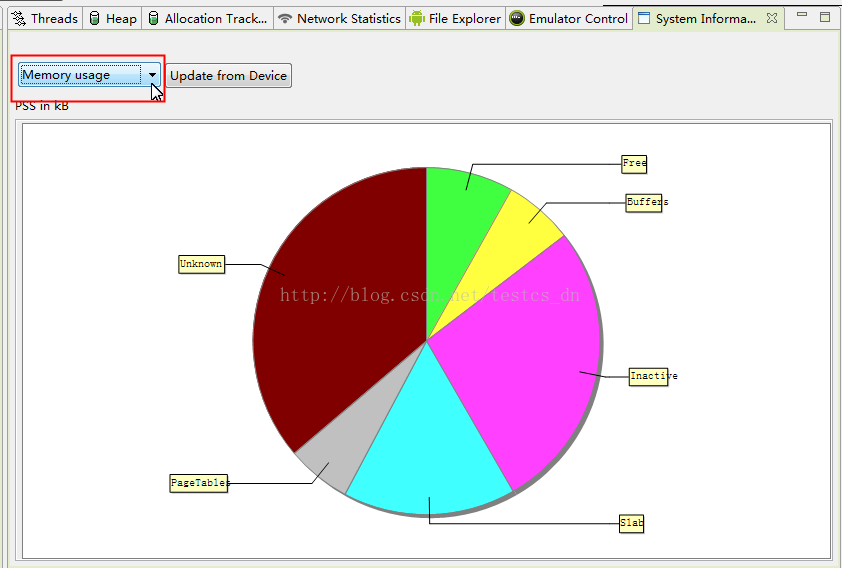














 6498
6498

 被折叠的 条评论
为什么被折叠?
被折叠的 条评论
为什么被折叠?








