前提
在使用visualVM之前,你要先了解压力测试工具的安装和简单使用。这里我选择工具Jmeter。 <br/>
- Jmeter的安装 <br/>去官网下载Jmeter:http://jmeter.apache.org/download_jmeter.cgi,解压到一个适合的目录中,而我的存放在D:\apache-jmeter-2.11。 <br/>接着配置环境。右键计算机–属性 –高级系统设置–环境变量。在这里你可以选择在系统变量中添加,使用这台机器的所有用户都可以开始这个环境变量。 <br/>添加JMETER_HOME,内容为D:\apache-jmeter-2.11,点击确认。 <br/>编辑CLASSPATH,变量中添加如下值,%JMETER_HOME%\lib\ext\ApacheJMeter_core.jar;%JMETER_HOME%\lib\jorphan.jar;%JMETER_HOME%\lib\logkit-2.0.jar; 然后确认即可。 <br/>确认jmeter安装是否成功。 具体是:进入jmeter目录下的bin文件夹,点击jmeter.bat,如果能出现jmeter操作页面则表示安装成功。
- Jmeter的使用 <br/>你们可以去找找《Jmeter中文使用手册》,按照建立一个测试计划的步骤去填写信息。(这一步待定) 假设已设置用户为5000,循环次数为2,并启动加压。
- 查看visualVM的情况 <br/> 与上一篇即VisualVM的使用之一Tomcat情况相比较,可发现加压后发生明显变化。 <br/>(1)CPU使用率
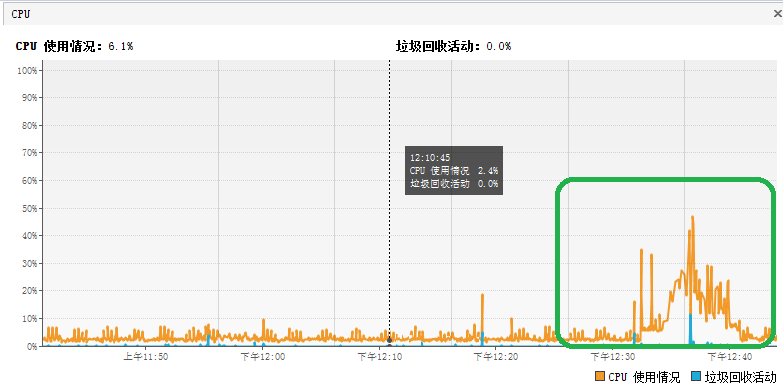 <br/>(2)堆利用率
<br/>(2)堆利用率  <br/>(3)类利用率
<br/>(3)类利用率  <br/>(4)线程利用率
<br/>(4)线程利用率 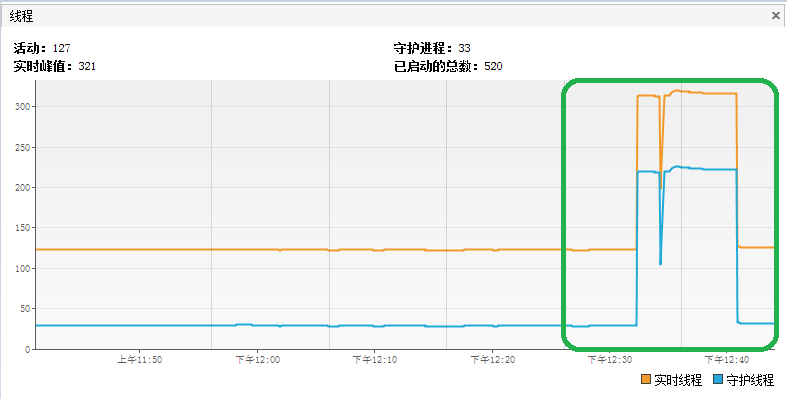 <br/>(5)headDump信息 <br/>Summary View(概述) <br/>在监控页面中,点击页面中的"堆Dump",打开一个heap dump时,VisualVM默认显示“概述”标签页。概述视图显示了该heap dump的捕获环境和其他系统属性。
<br/>(5)headDump信息 <br/>Summary View(概述) <br/>在监控页面中,点击页面中的"堆Dump",打开一个heap dump时,VisualVM默认显示“概述”标签页。概述视图显示了该heap dump的捕获环境和其他系统属性。 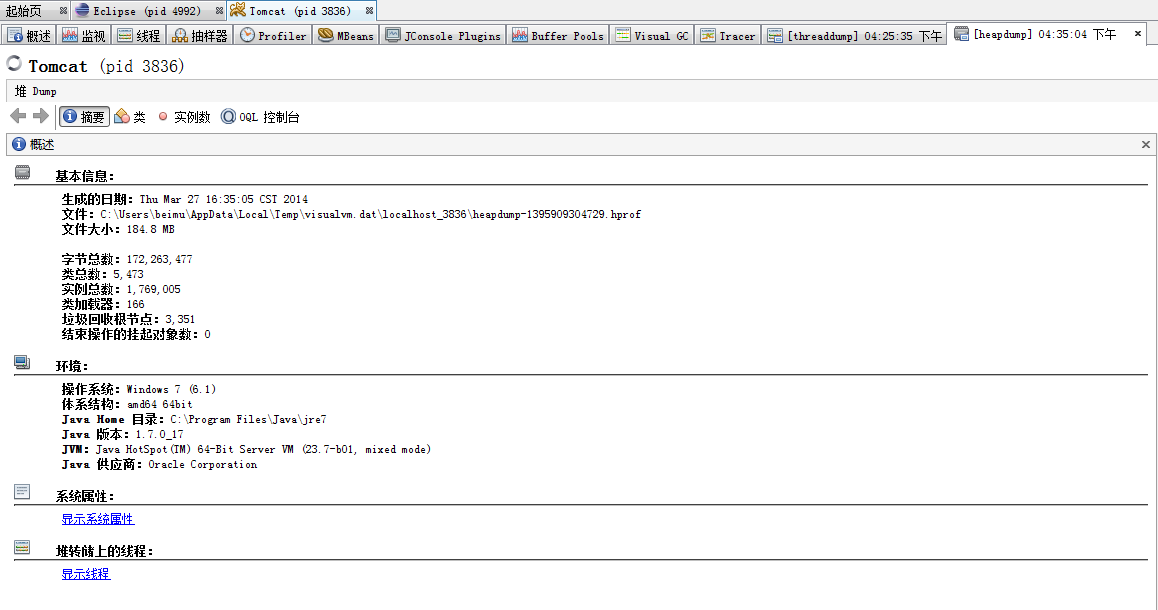 <br/>Class View(类) <br/>类视图显示了类列表和其对应的实例数量、所占比例。右击类名选择“Show in Instances View(在实例视图中显示)”即可查看指定类的实例列表。
<br/>Class View(类) <br/>类视图显示了类列表和其对应的实例数量、所占比例。右击类名选择“Show in Instances View(在实例视图中显示)”即可查看指定类的实例列表。 
<br/> ## 监测内存泄漏 ## <br/>内存泄漏是指程序中间动态分配了内存,但在程序结束时没有释放这部分内存,从而造成那部分内存不可用的情况,重启计算机可以解决,但也有可能再次发生内存泄露,内存泄露和硬件没有关系,它是由软件设计缺陷引起的。 <br/>每隔一段时间给所监测的Java应用来一个HeadDump。可参考下面几个图。 ![在此输入图片描述][8] ![在此输入图片描述][9] ![在此输入图片描述][10] <br/>对比上面三个截图,发现似乎有个东西在急速飙升,仔细一看是这个对象:java.lang.Long。第二次的headdump上升到13739,第三次上升到15358,涨势很快。还有一个对象:java.util.TreeMap$Entry,增长的速度也是很快的。





















 263
263











 被折叠的 条评论
为什么被折叠?
被折叠的 条评论
为什么被折叠?








