对于部分软件或者开发环境需要用到Linux系统,如何用VMware Workstation安装Linux;
很多人查找资料往往要么少几个步骤,要么就是文章看不懂,或者截图有但是截图没有标注操作方式;
这些问题往往让新手在安装linux系统这个门槛就浪费很多时间要去看很多个安装版本,很尴尬;
这次我在VMware-workstation重新装了一遍LINUX,每个鼠标点击点都有截图并且标注,让新手看一个版本就够了。
准备:①VMware-workstation
②CentOS-6.8-x86_64-bin-DVD1.iso
首先,点击VM可执行文件exe一路下一步直到输入注册号,VMware顺利安装成功;

安装成功后桌面自动新建一个VMware快捷键

在桌面点击运行VMware,进入VMware点击新建一个虚拟机Create a New Virture Machine
这里需要选择自己下载的ISO镜像文件
使用Tab键切换到Skip按钮并按下Enter键确认
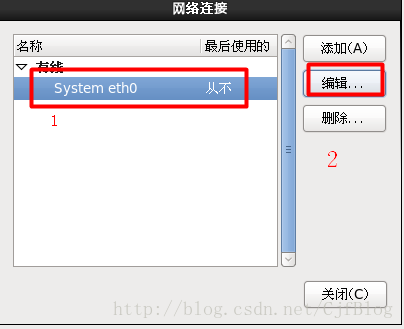
此处设置自动连接,这样进入虚拟机就用再
vim /etc/sysconfig/network-scripts/ifcfg-eth0来设置onboot参数,oonboot指的是是否激活网卡,只有激活网卡才能连接网络进行网络通讯,设置onboot=yes表示激活网卡
设置super user超级用户密码
这里可以选择自己在虚拟机需要下载的软件
在这里需要等几分钟安装过程
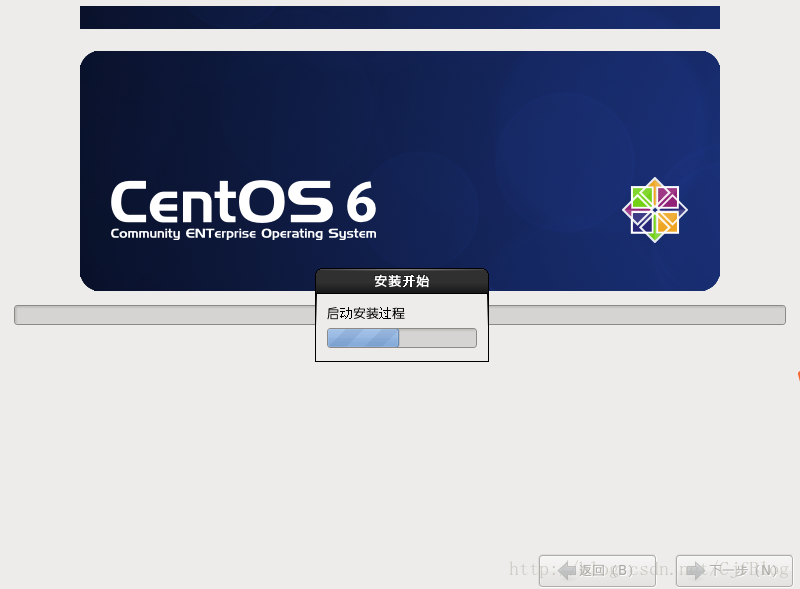
安装完成后点击
重新引导
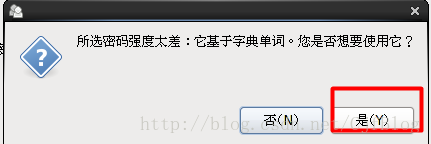
紧接着一直下一步








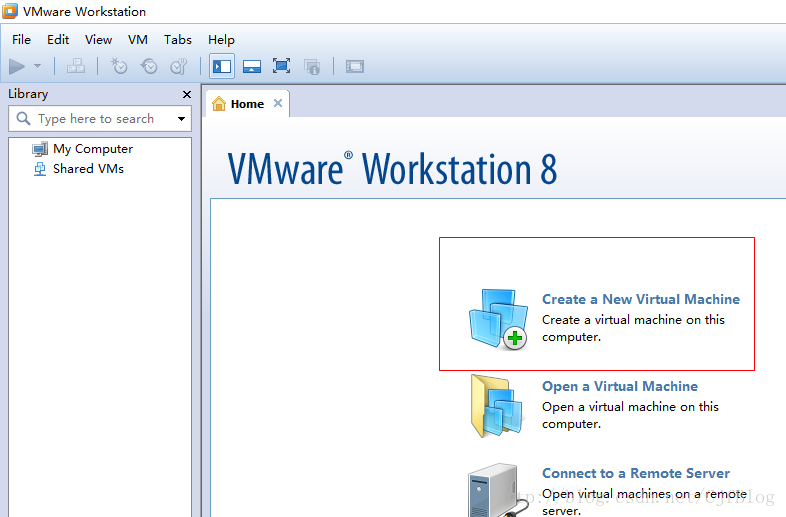
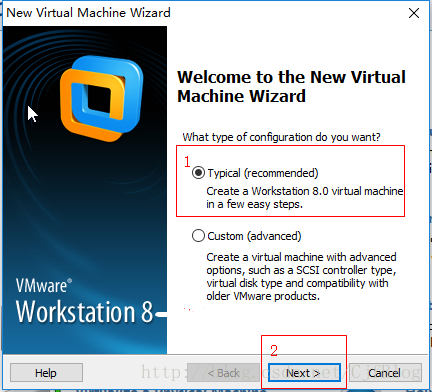
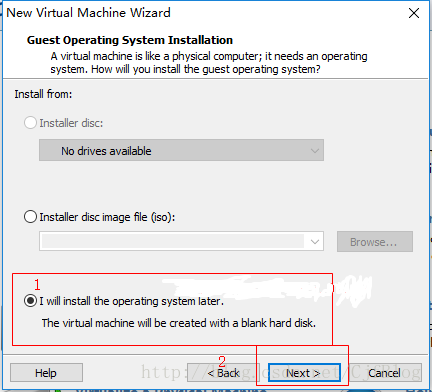
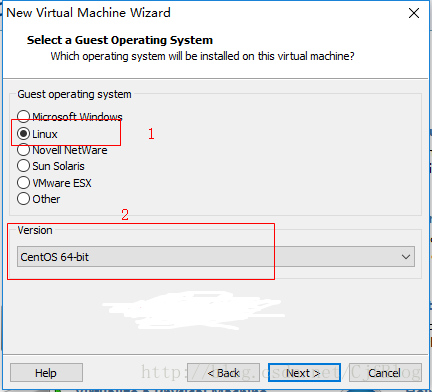
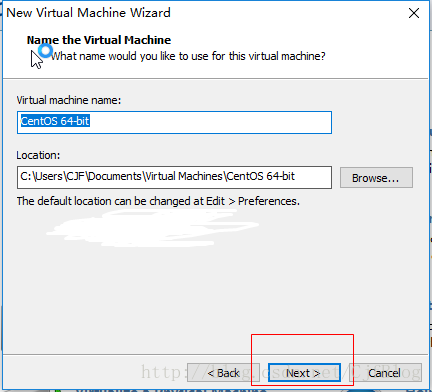
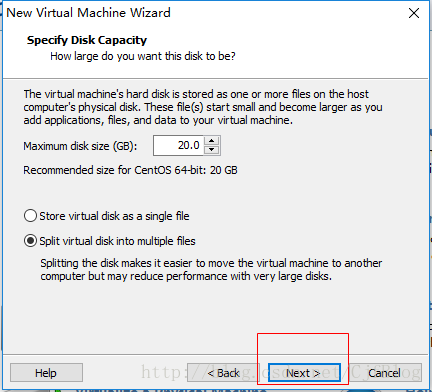
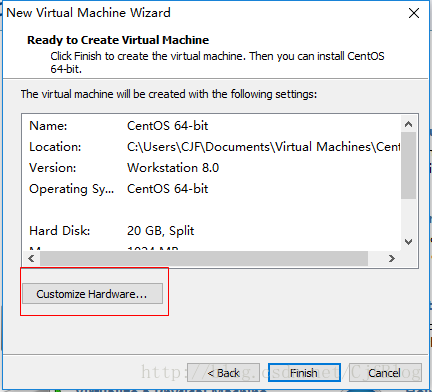
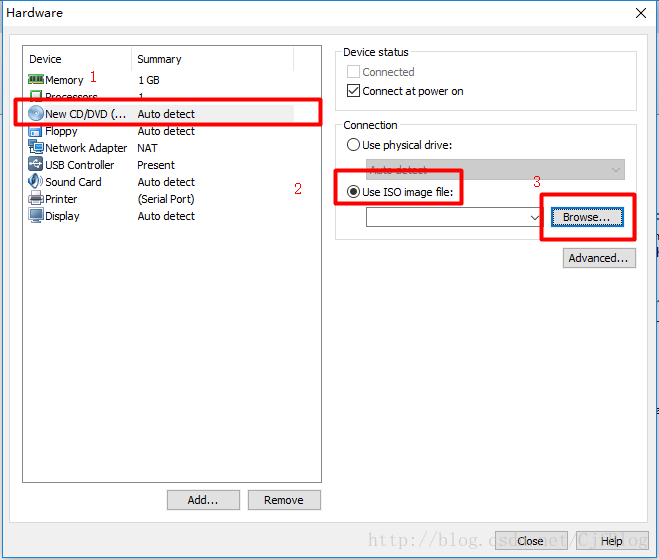
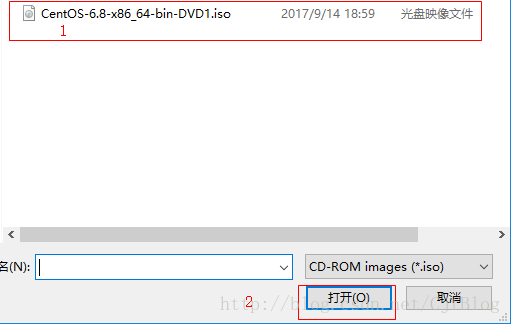
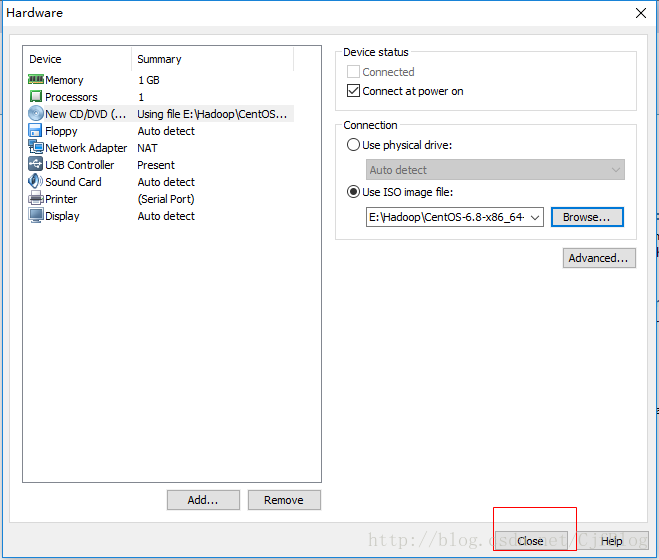
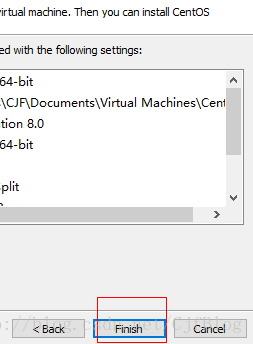
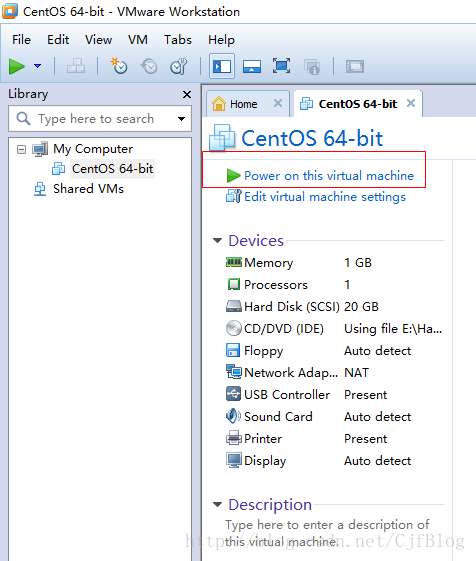
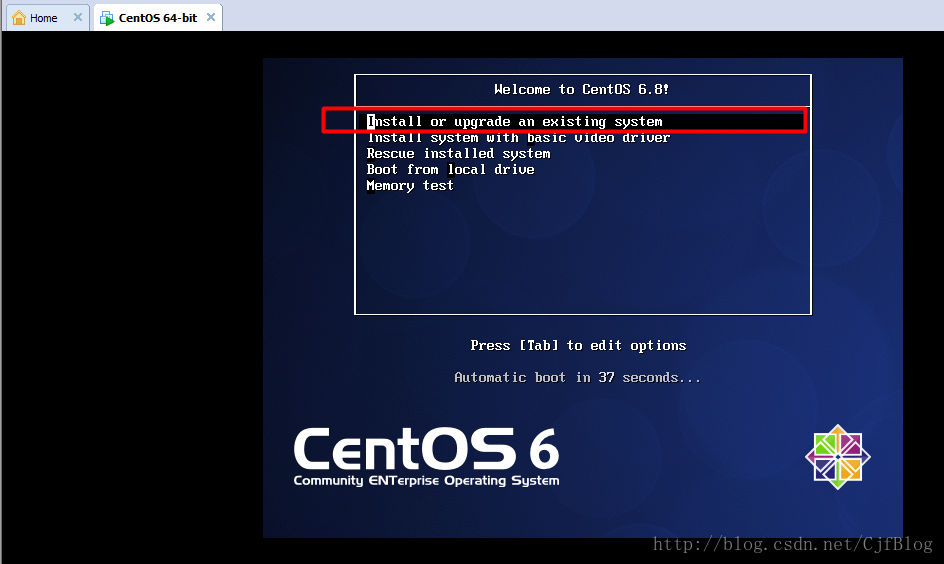

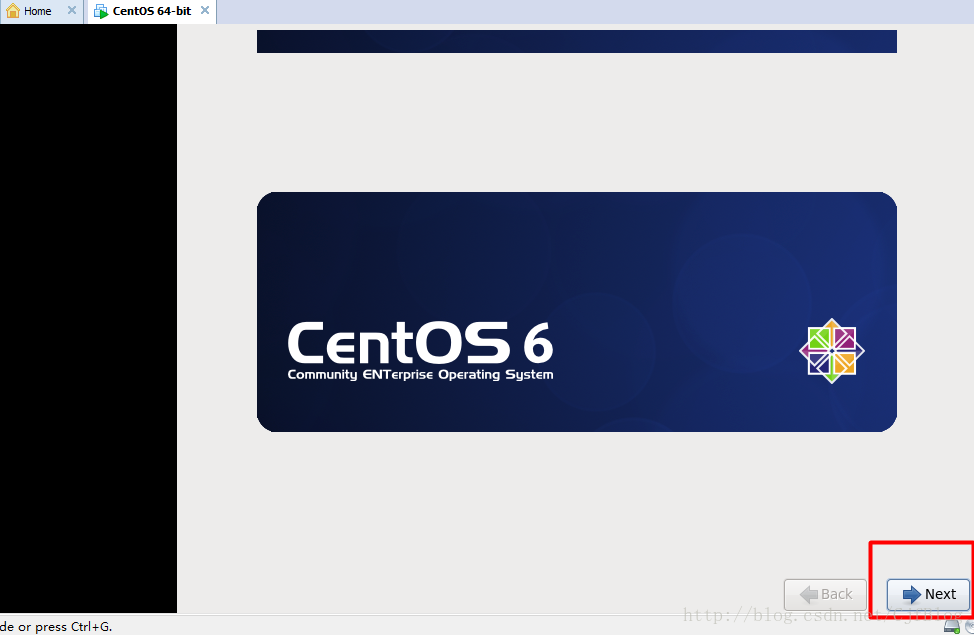
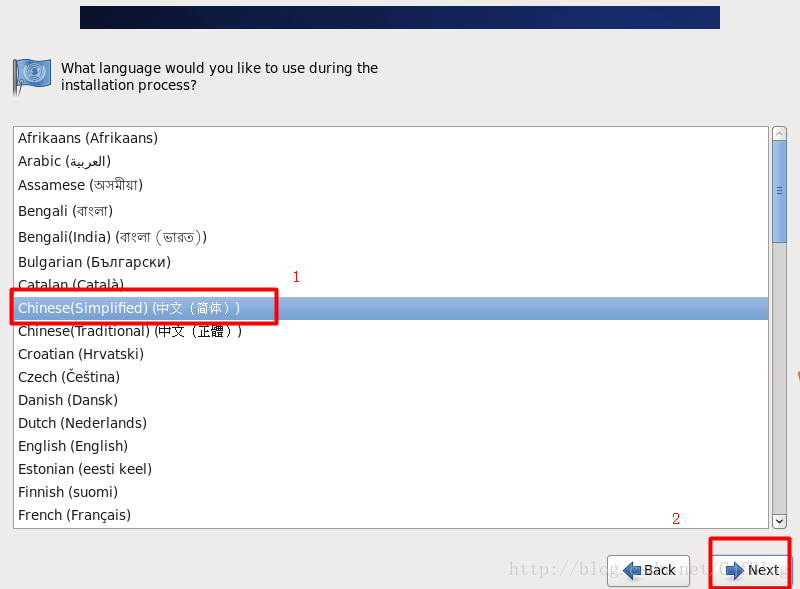
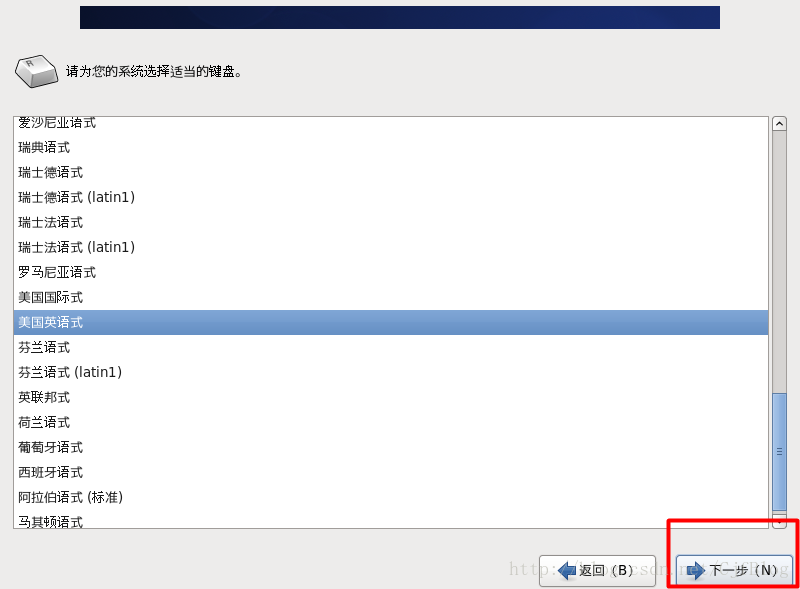
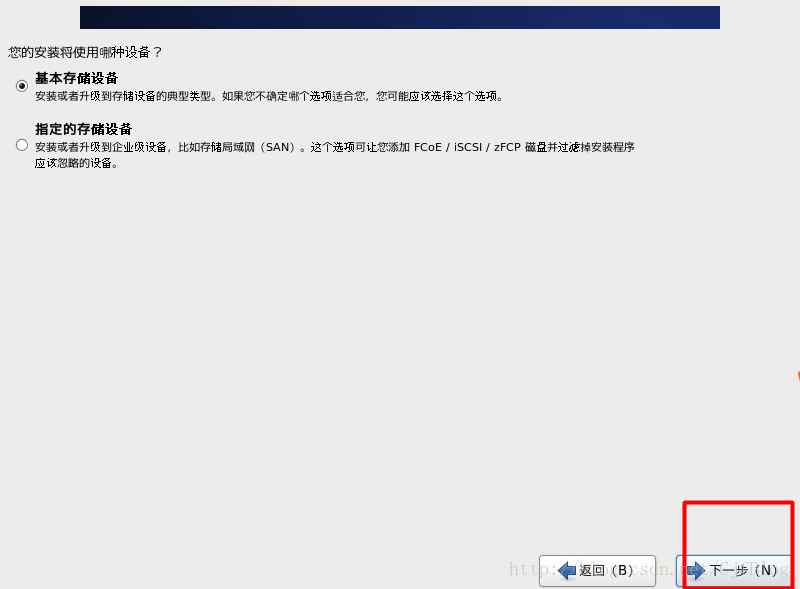
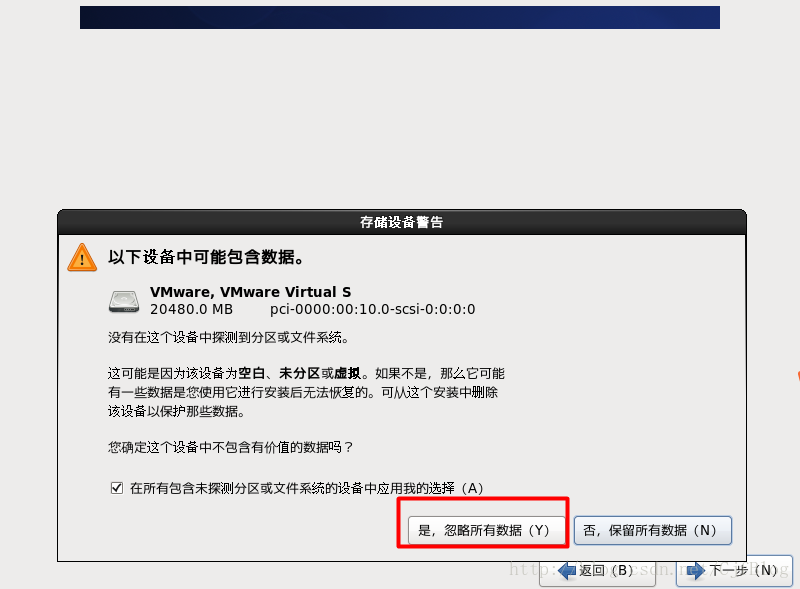
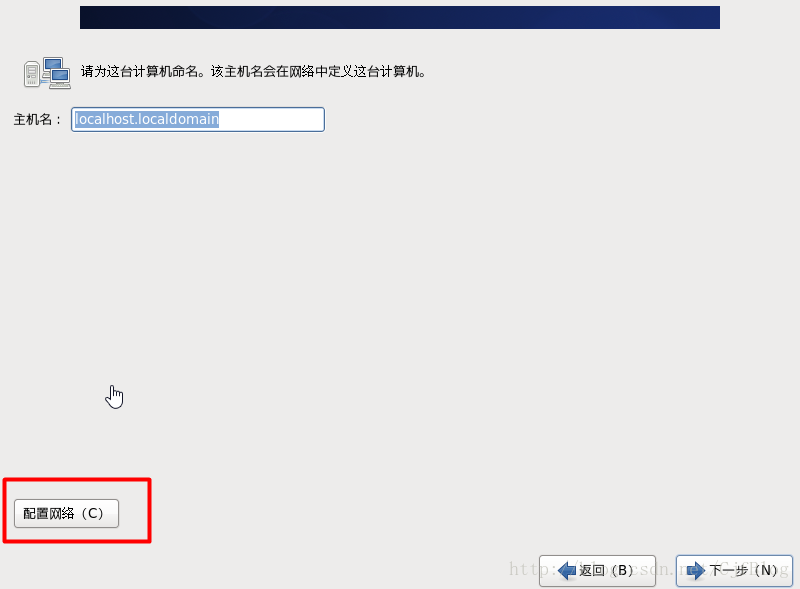
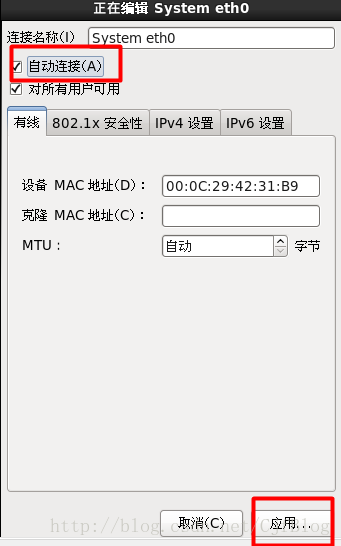
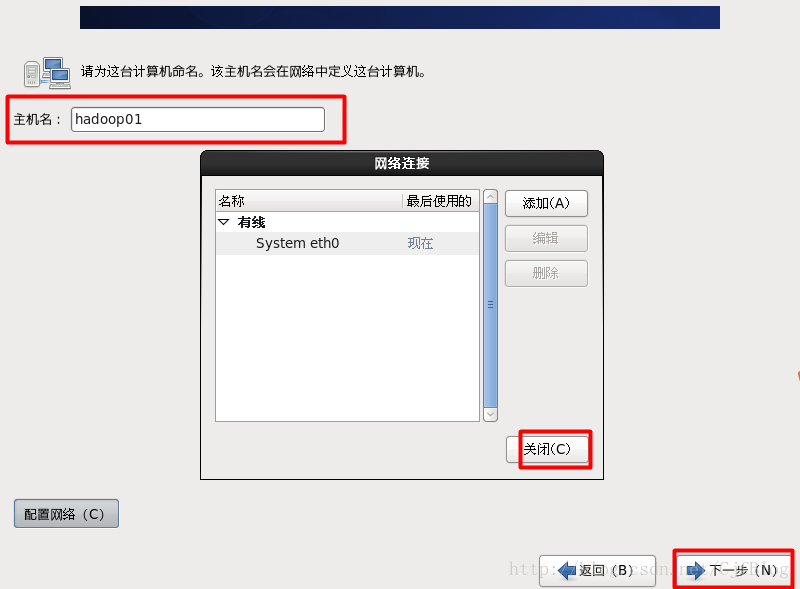
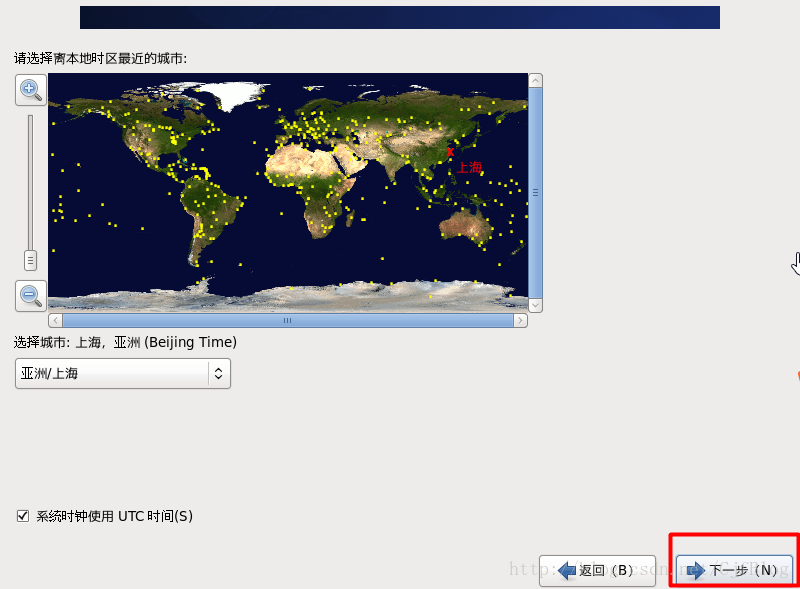
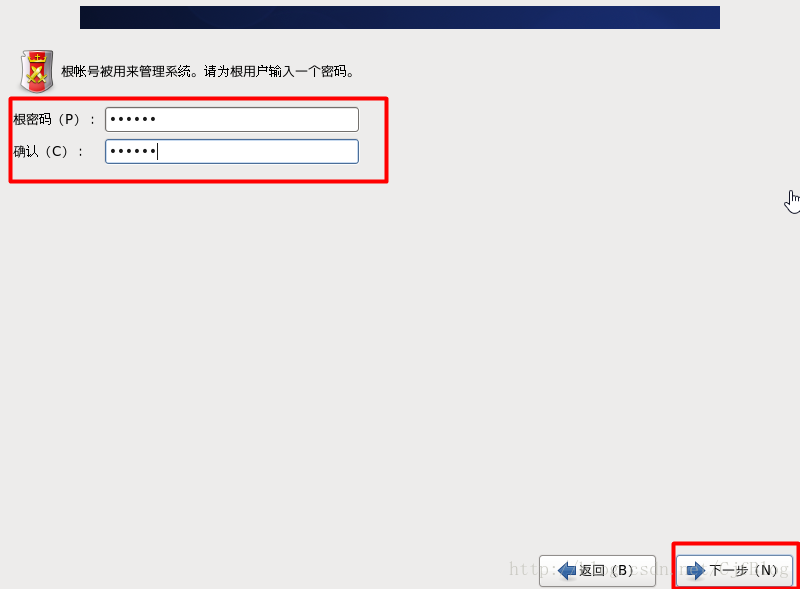
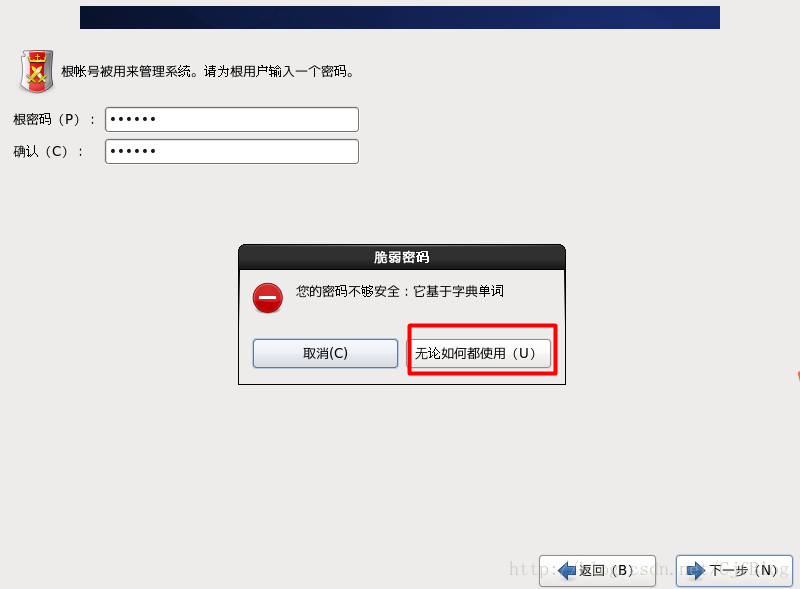
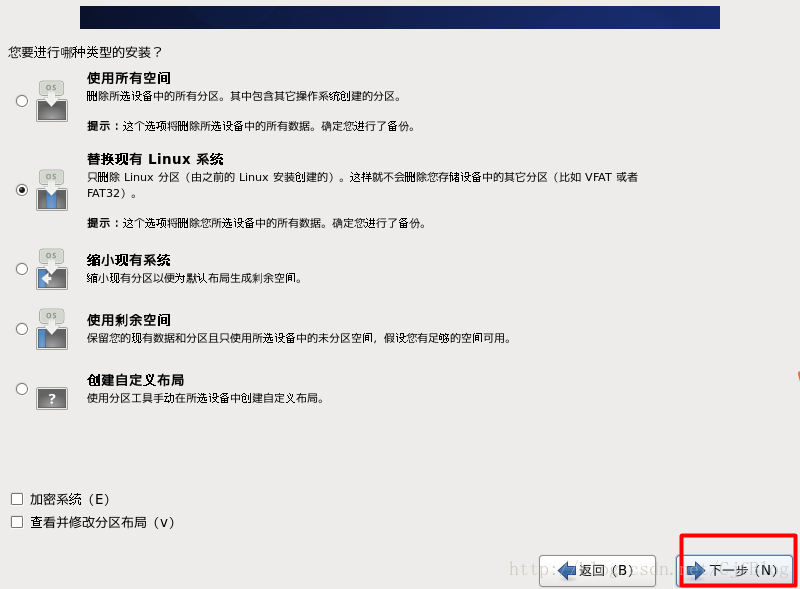
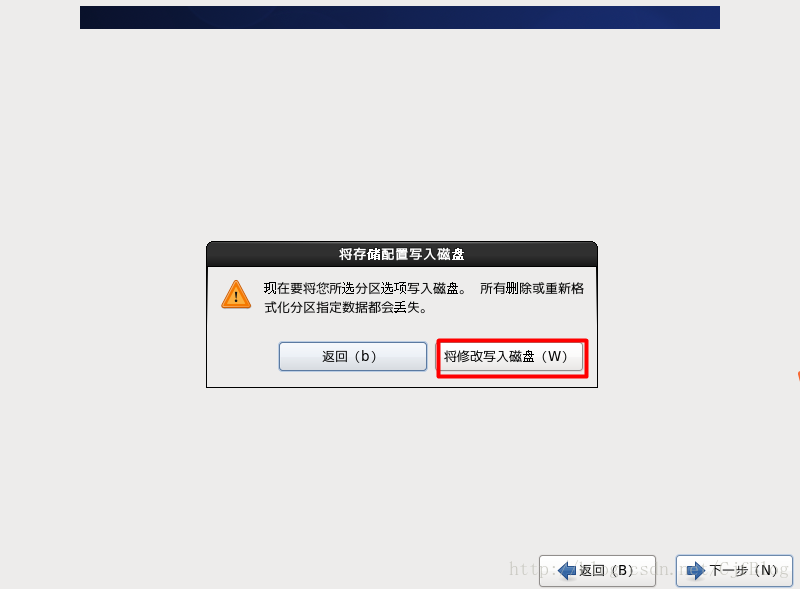
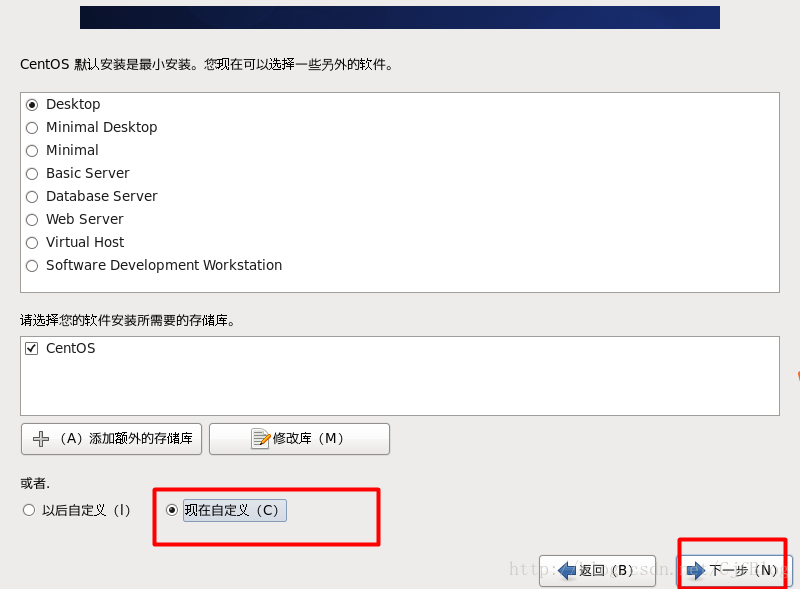
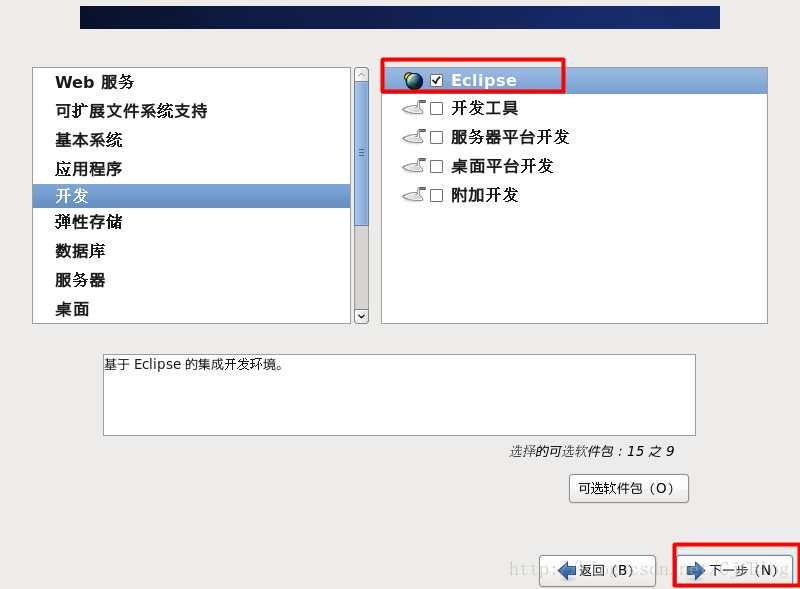
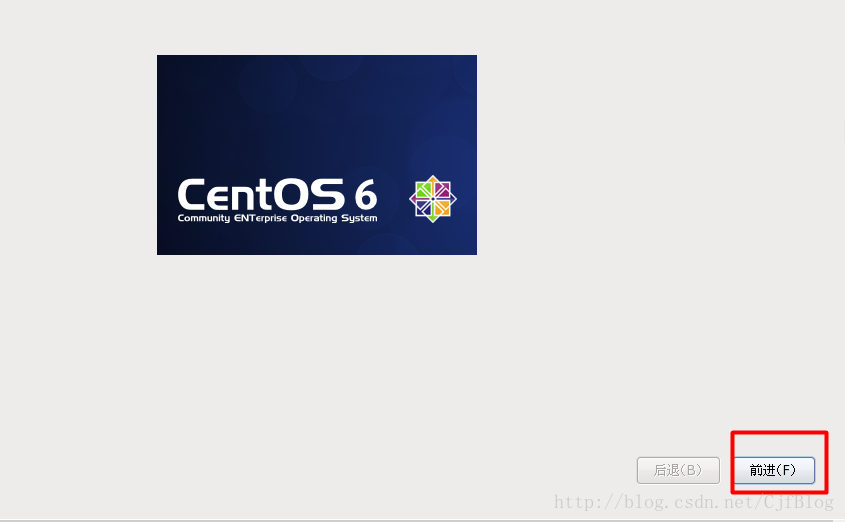
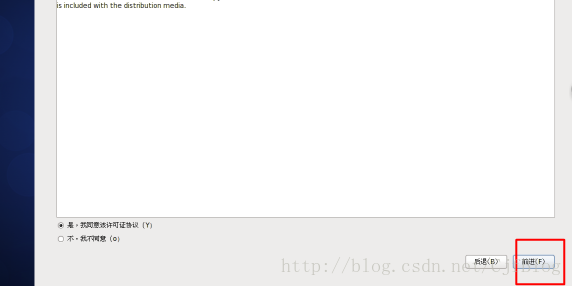
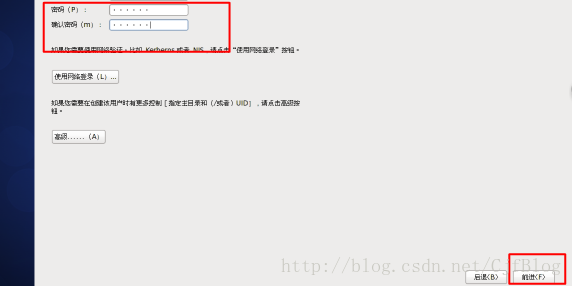
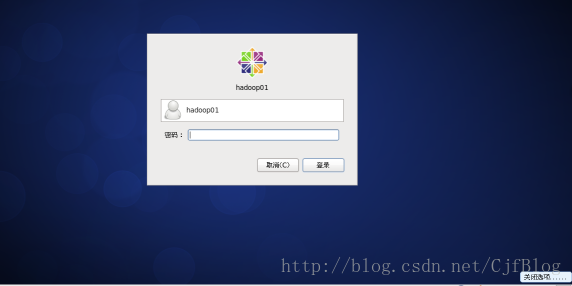













 3972
3972











 被折叠的 条评论
为什么被折叠?
被折叠的 条评论
为什么被折叠?








