本部分主要采用step by step方式介绍Oracle Linux系统的安装步骤和系统配置。
2.1安装Oracle Linux系统
u 装入系统安装光盘(这里采用ISO镜像文件),启动虚拟机,进入如下画面。
这里采用默认方式,选择“Install or upgrade an existing system”。
u 经过启动检测和加载后,提示是否校验安装光盘如下画面,这里选择“Skip”跳过。


在虚拟机中,安装检测程序提示发现不支持的硬件,这里选择“OK”继续安装。
u 这里进入了Oracle Linux的图形化安装界面,选择“Next”继续。

至此,进入下一步“安装基础设定”。
2.1.1 安装基础设定
u 选择安装过程中使用的语言,一般默认“English”(也可以根据个人需求选择其他语言)。

u 选择系统采用的键盘布局,默认“U.S.English”。

u 选择安装系统到哪一种存储介质。
可选“基本存储设备”(一般指本地存储设备);
或者“特殊存储设备”(一般指企业存储设备,类似于SAN)。

因我们采用虚拟机单机环境,故选择“Basic Storage Devices”。
u 选择存储设备后,会提示磁盘中如有数据会丢失,因我们采用全新创建的虚拟磁盘,故选择“Yes,discard any data”。

u 网络主机名设定,这里设定为“ENMOEDU”。

u 系统时区设定,从地图中选择“Shanghai”。

u Root用户(根用户,最高权限,相当于Administrator)密码设定

Root密码设定为“oracle”。

因密码太简单,故系统提示。因我们是虚拟机实验环境,故选择“Use Anyway”。
至此,系统安装过程中的基础设定已经结束。下一步将进行磁盘区域划分及挂载点分配。
2.1.2 磁盘区域划分及挂载点分配
磁盘区域划分(即是分区)是在各种操作系统安装都会遇到的基本问题。而挂载点则是Unix/Linux区别于Windows的独特点。
u 这里系统询问磁盘安装类型,选择“Create Custom Layout”,自定义磁盘布局。
我们可以随需划分,并且深入理解磁盘分区和挂载点知识。

u 进入后此为20GB尚未分区的硬盘,我们首先选择“Create”,弹出如下画面。
u 开始创建“Standard Partition”(标准分区)。
在Linux中分区创建可以采用标准分区(主分区、逻辑分区),也可以采用LVM(逻辑卷方式),还可以采用Software RAID(软RAID)方式。
这里采用的是LVM方式,而且LVM方式具有易扩充的优点且对Linux影响较小。
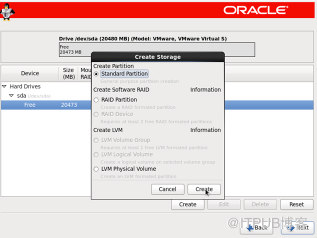
u 在“Add Partition”(增加分区)中,“Mount Point”(挂载点)选择“/boot”。

这是建立的第一个分区及挂载点,/boot用于存放启动文件,不能放入LVM中。
u 其次,创建LVM Physical Volume(LVM物理卷),如下图。

u 这一步,挂载点不需选,File System Type(文件系统类型)中选择“physical volume(LVM)”,“Fill to maximum allowable size”分配所有剩余空间。


LVM创建完后,磁盘布局如上图。下一步需要继续创建LVM。
u 在如下图,在“Create LVM”下,选择“LVM Volume Group”(LVM 卷组)。
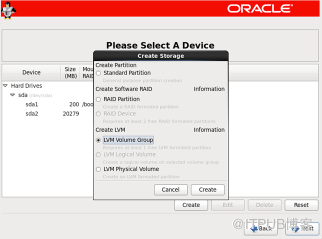

如上图,即为LVM卷组管理界面。
u 选择“Add”增加Logical Volume逻辑卷。需要指定挂载点和大小。
这里需要创建如下逻辑卷:
/ :存放根目录文件,分配大小1GB;
/home :存放用户文件,分配大小1GB;
/usr :存放usr文件,分配大小5GB;
/tmp :存放临时文件,分配大小1GB;
/var :存放参数文件,分配大小1GB;
Swap :存放页面交换文件,分配大小2GB;(一般为内存的1.5倍)
/u01 :用于存放Oracle相关文件,分配大小所有剩余空间。

如上画面,以此类推创建结果如下图:

u 提示Format(格式化)会抹去数据,选择“Format”继续。
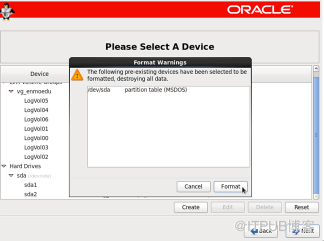
提示写入分区配置到磁盘,选择“Write changes to disk”。

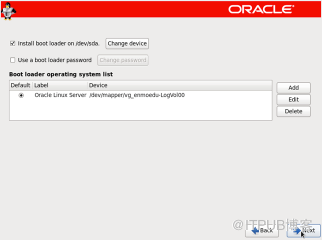
写入启动加载文件boot loader,默认不需修改。
至此分区结束,接下来开始配置软件包。
2.1.3 软件安装包自定
Linux相比较Windows,软件包都可以自定,包括系统软件包。
u 如下图,选择“Customize now”。

u 在某一个软件包,鼠标右键,弹出如下图菜单。可以方便选择此大类下的所有软件包。

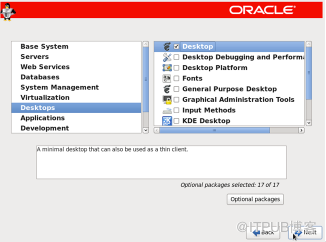
至此,完成软件包自定,继续开始安装软件包。

从上一个画面到下一个画面,一般10分钟。(具体时间不同电脑配置会有差异)

安装Bootloader后,进入如下画面。

至此,系统安装完成,选择“Reboot”重启进入系统。
2.1.4 安装完成进入系统
u 重启虚拟机,Linux系统检测加载后,进入用户登录界面,如下图:

这里不要选择Guest,因此用户权限限制太多;
也不要选择Oracle,对于新安装的Oracle Linux系统,默认创建了空密码的Oracle用户,但是不允许空密码帐户登录。
所以选择“Other”。

在这里按照提示,输入用户名root,密码:oracle。就可以进入Oracle Linux 系统了。

接下来,将进行Oracle Linux系统配置。
注:文中如有错误,请帮忙指正,谢谢!
另请博友指教博客撰写技能,谢谢!
来自 “ ITPUB博客 ” ,链接:http://blog.itpub.net/493318/viewspace-1070229/,如需转载,请注明出处,否则将追究法律责任。
转载于:http://blog.itpub.net/493318/viewspace-1070229/





















 217
217











 被折叠的 条评论
为什么被折叠?
被折叠的 条评论
为什么被折叠?








