文章目录
老司机发车啦!今天咱们要搞点复古操作——在VMware里安装Windows 7系统。别看这系统十多年了,现在很多工业软件、专业设备还都得靠它(懂的都懂)!准备好你的咖啡,咱们这就开整!
一、准备工作(超级重要!!!)
- VMware Workstation Pro 建议用15.x以上版本(官网有试用版)
- Win7镜像文件 推荐SP1终极版(MSDN原版SHA1值:B3260CE960E5FAF5836C83C8B6CAB31BAA944E5)
- 至少20GB硬盘空间 系统装完大概占10GB(建议分配30GB更稳妥)
- 内存分配技巧 物理机8G内存的话,给虚拟机分2-3G就够用(别贪心!)
🚨重要提醒:Win7官方已停止支持,建议仅在隔离环境中使用!
二、创建虚拟机详细步骤
1. 新建虚拟机向导
按Ctrl+N新建虚拟机 → 选【典型】模式 → 选择【稍后安装操作系统】
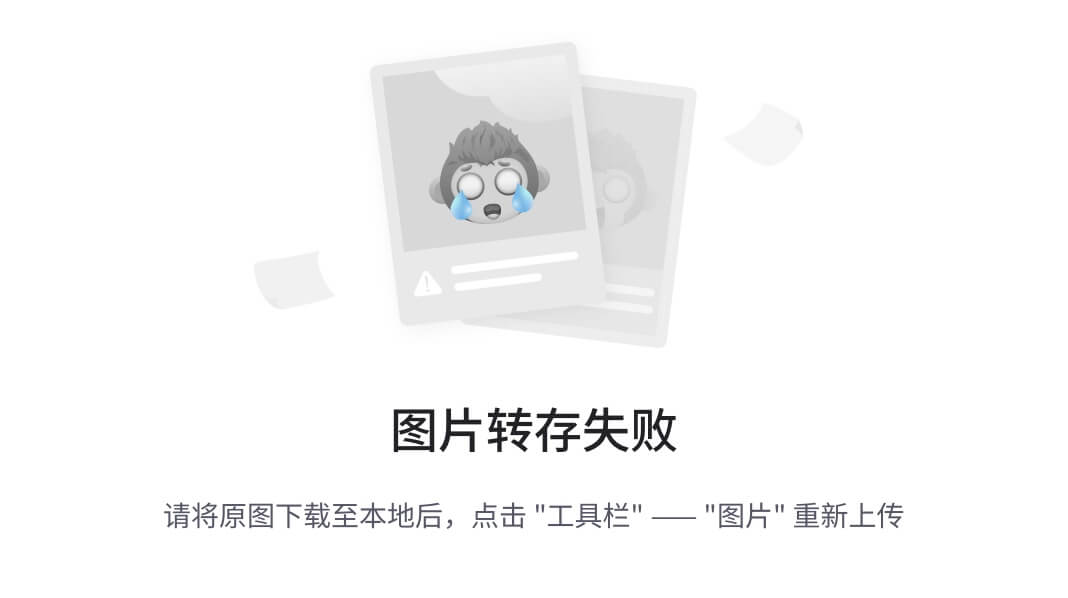
2. 关键设置项
- 版本选择:Windows 7 x64(32位选x86)
- 处理器:1核够用,2核更流畅(看宿主机配置)
- 内存设置:2048MB起步(低于1G会卡成PPT!)
- 网络类型:NAT模式最省心(桥接需要改物理网络)
3. 虚拟硬盘设置
选择【创建新虚拟磁盘】 → 建议30GB → 选【拆分多个文件】(方便迁移!)
三、安装系统实战操作
- 加载ISO镜像:右键虚拟机 → 设置 → CD/DVD → 使用ISO镜像文件
- 开机狂按F2进BIOS:把CD-ROM设为第一启动项(手速要快!)
- 分区技巧:直接点【下一步】用整块硬盘(老手可以自定义分区)
- 安装过程:喝杯咖啡等20分钟左右(具体看电脑性能)
四、必装的VMware Tools
装完系统第一件事!点VMware菜单栏的【虚拟机】→ 安装VMware Tools
常见报错解决方案:
- 报错"安装程序无法自动安装":去设备管理器手动更新驱动
- 显示驱动异常:在安装界面取消勾选3D加速
- 无法拖拽文件:检查虚拟机设置里的USB兼容性
五、系统优化设置(老鸟技巧)
- 关闭自动更新:控制面板 → Windows Update → 更改设置 → 从不检查
- 启用经典开始菜单:右键任务栏 → 属性 → 开始菜单标签
- 虚拟机性能优化:编辑 → 首选项 → 内存 → 启用"额外内存"
- 快照功能:关键时刻拍快照(系统崩了秒还原!)
六、你可能遇到的坑(血泪经验)
1. 蓝屏0x0000007B
解决方法:进BIOS把SATA模式从AHCI改为IDE
2. 网络连不上
检查这三处:
- 虚拟机网络适配器是否启用
- 宿主机VMware NAT服务是否运行
- 虚拟网络编辑器里的子网配置
3. 分辨率异常
按Ctrl+Alt+Enter进全屏 → 安装VMware Tools后自动适配
七、安全防护建议
- 安装火绒安全(占用资源小)
- 定期导出虚拟机备份(.vmx文件别乱删!)
- 禁用Guest账户
- 关闭445端口(预防永恒之蓝漏洞)
八、性能提升小技巧
- 在虚拟机设置里启用"加速3D图形"
- 给虚拟磁盘碎片整理(需要先关机)
- 调整页面文件大小:控制面板 → 系统 → 高级系统设置 → 性能设置
- 禁用Aero特效:右键个性化 → 选择"Windows 7 Basic"
终极忠告:
装完系统记得立即创建快照!别问我为什么强调这个——都是泪的教训啊!遇到任何问题,先把虚拟机恢复到快照状态再排查,效率提升200%!
有啥问题评论区见(虽然不能放联系方式,但欢迎在技术社区交流)!下期可能讲讲怎么在Win7虚拟机里跑Python3.10,想看的兄弟评论区扣1!























 5097
5097

 被折叠的 条评论
为什么被折叠?
被折叠的 条评论
为什么被折叠?








