1 环境准备:
(1) 原系统为WIN8,已正确安装虚拟机VMware Workstation Pro.
(2) 下载Ubuntu系统
a. 进入链接http://www.ubuntu.org.cn/download/desktop.
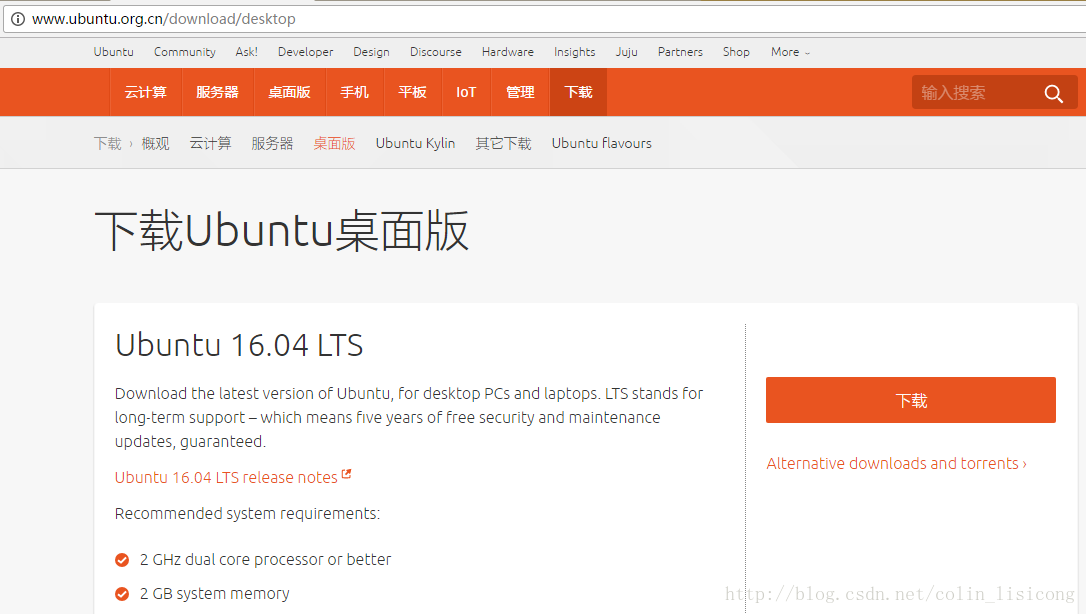
b. 点击“下载”,不想捐款给ubuntu的话直接点击”Not now, take me to the download”
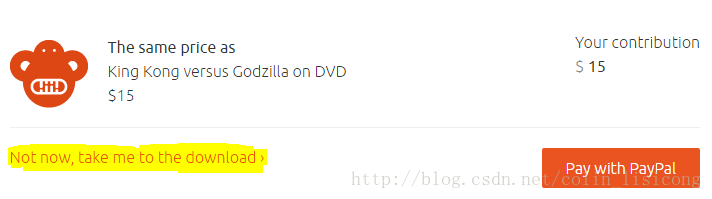
c. 点击以后即可下载系统镜像

PS.这里直接贴一下镜像文件的源地址: http://mirrors.neusoft.edu.cn/ubuntu-releases/16.04/ubuntu-16.04-desktop-amd64.iso
2 安装过程:
2.1 VMware添加虚拟机
(1) 双击打开VMware虚拟机,选择“创建新的虚拟机”;
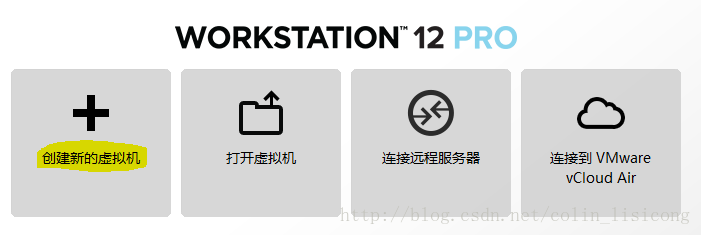
(2) 选择“自定义(高级)”,点击“下一步”;








 最低0.47元/天 解锁文章
最低0.47元/天 解锁文章

















 2554
2554

 被折叠的 条评论
为什么被折叠?
被折叠的 条评论
为什么被折叠?








