因为网上搜到的基本都是linux配置方案,linux本身就有sftp协议,而windows服务端则基本没有教程……昨晚踩了好多坑,就此记录。
主要参考的是idea部署项目到远程tomcat这篇文章,然而它没有提供windows服务端的配置,稍作补充。
配置服务端
先决条件
- tomcat
- java环境
这俩都没有就别往下看了2333.
TOMCAT配置
1.在tomcat/bin下找到catalina.bat/catalina.sh
2.参考idea官网关于远程tomcat的配置信息 调整参数调用jmx,具体可以看第3、4点。
- port指远程调试端口
- hostname设置为远程服务器的ip
-Dcom.sun.management.jmxremote
-Dcom.sun.management.jmxremote.port=xxxx
-Dcom.sun.management.jmxremote.ssl=false
-Dcom.sun.management.jmxremote.authenticate=false
-Djava.rmi.server.hostname=xxx.xxx.xxx.xxx
3.如果是linux端则在catalina.sh首行加入如下信息(记得在vim下手打,windows和linux的换行不一样)
export CATALINA_OPTS="-Dcom.sun.management.jmxremote
-Dcom.sun.management.jmxremote.port=1099
-Dcom.sun.management.jmxremote.ssl=false
-Dcom.sun.management.jmxremote.authenticate=false
-Djava.rmi.server.hostname=192.168.110.52"
export JAVA_OPTS="-Dcom.sun.management.jmxremote=
-Dcom.sun.management.jmxremote.port=1099
-Dcom.sun.management.jmxremote.ssl=false
-Dcom.sun.management.jmxremote.authenticate=false"4.如果是windows端则在catalina.bat里加入下列信息,切记export改为set以外,要把引号去掉,同时不能有换行,每个环境变量需要在一行内完成。
set CATALINA_OPTS=-Dcom.sun.management.jmxremote -Dcom.sun.management.jmxremote.port=1099 -Dcom.sun.management.jmxremote.ssl=false -Dcom.sun.management.jmxremote.authenticate=false -Djava.rmi.server.hostname=192.168.110.52
set JAVA_OPTS=-Dcom.sun.management.jmxremote= -Dcom.sun.management.jmxremote.port=1099 -Dcom.sun.management.jmxremote.ssl=false -Dcom.sun.management.jmxremote.authenticate=falseSFTP配置(只有windows端需要)
为什么要给windows配置sftp呢,因为idea部署项目需要文件传输呀。在本地idea配置时会需要使用sftp去连接远程服务器,而linux因为通过ssh连接,本身就提供了这个服务,所以我看到的绝大部分参考博文都是用的linux服务器,直接就可以连接了。而windows端并没有,所以用windows端搭java后台的同学这个坑恐怕都踩到过。
这里就需要在windows服务端安装一个sftp服务,使用的是freesshd,这里参考了这篇博客 windows平台搭建SFTP服务器,写的很详细,不予赘述。
记得安装好后在右下角找这个软件,它不会弹窗的,使用时要把ssh和telnet两个勾都打上。
如果后面配置idea时发现连接不成功可以再看看这篇文章 windows 上搭建 sftp 服务器 –freesshd,我凌晨配置的时候百思不得其解,idea就是连不到sftp,一直提示auth failed,而后才发现自己开了俩……所以其中一个的ssh一直开不了,杀掉进程即可。
配置idea客户端
这个部分和我之前上面说的参考的那个大佬基本一致:idea部署项目到远程tomcat。相同的部分不予赘述,直接去看就好。
就有一个坑再提一下。
昨天凌晨4点困到不行,上面的一切困难都克服了,可就在这最后一部分的配置信息有个地方填错了,项目就是部署不上去!
都绝望了,打算让赖拐自己上tomcat手动配置了……不过还是本着探索精神瞅了瞅控制台上面一大串java报错的内容,仔细看了看发现是idea设置tomcat地点出了问题!
就是这个mapped as,这里应该填tomcat所在目录!而不是tomcat\webapps\
改成如图上的内容后代码就可以正常的跑起来了。
瞬间就又不困了……不过为了不猝死,还是在钻睡袋里睡一会儿吧,明天马原课上再睡一会儿。










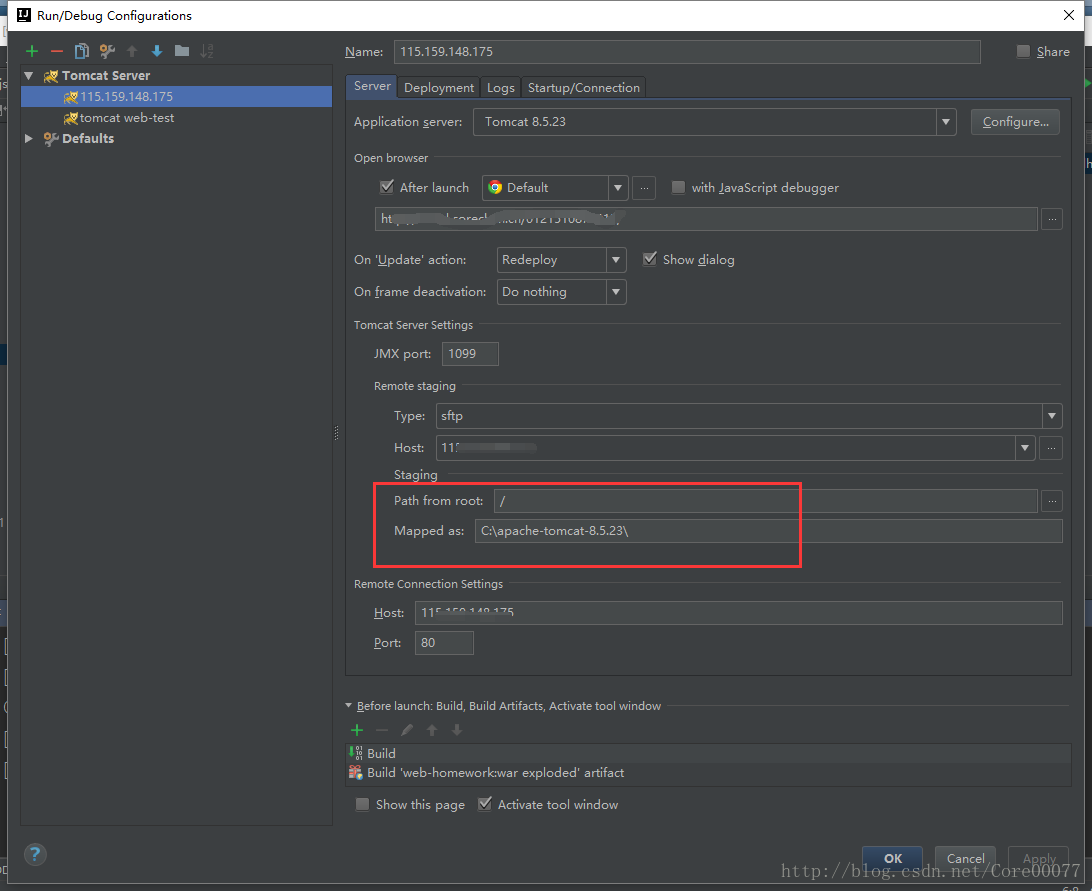













 2271
2271











 被折叠的 条评论
为什么被折叠?
被折叠的 条评论
为什么被折叠?








