Here are some scripts and methods to do remote troubleshooting or running some commands in remote machines. I found they are very useful especially in a enterprise environment if you have your domain admin account.
Prerequisites to run remote commands:
- Install .NET Framework 4.5.2 from \\shareserver\it\$Install\Scripting prerequisites\NDP452-KB2901907-x86-x64-AllOS-ENU.exe
- or from https://www.microsoft.com/en-ca/download/details.aspx?id=42642
- Install Windows Management Framework
5.1:- copy the folder \\shareserver\it\$Install\Scripting prerequisite\Windows Management Framework 5.1 to your C drive or download from https://docs.microsoft.com/en-us/powershell/wmf/5.1/install-configure
- Open PowerShell as an administrator,
navigate into the directory on your C drive, and run the command
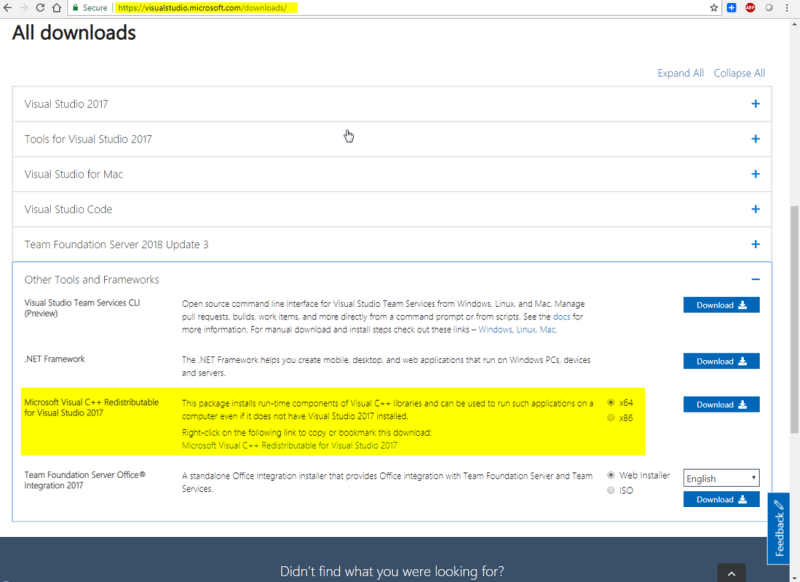
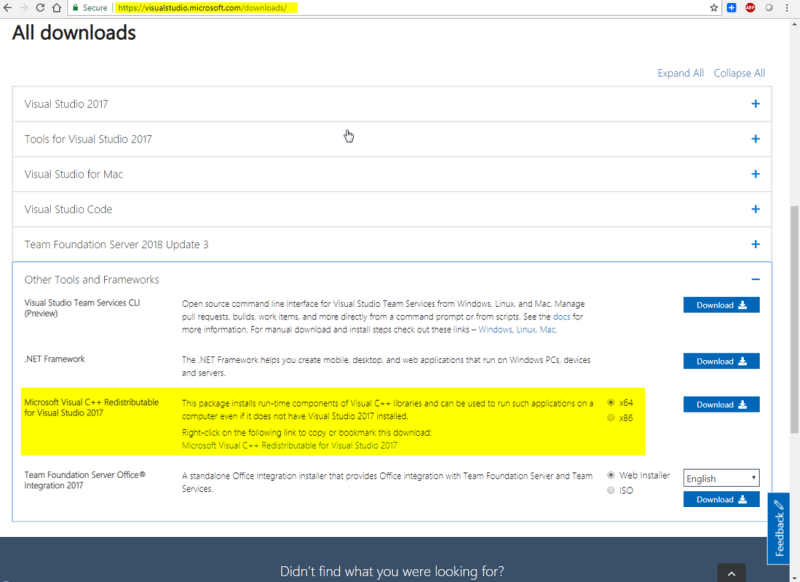 .\Install-Wmf.ps1
.\Install-Wmf.ps1
- Install Microsoft Visual C++ 2017 redistributable from \\shareserver\it\$Install\Scripting prerequisite\VC_redist.x64.exe
- Download from https://www.microsoft.com/en-us/download/details.aspx?id=52685
- From a PowerShell prompt running as an administrator, run the command
- Set-ExecutionPolicy Unrestricted -Force
- From a PowerShell prompt running as
an administrator, run the command- winrm quickconfig
Run Powershell as Administrator
Start, then type powershell in the search field. Right-click “Windows PowerShell”, then click “Run
as Administrator” and enter your Domain Admin credentials.
an elevated PowerShell command prompt window running with your Domain Admin
credentials, which should have Administrator rights to any computer joined to
the enterpriese domain.
window, change directory to C:\scripts
Remote Login Into PowerShell Session
PS C:\Scripting\PSTools>
PS C:\Scripting\PSTools> enter-pssession -ComputerName test-machine
[test-machine]: PS C:\Users\JADMIN\Documents>
Collect remote installed apps
.\Get-InstalledApps
name. Enter the target computer’s DNS name without the domain, e.g. testmachine1
actions:
list to allow you to connect to the target computer
target computer and outputs a list of installed applications to the screen
Here is output:
PS C:\Scripting> .\Get-InstalledApps.ps1 .\Get-InstalledApps.ps1 : File C:\Scripting\Get-InstalledApps.ps1 cannot be loaded because running scripts is disabled on this system. For more information, see about_Execution_Policies at http://go.microsoft.com/fwlink/?LinkID=135170. At line:1 char:1 + .\Get-InstalledApps.ps1 + ~~~~~~~~~~~~~~~~~~~~~~~ + CategoryInfo : SecurityError: (:) [], PSSecurityException + FullyQualifiedErrorId : UnauthorizedAccess PS C:\Scripting> Set-ExecutionPolicy Unrestricted -Force PS C:\Scripting> .\Get-InstalledApps.ps1 Enter the target computer name: testmachine1 PsExec v2.11 - Execute processes remotely Copyright (C) 2001-2014 Mark Russinovich Sysinternals - www.sysinternals.com WinRM already is set up to receive requests on this machine. WinRM already is set up for remote management on this machine. winrm.cmd exited on sarefeen-l with error code 0. Gathering information on installed apps, please wait... Name ---- Tools for .Net 3.5 Adobe Acrobat Reader DC Adobe Refresh Manager Amazon Redshift ODBC Driver 64-bit Check Point VPN Cisco AnyConnect Secure Mobility Client Desktop Authority Computer Agent Dolby Audio X2 Windows API SDK Google Chrome Google Update Helper Java 7 Update 55 Java 8 Update 161 (64-bit) Java Auto Updater ...
The script Get-InstalledApps content is:
#Prompt for target computer name $Target = read-host "Enter the target computer name" #Modify local TrustedHosts set-item wsman:\localhost\Client\TrustedHosts -value "$Target" -Force #Ensure WinRM is enabled set-item wsman:\localhost\Client\TrustedHosts -value "$Target" -Force .\PSTools\psexec \\$Target -s winrm.cmd quickconfig -q #Create remote session $session = New-PSSession -ComputerName $Target #Run command in remote session Write-Host " " Write-Host "Gathering information on installed apps, please wait..." -foregroundcolor yellow Invoke-Command -session $session -scriptblock{Get-WmiObject -Class Win32_Product | Sort-Object -Property Name | FT Name} #Clean up sessions Remove-PSSession *
Scan Remote Computer by Symantec Endpoint Protection
.\Scan-RemoteComputer
name. Enter the target computer’s DNS name without the domain, e.g. testmachine1
actions:
list to allow you to connect to the target computer
Symantec Endpoint Protection scan of the target computer
the location of the log file(s) on the remote computer
browsing to the target computer’s C drive (e.g. \\testmachine1\c$) in File Explorer. When prompted for credentials, enter your Domain
Admin credentials.
for analysis.
PS C:\Scripting> .\Scan-RemoteComputer.ps1
Enter the target computer name: testmachine1
PsExec v2.11 - Execute processes remotely
Copyright (C) 2001-2014 Mark Russinovich
Sysinternals - www.sysinternals.com
WinRM already is set up to receive requests on this machine.
WinRM already is set up for remote management on this machine.
winrm.cmd exited on testmachine1 with error code 0.
Scan is starting on testmachine1 (all drives, all files). This will take a while to complete! Do not close this window.
PsExec v2.11 - Execute processes remotely
Copyright (C) 2001-2014 Mark Russinovich
Sysinternals - www.sysinternals.com
The script Scan-RemoteComputer content is:
#Prompt for target computer name $Target = read-host "Enter the target computer name" #Modify local TrustedHosts set-item wsman:\localhost\Client\TrustedHosts -value "$Target" -Force #Ensure WinRM is enabled set-item wsman:\localhost\Client\TrustedHosts -value "$Target" -Force .\PSTools\psexec \\$Target -s winrm.cmd quickconfig -q Write-Host "Scan is starting on $Target (all drives, all files). This will take a while to complete! Do not close this window." -foregroundcolor yellow .\PSTools\psexec \\$Target -s "c:\Program Files (x86)\Symantec\Symantec Endpoint Protection\doscan.exe" /C /ScanAllDrives Write-Host "Scan on $Target is complete. Check the log file at \\$Target\c$\ProgramData\Symantec\Symantec Endpoint Protection\(version number)\Data\Logs\AV for results." -foregroundcolor green
Run arbitrary commands on a
remote computer
elevated PowerShell window, change directory to C:\Scripting\PSTools:
cd\
cd .\Scripting\PSTools
PSTools can be downloaed from https://docs.microsoft.com/en-us/sysinternals/downloads/pstools
Run the
command:
the title bar of the PowerShell window changes to indicate the remote computer
name and the name of the command you ran, and that the command prompt changes
from PS C: to C:.
PS C:\Scripting> cd .\PSTools PS C:\Scripting\PSTools> dir Directory: C:\Scripting\PSTools Mode LastWriteTime Length Name ---- ------------- ------ ---- -a---- 29/09/2015 12:29 PM 7005 Eula.txt -a---- 20/06/2017 11:06 AM 0 psexec -a---- 29/09/2015 12:29 PM 396480 PsExec.exe -a---- 29/09/2015 12:29 PM 105264 psfile.exe -a---- 29/09/2015 12:29 PM 333176 PsGetsid.exe -a---- 29/09/2015 12:29 PM 390520 PsInfo.exe -a---- 29/09/2015 12:29 PM 468592 pskill.exe -a---- 29/09/2015 12:29 PM 232232 pslist.exe -a---- 29/09/2015 12:29 PM 183160 PsLoggedon.exe -a---- 29/09/2015 12:29 PM 178040 psloglist.exe -a---- 29/09/2015 12:29 PM 171608 pspasswd.exe -a---- 29/09/2015 12:29 PM 227520 psping.exe -a---- 29/09/2015 12:29 PM 169848 PsService.exe -a---- 29/09/2015 12:29 PM 207664 psshutdown.exe -a---- 29/09/2015 12:29 PM 187184 pssuspend.exe -a---- 29/09/2015 12:29 PM 66582 Pstools.chm -a---- 29/09/2015 12:29 PM 39 psversion.txt PS C:\Scripting\PSTools> .\psexec \\testmachine1 cmd PsExec v2.11 - Execute processes remotely Copyright (C) 2001-2014 Mark Russinovich Sysinternals - www.sysinternals.com Microsoft Windows [Version 6.1.7601] Copyright (c) 2009 Microsoft Corporation. All rights reserved. C:\windows\system32>hostname testmachine1 PS C:\windows\system32> enter-pssession -ComputerName testmachine1 -Credential admin [testmachine1]: PS C:\Users\ADMIN\Documents>
You also can remote start a PowerShell session using command :
enter-pssession -ComputerName testmachine1 -Credential admin
Some other useful PowerShell commands
Get Windows DLL File Information / Version
PS C:\windows\system32> (get-item .\zipfldr.dll).versioninfo
ProductVersion FileVersion FileName
-------------- ----------- --------
6.1.7600.16385 6.1.7600.1638... C:\windows\system32\zipfldr.dll
PS C:\windows\system32>
PS C:\windows\system32> get-item .\zipfldr.dll
Directory: C:\windows\system32
Mode LastWriteTime Length Name
---- ------------- ------ ----
-a---- 08/06/2018 12:21 PM 369664 zipfldr.dll
Or using vbs script:
PS C:\windows\system32> cscript .\versioninfo.vbs .\zipfldr.dll
Microsoft (R) Windows Script Host Version 5.8
Copyright (C) Microsoft Corporation. All rights reserved.
6.1.7601.24168
PS C:\windows\system32> cscript //nologo .\versioninfo.vbs .\zipfldr.dll
6.1.7601.24168
PS C:\windows\system32>
PS C:\windows\system32> type .\versioninfo.vbs set args = WScript.Arguments Set fso = CreateObject("Scripting.FileSystemObject") WScript.Echo fso.GetFileVersion(args(0)) Wscript.Quit
PS C:\windows\system32> cscript //nologo .\versioninfo.vbs .\xolehlp.dll
2001.12.8530.16385
PS C:\windows\system32> (get-item .\xolehlp.dll).versioninfo
ProductVersion FileVersion FileName
-------------- ----------- --------
6.1.7600.16385 2001.12.8530.... C:\windows\system32\xolehlp.dll
PS C:\windows\system32>
It looks like there are difference between those two ways. vbs script will get you FileVersion, and get-item will list both ProductVersion and FileVersion.
PS C:\ISOScripting\PSTools>tasklist Image Name PID Session Name Session# Mem Usage ========================= ======== ================ =========== ============ System Idle Process 0 Services 0 24 K System 4 Services 0 7,316 K smss.exe 368 Services 0 492 K csrss.exe 596 Services 0 2,828 K wininit.exe 684 Services 0 1,396 K csrss.exe 704 Console 1 122,460 K
cmd.exe 7956 Console 1 4,528 K
....
C:\ISOScripting\PSTools>taskkill /pid 7956
Some Examples for using PSEXEC:
- PSEXEC \\workstation64 CMD
Execute a program that is already installed on the remote system:
- PSEXEC \\workstation64 “c:\Program Files\test.exe”
Connect to workstation64 and run IPCONFIG to display the remote PC’s IP address:
- PSEXEC \\workstation64 ipconfig
Connect to workstation64 and list a directory:
- PSEXEC \\workstation64 -s cmd /c dir c:\work
Connect to workstation64 and copy a file from another server:
- PSEXEC \\workstation64 -s cmd /c copy \\server21\share45\file.ext c:\localpath
Execute IpConfig on the remote system, and display the output locally:
- PSEXEC \\workstation64 ipconfig /all
Copy the program test.exe to the remote system and execute it interactively, running under the account DannyGlover:
- PSEXEC \\workstation64 -c test.exe -u DannyGlover -p Pa55w0rd
Run Internet Explorer on the local machine but with limited-user privileges:
- PSEXEC -l -d “c:\program files\internet explorer\iexplore.exe”
Run Regedit on the local machine with SYSTEM privileges:
- PSEXEC -s -i regedit.exe
From PowerShell, run a VBscript on a remote workstation and pass some parameters:
- PS C:> $script=’C:\Program Files\demo.vbs’
- PS C:> $args = “some more text”
- PS C:> PSEXEC -s \\workstation64 c:\windows\system32\cscript.exe $script $args
Some Other Useful Commands:
- tasklist -s RemoteMachineName
- .\pslist -accepteula
Note:
-accepteula Suppress the display of the license dialog.
List/Stop/Disable/Enable/Start Remote Services
List Remote Machine’s Service and generate a htm file to show
<# .SYNOPSIS Shows a list of services on remote operating system. .DESCRIPTION Function to retrieve a list of services. .EXAMPLE PS> .\Get-Remote-Services.ps1 #> Get-Service * -computername test1.51sec.org | Select-Object Status, Name, DisplayName | ConvertTo-HTML | Out-File C:\temp\Test.htm Invoke-Expression C:\temp\Test.htm
List Local Machine’s Service
<# .SYNOPSIS Shows a list of services on your operating system. .DESCRIPTION Function to retrieve a list of services. .EXAMPLE PS> .\Get-Services.ps1 #> Get-WmiObject win32_service | Select Name, DisplayName, State, StartMode | Sort State, Name
Disable Remote Machine’s Service and Stop it
.\Disable-Remote-Service.ps1 test1.51sec.org RemoteRegistry
[cmdletbinding()] param( [string[]]$ComputerName = $env:ComputerName, [parameter(Mandatory=$true)] [string[]]$ServiceName ) foreach($Computer in $ComputerName) { Write-Host "Working on $Computer" if(!(Test-Connection -ComputerName $Computer -Count 1 -quiet)) { Write-Warning "$computer : Offline" Continue } foreach($service in $ServiceName) { try { $ServiceObject = Get-WMIObject -Class Win32_Service -ComputerName $Computer -Filter "Name='$service'" -EA Stop if(!$ServiceObject) { Write-Warning "$Computer : No service found with the name $service" Continue } if($ServiceObject.StartMode -eq "Disabled") { Write-Warning "$Computer : Service with the name $service already in disabled state" Continue } Set-Service -ComputerName $Computer -Name $service -EA Stop -StartMode Disabled Write-Host "$Computer : Successfully disabled the service $service. Trying to stop it" if($ServiceObject.Status -eq "Running") { Write-Warning "$Computer : $service already in stopped state" Continue } $retval = $ServiceObject.StopService() if($retval.ReturnValue -ne 0) { Write-Warning "$Computer : Failed to stop service. Return value is $($retval.ReturnValue)" Continue } Write-Host "$Computer : Stopped service successfully" } catch { Write-Warning "$computer : Failed to query $service. Details : $_" Continue } } }
PS C:\ISOScripting> .\Disable-remote-service.ps1 10.1.1.5 RemoteRegistry
Working on 10.1.1.5
10.1.1.5 : Successfully disabled the service RemoteRegistry. Trying to stop it
10.1.1.5 : Stopped service successfully
Enable / Start Remote Service
Set-Service -Name RemoteRegistry -ComputerName 10.1.1.12 -StartupType Manual -ErrorAction Stop Start-Service -InputObject (Get-Service -Name RemoteRegistry -ComputerName 10.1.1.12) -ErrorAction Stop
Check Remote Machines Firewall Status
PS C:\ISOScripting\pstools> .\psexec.exe \\test1.51sec.ca netsh fir sh config
PsExec v2.11 - Execute processes remotely
Copyright (C) 2001-2014 Mark Russinovich
Sysinternals - www.sysinternals.com
Domain profile configuration:
-------------------------------------------------------------------
Operational mode = Enable
Exception mode = Enable
Multicast/broadcast response mode = Enable
Notification mode = Enable
Service configuration for Domain profile:
Mode Customized Name
-------------------------------------------------------------------
Enable No File and Printer Sharing
Allowed programs configuration for Domain profile:
Mode Traffic direction Name / Program
-------------------------------------------------------------------
Enable Inbound VMware Workstation VMX / C:\program files (x86)\vmware\vmware workstation\x64\vmware-vmx.e
xe
Enable Inbound g2viewer.exe / C:\users\andywong\appdata\local\temp\g2_1470\g2viewer.exe
Enable Inbound SNAC Service / C:\Program Files (x86)\Symantec\Symantec Endpoint Protection\12.1.4013.4013
.105\Bin64\snac64.exe
Enable Inbound SMC Service / C:\Program Files (x86)\Symantec\Symantec Endpoint Protection\12.1.4013.4013.
105\Bin64\Smc.exe
Enable Inbound Nuance Pdf Converter Professional / C:\Program Files (x86)\Nuance\PDF Professional 8\bin\G
aaihoDoc.exe
Enable Inbound Nuance Pdf Create Assistant / C:\Program Files (x86)\Nuance\PDF Professional 8\bin\GPDFDir
ect.exe
Enable Inbound Nuance Activation / C:\Program Files (x86)\Nuance\PDF Professional 8\PdfPro8Hook.exe
Enable Inbound Nuance Pdf Converter Assistant / C:\Program Files (x86)\Nuance\PDF Professional 8\PDFRoute
r.exe
Port configuration for Domain profile:
Port Protocol Mode Traffic direction Name
-------------------------------------------------------------------
8298 TCP Enable Inbound TechSmith Snagit
56789 TCP Enable Inbound VMware vCenter Converter Standalone - Server
9089 TCP Enable Inbound VMware vCenter Converter Standalone - Agent
2799 TCP Enable Inbound Altova License Metering Port (TCP)
2799 UDP Enable Inbound Altova License Metering Port (UDP)
ICMP configuration for Domain profile:
Mode Type Description
-------------------------------------------------------------------
Enable 2 Allow outbound packet too big
Enable 8 Allow inbound echo request
Standard profile configuration (current):
-------------------------------------------------------------------
Operational mode = Enable
Exception mode = Enable
Multicast/broadcast response mode = Enable
Notification mode = Enable
Service configuration for Standard profile:
Mode Customized Name
-------------------------------------------------------------------
Enable No Network Discovery
Allowed programs configuration for Standard profile:
Mode Traffic direction Name / Program
-------------------------------------------------------------------
Enable Inbound Firefox (C:\Program Files (x86)\Mozilla Firefox) / C:\Program Files (x86)\Mozilla Firefox\
firefox.exe
Enable Inbound SNAC Service / C:\Program Files (x86)\Symantec\Symantec Endpoint Protection\12.1.4013.4013
.105\Bin64\snac64.exe
Enable Inbound SMC Service / C:\Program Files (x86)\Symantec\Symantec Endpoint Protection\12.1.4013.4013.
105\Bin64\Smc.exe
Enable Inbound Microsoft OneNote / C:\Program Files (x86)\Microsoft Office\Office14\ONENOTE.EXE
Port configuration for Standard profile:
Port Protocol Mode Traffic direction Name
-------------------------------------------------------------------
8298 TCP Enable Inbound TechSmith Snagit
56789 TCP Enable Inbound VMware vCenter Converter Standalone - Server
9089 TCP Enable Inbound VMware vCenter Converter Standalone - Agent
2799 TCP Enable Inbound Altova License Metering Port (TCP)
2799 UDP Enable Inbound Altova License Metering Port (UDP)
ICMP configuration for Standard profile:
Mode Type Description
-------------------------------------------------------------------
Enable 2 Allow outbound packet too big
Log configuration:
-------------------------------------------------------------------
File location = C:\Windows\system32\LogFiles\Firewall\pfirewall.log
Max file size = 4096 KB
Dropped packets = Disable
Connections = Disable
IMPORTANT: Command executed successfully.
However, "netsh firewall" is deprecated;
use "netsh advfirewall firewall" instead.
For more information on using "netsh advfirewall firewall" commands
instead of "netsh firewall", see KB article 947709
at http://go.microsoft.com/fwlink/?linkid=121488 .
netsh exited on test1.51sec.ca with error code 0.
PS C:\ISOScripting\pstools>

























 5311
5311

 被折叠的 条评论
为什么被折叠?
被折叠的 条评论
为什么被折叠?








