相信很多人都知道有Disk Genius(以前的DiskMan)这款软件,下载DISKGEN,它是一款完全的国产免费软件,虽是一款基于纯DOS的软件却拥有完全的简体中文界面,整个软件的大小也总共只有143k,非常便于携带。
它已经算是一款老软件了,但时至今日它对于我们来说依然是非常实用且有意义的!本文将从实际应用入手,对这款优秀软件的几个典型应用进行讲解,并对硬盘及硬盘分区的知识做一个介绍,希望通过本文的介绍能让大家用好这款软件,并用它来解决一些实际应用中遇到的问题。
应用一: 直观的进行硬盘分区
新买电脑的用户往往对于分区这种比较底层的操作感到陌生与害怕,以至于叫装机人员草草把自己的硬盘分为几个相等大小的分区了事,但往往在日后的应用中由于硬盘分区的不合理造成很多的不便。其实给新硬盘分区也并不是很困难的操作,下面的文字将介绍如何用Disk Genius进行磁盘的分区,相信您看过之后完全可以代上张装有Disk Genius的盘,根据需要想好硬盘空间的分配方案,在装机时自己动手来为自己的硬盘进行合理的分区。
作为一款磁盘分区及管理软件,分区这个功能是必不可少的,它与其他大多数分区软件相比最大的一个特点就是直观,让我们来看看它的界面(图1,图2),从图中可以看到右边是一个仿Windows的窗体,左边是一个柱状的硬盘空间显示条,通过在它上面选择我们可以一目了然的看到硬盘各个分区的大小及分区类型。

图2(未分区)
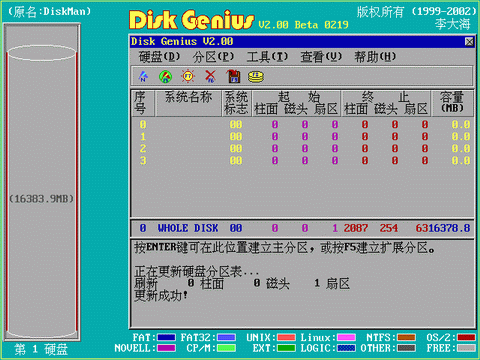
下面我们进行实际的分区操作,一台新电脑里的新硬盘都是没有分区的,在运行Disk Genius时你会看到和图2类似的画面,整个灰色的柱状的硬盘空间显示条表示硬盘上没有任何的分区,而分完区之后的硬盘将会有类似于图3的画面。
1.建立主分区
想从硬盘引导系统那么硬盘上至少需要有一个主分区,所以建立主分区就是我们的第一步。在界面里按Alt键将调出菜单,选择分区菜单里面的“新建分区”,此时会要求你输入主分区的大小,一般来说主分区用于操作系统的安装,不宜分得太大,确定之后软件会询问是否建立DOS FAT分区,如果选择“是”那么软件会根据你刚刚天写的分区的小进行设置,小于640M时该分区将被自动设为FAT16格式,而大于640M时分区则会自动设为FAT32格式。如果选择了“否”软件将会提示你手工填写一个系统标志,并在右边窗体的下部给出一个系统标志的列表供用户参考和填写,确定之后主分区的建立就完成了(图4),主分区就是我们将来的C:盘。

2.建立扩展分区和逻辑分区
在建立了主分区之后就要接着建立扩展分区和在扩展分区上面的逻辑分区,首先我们建立扩展分区,我们先在柱状硬盘空间显示条上选定未分配的灰色区域,然后按Alt选择菜单栏里分区下的“建扩展分区”如图5,之后会有提示要求你输入建的扩展分区的大小,通常情况下我们应该将所有的剩余空间都建立为扩展分区,所以这里可以直接按回车确定。至此我们已经建立好了扩展分区如图6,扩展分区就是那段用绿色表示的部分,将来的D:,E:盘等等后面的硬盘分区都将建立在扩展分区之上。
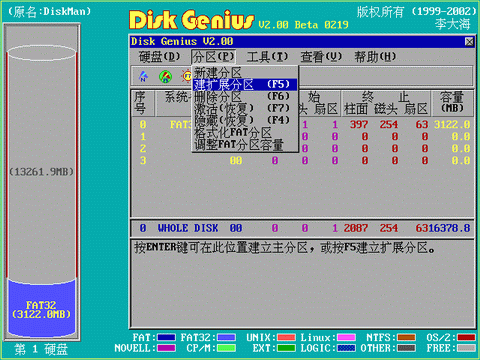
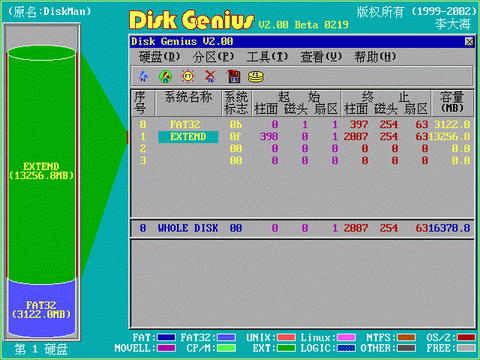
建好了扩展分区我们将接下来创建扩展分区之上的逻辑分区,方法是选择扩展分区,然后在菜单里面选择“新建分区”,如图7,软件要求输入新建的逻辑分区的大小,你可以根据实际情况自己写入合适的数值,建立的第一个逻辑分区的大小就是将来D:盘的空间大小,确定之后,软件会询问建立分区的类型,和前面介绍的一样你可以根据需要自己选择。建立了第一个逻辑分区之后如果有剩余的未分配扩展分区空间,那么我们可以按照建立第一个逻辑分区的方法在剩余的未分配扩展分区上继续建立逻辑分区,也就是相应的E:F:……盘直到全部分配完成如图8 ,至此我们已经完成了硬盘空间的分配。

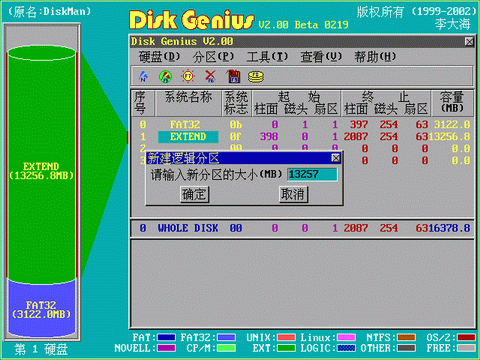
3.激活主分区
想要从硬盘引导系统就必须有主分区,但是硬盘上可以有不止一个的主分区,由哪个主分区来引导系统取决于谁是激活了的主分区,在图8中我们只有一个主分区,所以我们激活它就可以了,首先移动光标到主分区上然后选择分区菜单里面的“激活(恢复)”如图9,激活之后被激活了的分区的“系统名称”将会以红色表示,方便大家区分。


至此整个分区的工作就快要完成了,如图10,再选择“硬盘” 菜单里面的存盘选项就可以对我们分区的结果进行保存了,也就是写入分区表,根据提示确定之后,并再次确定,删除已有的引导信息后存盘完毕(所有的操作都只有在存盘后才会真正对分区表进行操作,只要不存盘你可以任意对分区进行修改都不会对硬盘有任何影响),这时我们就可以退出程序了,选择“硬盘”菜单里面的退出,这时软件会要你选择“退出”,“重新启动”或者“取消”,按常理说应该选择重启,但实践证明Disk Genius无法完成重起的操作,所以在此建议大家先选择退出,然后回到Dos提示符界面下之后按Ctrl+Alt+Del进行重启,重启之后再对所有的分区进行格式化,之后就可以安装操作系统并使用了。
硬盘分区小技巧 :大家分区的时侯都会输入数字,比如你想得到一个2G的分区你也许会输入2000M或者2048M其实你输入的这些数字所分出来的区在Windows下面都不会被认成整数的2G,而是1.9?G,想要得到Windows下的整数G分区,你必须知道一个公式,通过这个公式算出的值就是被Windows认成整数G的值。
整数G计算公式: (X-1)*4+1024*X=Y
其中X就是你想要得到的整数分区的数值,单位是G,Y是你分区时应该输入的数字,单位是M,例如我想得到Windows下的3G整数空间,那么我分区时就应该输入(3-1)*4+1024*3=3080,那么我们应该在分区时输入3080作为分区的大小,同理欲分出10G的空间则应该是(10-1)*4+1024*10=10276,输入10276将会得到10G的整数空间,其他大小大家可以自行计算!
应用二:卸载硬盘上的NTFS或Linux分区
大家常常会由于工作上或者试验等原因安装Linux或者在安装2000和XP时将分区转换成EXT2&3或NTFS格式,但往往又会在某些时候希望把这些分区转换回常用的FAT32格式,这个问题其实各大IT报报刊杂志都给出过方法,多半是建议使用PQMagic转换或者删除分区再重建,但相对来说都稍微复杂了点,而且还有些特殊情况无法轻松解决,比如说C盘安装了Win2000 Server版并转换成了NTFS,这时如果你想运行PQMagic就会得到“本程序无法运行在装有Server版系统的硬盘上”的提示,相信不少朋友都遇到过。这时您完全可以使用Disk Genius来完成这个删除和重建分区的工作,下面我们来讲解一下这个操作的过程,首先你必须用软盘或光盘引导系统并运行Disk Genius,你会看见如图11的画面。
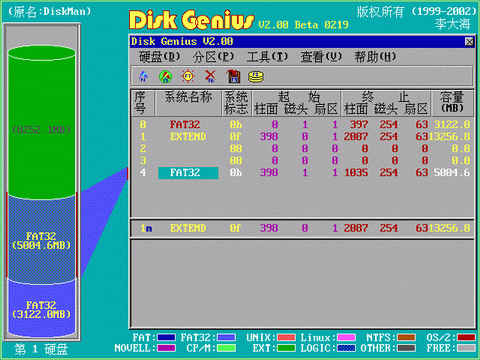
这是一个典型的多系统并存分区,安装的系统分别是首先是Win98SE在第一个FAT32的分区上,然后是安装了Win2000或者WinXP在第一逻辑分区上,并且将其转换成了NTFS格式并实现双系统的引导,再后面就是安装了Linux用GRUB或LILO者实现多从启动,当开机时首先运行的是引导扇区中的GRUB(LILO),然后给出菜单让你选择时进入Linux或DOS,选择DOS将会进入Win2000或WinXP所生成的引导菜单。
在这种情况之下,如果要卸载某个操作系统,第一步就是要删除它所在的分区(Win98除外,它可以直接用格式化解决掉),当然事先你应该把欲卸载系统里面的重要东西备份出来。 这里讲的是如何使用Disk Genius方便直观的删除这些不要的分区,首先选择欲删除的分区,然后在分区菜单里面选择删除分区如图11之后软件会询问你“确实要删除此分区吗”,确定之后这个区就被删除了,如此反复进行可以删除硬盘上所有不再需要的分区,然后按上文的介绍在删除分区后的空间上重新建立分区,把空间利用起来。
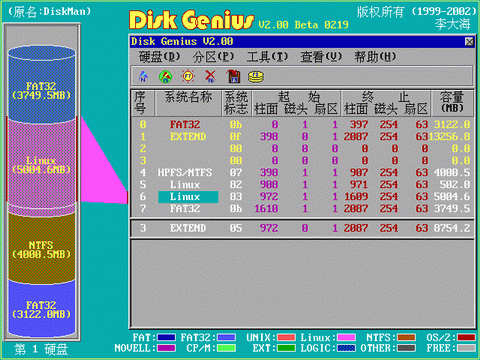
这里要注意的一点是如果你删除了Linux的分区那么你应该选择工具里面的“重写引导记录”来清空引导扇去如图12,因为Linux的引导记录通常会放在引导扇区里面,如果不进行清除,在启动系统的时候将依然进入GRUB(LILO)的引导界面,但由于Linux的分区已被删除,引导扇区里的Linux引导记录不能调用原Linux分区上的程序完成启动菜单的加载,所以会报错,不能完成机器的引导操作。所以大家切记“重写引导记录”,它的作用等同于DOS下的Fdisk /MBR命令。至于在卸载了Linux之后剩下Win2000(XP)和Win98的双系统,卸载起来就很容易了,删除分区依然可以由Disk Genius来完成,而其他需要做的工作网上有太多的介绍,这里就不再阐述了!
如果大家看懂了我上面所述的内容相信你在需要卸载系统的时候结合使用Disk Genius将会得心应手。
应用三:备份,检查,恢复,重建分区表
不知大家遇到过怎样的问题没有,原本是用得好好的电脑,结果某天启动之后发现我的电脑里面只剩下C和D两个盘了,其他的硬盘分区都不知去向,我就遇到过,身边的朋友也有几次因为遇到这个问题来向我咨询。一般都用户都有把重要资料备份在非系统分区的习惯,这下E:,F:……都不见了,如图13。
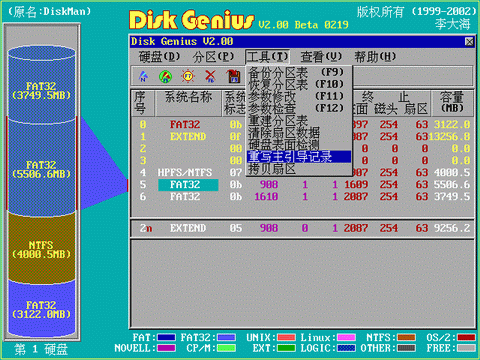
那些重要数据是不是也保不住了啦,其实这个看似严重的情况并没有那么吓人,只要您看过这篇文章,知道Disk Genius这个软件,知道它有恢复分区表的这个功能,那么你完全可以相信丢失的分区是能找回来的,首先我们要用启动盘启动到纯DOS,注意这时最好使用装在软盘上面的Disk Genius,因为刻在光盘上的Disk Genius虽然也可以正常使用,但由于光盘是只读的,所以软件会提示你“打开文件LOOKBACK.DAT时出错,您将不能使用'回溯'功能'”,如图13,“回溯”功能提供了您对所有磁盘操作的记录,并记录了操作前的原始信息,所以当您操作失误的时候它可是您的后悔药哟,所以强烈建议在软盘上使用Disk Genius,以便回溯功能的使用。
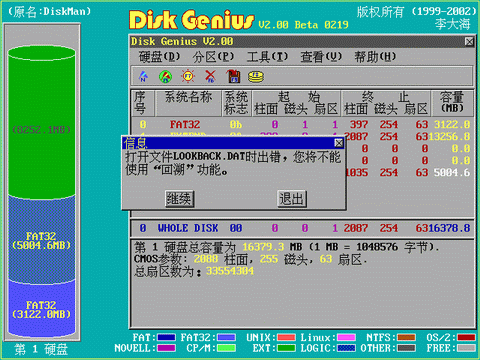
进入主界面之后我们就进行分区修复的操作,首先为了操作的安全性,建议您先用工具菜单里面的“备份分区表”进行分区表的备份,一旦有意外可以用这个来恢复备份时的状况。选择工具菜单里面的“重建分区表”,软件会提示你确认,并建议备份分区表,确认并选择“继续”之后,进入如图14的画面,软件会提示你选择重建的方式,分别是“自动方式”和“交互方式”,这个可以根据您的实际情况进行选择,对自己硬盘各分区大小情况比较了解的用户可以选择“交互方式 ”, 而普通的用户选择“自动方式”就可以了,软件会自动的为您做好重建的工作,完成之后丢失的分区应该又在左边的显示条上出现了,赶快存盘并退出重启吧,进操作系统看看是不是那些丢失的分区又重见天日了,再进去看看里面的东西也一样不少,呵呵,终于可以安心了!
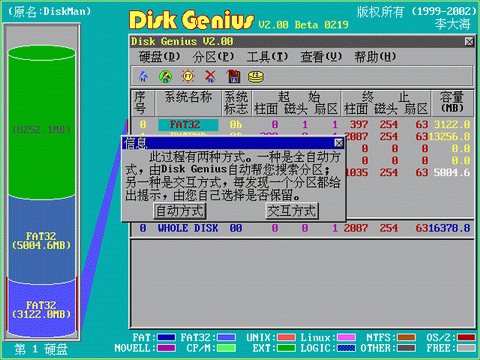
另外Disk Genius在工具菜单里面还提供了对分区表的备份还原及检测功能,可能的话大家平时可以做好分区表的备份,遇到问题时可以直接选择恢复导入备份文件进行修复。说到这里您应该知道如何用Disk Genius修复硬盘分区表了吧。
应用四:分区的扫描及逻辑坏道的修复
硬盘出现坏道是一件让人非常头痛的事,Disk Genius提供了对硬盘分区的表面扫描功能,用它我们可以轻松的检查硬盘有无坏扇区,如图15,首先选择你想要扫描的分区,然后选择工具菜单里面的“硬盘表面扫描”,软件会提示“测试当前硬盘分区表面?坏扇区清单将保存到BADSECT.TXT中。”(只有在可写介质上才能生成这个文件)选择扫描,软件会要求你选择扫描的方式,并给出说明,一般选择速度最快的“按柱面”,扫描完成之后会给出结果 ,如果没有坏扇区那么恭喜你了,如果有了坏扇区,那么请继续向下看。

发现了坏扇区并不是件好事,但是也并不是所有的坏扇区都一定是物理坏扇区,如果我们恰恰遇上的是逻辑坏扇区用Disk Genius是有可能修复的,我们可以看到图16中的工具菜单里面有一项是“清除扇区数据”它的作用是用空字符完全填充你当前选择的这个分区,这时我们选中有坏扇区的分区,然后选择“清除扇区数据”,会看到提示“本功能将使用空字符填充当前分区的全部扇区……”如图17,当然这里我们选择擦除,之后软件会再次要你确认,当然我们依然选择擦除,可以见到如图18的清除画面,完成之后将会有相应提示。
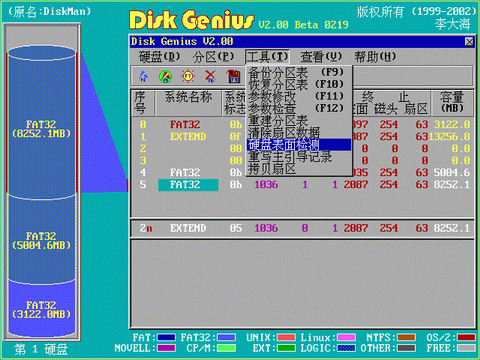

现在您可以再次对这个分区进行表面检查,如果没有再发现坏道,那么恭喜你,你刚才遇到的只是逻辑坏道,并且Disk Genius已经帮你修复好了。如果依然有坏道,也不必太失望,因为有更强大的修复工具可以使用。它就是《金海硕磁盘修复程式》(我们会在今后对它的使用作出介绍),如果年它也无法修复那么证明剩下的就是顽固的物理坏道了,现阶段我们只能把那些有坏道的硬盘扇区单独分区并隐藏,以防止其扩散,尽可能延长硬盘的使用寿命。





















 2523
2523

 被折叠的 条评论
为什么被折叠?
被折叠的 条评论
为什么被折叠?








