本篇文章介绍一下 Vmvare虚拟机 如何安装 Centos 7。
Centos 官网声明,在2024年5月份到6月份将会对 Centos7系统停止维护,但是红帽社区发布声称将继续对Centos7进行维护。
同时呢,大部分公司为维持系统的稳定性,用的依旧是旧版本的 Centos,此次将介绍 Centos完整的安装方法。
目录
一. 准备软件
1. 官网下载 Vmware Workstation
直接跳转官网进行Vmware workstation下载:下载Vmware17虚拟机 。
2. 官网下载 Centos-7镜像
直接跳转官网进行centos-7镜像下载:centos官网 。
二. 创建虚拟机
1.打开 Vmware workstation。
2.点击创建虚拟机 。 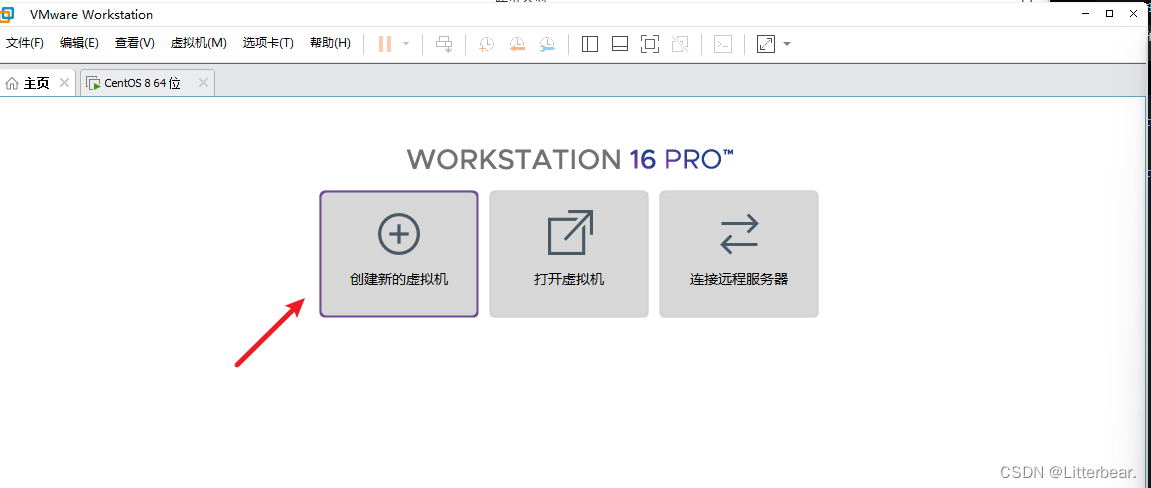
3.选择自定义创建虚拟机 。

4. 选择虚拟机硬件兼容。

5. 安装客户机操作系统。

6. 选择客户机操作系统。

7.重命名虚拟机。

8.处理器的配置(默认)。

9.设置虚拟机的内存(默认)。
10.设置网络类型。

11.选择 I/O 控制器类型(默认)。

12.选择磁盘类型(SCSI)。

13.选择磁盘。

14.指定磁盘文件。
15.磁盘创建完成。

三. 安装 centos-7 镜像
1. 选择设备。

2. 使用ISO映像文件。

3.开始安装。(鼠标 ↑ 键选择)




4.安装完成。(一路前进即可)
以上,默认 安装centos7镜像就完成了。
若有 设置自定义网络, 设置自定义磁盘分区,可以参考以下文章。
希望对你有所帮助!
四.(辅) 自定义磁盘分区
这里,写一下,如何自定义创建磁盘分区。
这里进入配置信息的界面后,先配置网和主机名的部分,否则会出现不可预料的问题。










五.(辅) 如何给 centos7 设置静态ip
这里仅介绍,在安装 centos7 镜像时,如何设置静态IP。
( - .- )工欲善其事,必先利其器 !!!








































 2万+
2万+

 被折叠的 条评论
为什么被折叠?
被折叠的 条评论
为什么被折叠?








