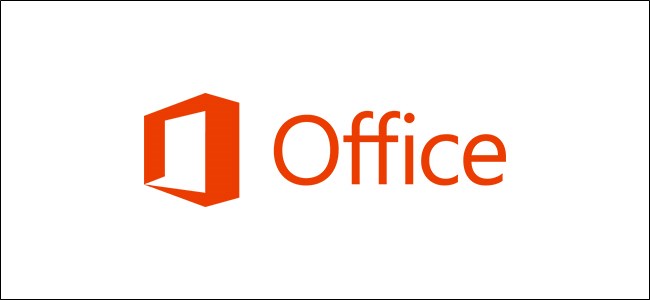
Every Microsoft Office app has a quick access toolbar that shows one-click commands. Here’s how to customize this toolbar to show any command that appears on the ribbon and some that aren’t on the ribbon at all.
每个Microsoft Office应用程序都有一个快速访问工具栏,该工具栏显示一键式命令。 这是自定义此工具栏的方法,以显示功能区上显示的所有命令以及功能区上根本没有的命令。
The quick access toolbar can be found in the Excel, OneNote, Outlook, PowerPoint, and Word apps in the standard Office package, and also in other apps like Project and Visio if you’ve purchased them. The toolbar is not available on the web versions of these apps, just the client apps that are on your machine.
快速访问工具栏可以在标准Office软件包的Excel,OneNote,Outlook,PowerPoint和Word应用程序中找到,也可以在其他应用程序(如Project和Visio)中找到(如果已购买)。 这些应用程序的Web版本上不提供工具栏,只有计算机上的客户端应用程序上可用。
We’re going to use Word as an example, but the same instructions apply to all of the apps.
我们将以Word为例,但相同的说明适用于所有应用程序。
The quick access toolbar is located on the top edge of the app, above the ribbon.
快速访问工具栏位于功能区上方应用程序的顶部边缘。
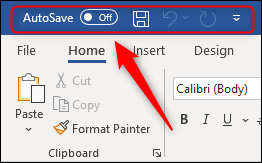
Depending on what app you’re in and what version of Office you’re using, the default commands will be slightly different. But in the latest version of Word using Office 365, the default commands are:
根据您所使用的应用程序和所使用的Office版本,默认命令会略有不同。 但是在使用Office 365的Word的最新版本中,默认命令是:
- AutoSave (this will show up if you have OneDrive) 自动保存(如果您拥有OneDrive,则会显示)
- Save 保存
- Undo the last action 撤消上一个动作
- Redo the last action 重做上一个动作
To customize the toolbar, click the down arrow at the end of the commands. Some common commands are already listed for you to choose.
要自定义工具栏,请单击命令末尾的向下箭头。 已经列出了一些常用命令供您选择。
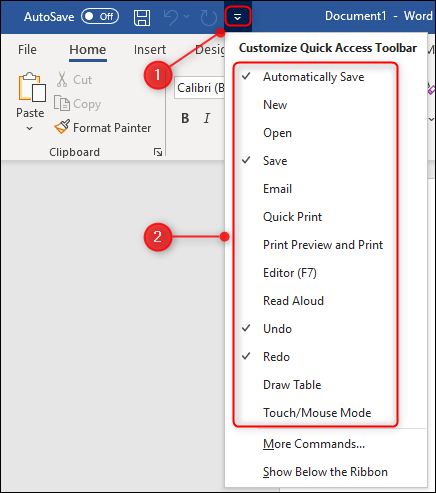
The commands will be different depending on what app you’re in, but some are common to all apps, such as Print or Touch/Mouse Mode.
这些命令会根据您所使用的应用程序而有所不同,但是某些命令对于所有应用程序都是通用的,例如“打印”或“ 触摸/鼠标模式” 。
To add one of these commands to the toolbar, just click it. You can also remove items from the toolbar by clicking any command with a checkmark next to it, or by right-clicking the command in the toolbar and selecting “Remove From Quick Access Toolbar.”
要将这些命令之一添加到工具栏,只需单击它。 您还可以通过以下方法从工具栏中删除项目:单击带有复选标记的任何命令,或右键单击工具栏中的命令,然后选择“从快速访问工具栏中删除”。
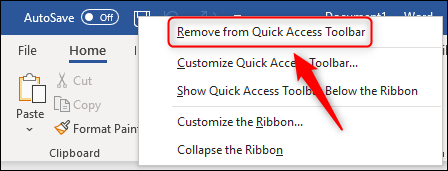
These common commands are useful, but everyone has different things that they do a lot, so you need to be able to choose the commands that you use a lot. To do this, click the arrow and choose “More Commands.”
这些常用命令很有用,但是每个人都有很多不同的事情,因此您需要能够选择经常使用的命令。 为此,请单击箭头,然后选择“更多命令”。
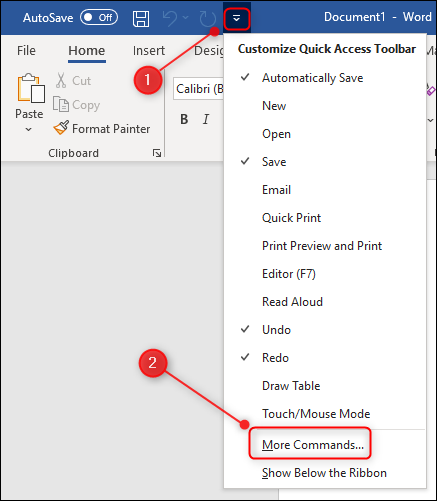
To add a command to the toolbar, select it from the list on the left-hand side, click “Add” (or double-click the command), then choose the “OK” button.
要将命令添加到工具栏,请从左侧列表中选择它,单击“添加”(或双击该命令),然后选择“确定”按钮。

We chose “Font Color.”
我们选择了“字体颜色”。

The list of commands you see when you open that panel is only a small fraction of the commands available though. Open the panel again by selecting the arrow and “More Commands” and then click the drop-down arrow next to “Popular Commands.”
但是,打开该面板时看到的命令列表只是可用命令的一小部分。 通过选择箭头和“更多命令”再次打开面板,然后单击“流行命令”旁边的下拉箭头。
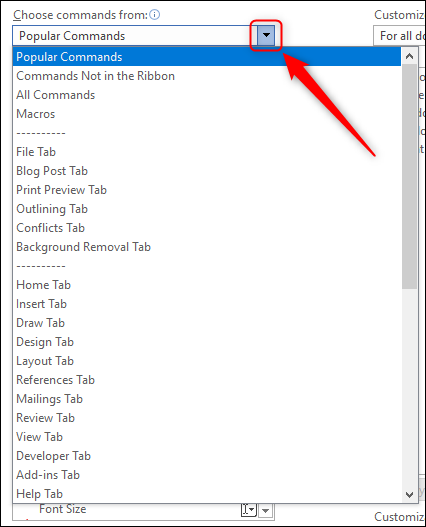
You can choose from lots of filters to find specific commands that you use, but if you choose “All Commands,” you’ll see every possible option. Depending on what app you’re using, some of them may be quite surprising. For example, in Excel, you have the option to add a command that opens Windows’ built-in calculator.
您可以从许多过滤器中进行选择,以找到要使用的特定命令,但是,如果选择“所有命令”,则会看到每个可能的选项。 根据您使用的应用程序,其中一些可能会非常令人惊讶。 例如,在Excel中,您可以选择添加一个命令来打开Windows的内置计算器 。
There are also lots of commands that are not directly available in the ribbon. To see these, change the “Popular Commands” drop-down to “Commands Not In The Ribbon.”
功能区中还有很多命令不直接可用。 要查看这些内容,请将“常用命令”下拉菜单更改为“功能区中没有的命令”。
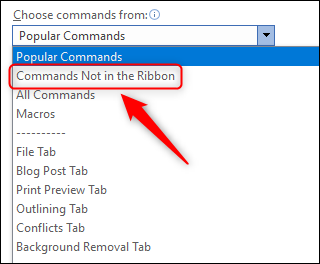
The name “Commands Not In The Ribbon” is a bit misleading because many of the commands here are available in the ribbon, but you either have to click through a few arrows and menus to get to them, or they’re only available in certain context-dependent situations. However, there are plenty of commands that aren’t available in the ribbon at all.
名称“功能区中没有的命令”有点误导,因为功能区中有许多此处可用的命令,但是您必须单击一些箭头和菜单才能找到它们,或者仅在某些情况下才可用上下文相关的情况。 但是,功能区中根本没有很多命令。
Scroll down the list until you get to “Options: Home” command and add it to the toolbar.
向下滚动列表,直到找到“ Options:Home”命令,并将其添加到工具栏。
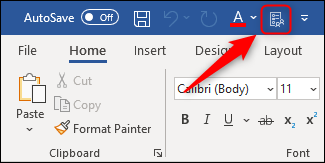
When you click this, it will open the Options panel that you normally access through File > Options. If you use an Office app a lot and find yourself clicking more than once to do something on a regular basis, it’s worth adding it to the quick access toolbar to save yourself time.
单击此选项后,它将打开“选项”面板,通常可以通过“文件”>“选项”访问该面板。 如果您经常使用Office应用程序,并且发现自己不止一次单击以定期执行某项操作,则值得将其添加到快速访问工具栏中以节省时间。
If you’re not sure of the exact name of the commands, you can also add it directly to the toolbar from the ribbon. We’ll use the example of restarting numbering on new pages, which is a common requirement for many people who use Word a lot.
如果不确定命令的确切名称,也可以将其直接从功能区添加到工具栏。 我们将使用在新页面上重新开始编号的示例,这是许多经常使用Word的人的普遍要求。
To do this, you normally have to click on the “Layout” tab, select “Line Numbers,” then choose “Restart Each Page.” This is three clicks. To make this a (much more efficient) single-click, right-click “Restart Each Page” and then select “Add To Quick Access Toolbar” from the context menu.
为此,通常必须单击“布局”选项卡,选择“行号”,然后选择“重新启动每一页”。 这是三单击。 要使其(更加有效)地单击,请右键单击“重新启动每个页面”,然后从上下文菜单中选择“添加到快速访问工具栏”。
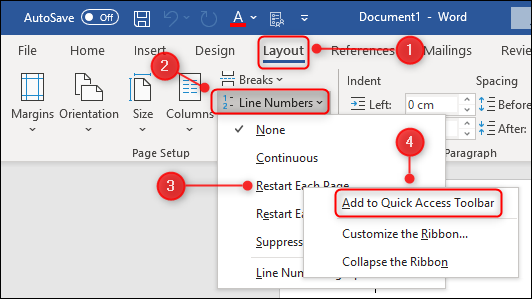
The “Restart Each Page” command now appears on the quick access toolbar as a toggle switch, meaning you can turn it on and off as required.
现在,“重新启动每一页”命令作为切换开关出现在快速访问工具栏上,这意味着您可以根据需要将其打开和关闭。

To change the order of the commands in the toolbar, right-click any command on the toolbar and select “Customize Quick Access Toolbar” from the context menu.
要更改工具栏中命令的顺序,请右键单击工具栏上的任何命令,然后从上下文菜单中选择“自定义快速访问工具栏”。
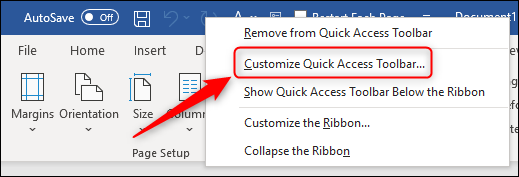
Select a command in the right-hand side list of visible toolbar commands and use the arrows to the right to change the order of the commands on the toolbar.
在可见的工具栏命令的右侧列表中选择一个命令,然后使用右侧的箭头更改工具栏上命令的顺序。
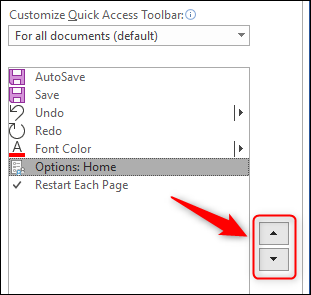
If you want to reset the toolbar back to the defaults, click “Reset” and “Reset Only Quick Access Toolbar.”
如果要将工具栏重置为默认值,请单击“重置”和“仅重置快速访问工具栏”。
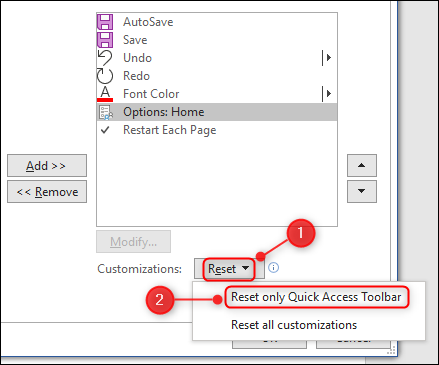
翻译自: https://www.howtogeek.com/673451/how-to-customize-the-quick-access-toolbar-in-microsoft-office-apps/
























 被折叠的 条评论
为什么被折叠?
被折叠的 条评论
为什么被折叠?








