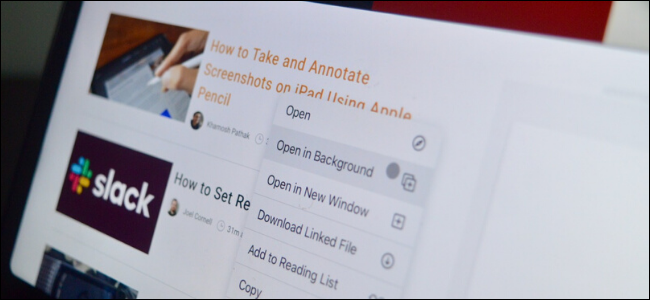
Apple has finally brought a cursor to the iPad, but not in the traditional sense. It’s a small, translucent gray circle that morphs into buttons and disappears when you don’t need it. Here’s everything you need to know!
苹果终于将光标移到了iPad上,但不是传统意义上的。 这是一个很小的半透明的灰色圆圈,会变成按钮并在您不需要时消失。 这就是您需要了解的一切!
它适用于任何蓝牙鼠标或触控板 (It Works with Any Bluetooth Mouse or Trackpad)
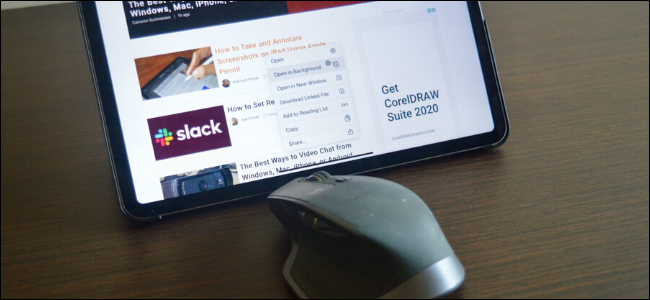
You don’t have to buy Apple’s new floating Magic Keyboard case with the built-in trackpad or Logitech’s new Combo Touch keyboard case to access the cursor. As long as you’re iPad or iPad Pro is running iPadOS 13.4 or later, you can get this feature.
您无需购买带有内置触控板的Apple新的浮动式Magic Keyboard键盘盒或Logitech新的Combo Touch键盘盒即可访问光标。 只要您的iPad或iPad Pro运行的是iPadOS 13.4或更高版本 ,就可以使用此功能。
All you have to do is supply your own Bluetooth mouse or trackpad. Apple’s Magic Mouse and Trackpad work best (the Magic Trackpad supports some extra gestures). However, you can connect any old PC mouse and get the full functionality.
您所要做的就是提供自己的蓝牙鼠标或触控板。 Apple的Magic Mouse和Trackpad效果最好(Magic Trackpad支持一些额外的手势)。 但是,您可以连接任何旧的PC鼠标并获得全部功能。
Head over to the Bluetooth section in “Settings” and pair your mouse or trackpad just as you would with a pair of Bluetooth headphones.
转到“设置”中的“蓝牙”部分, 将鼠标或触控板配对,就像使用一副蓝牙耳机一样。
当您需要时就在那 (It’s There When You Need It)
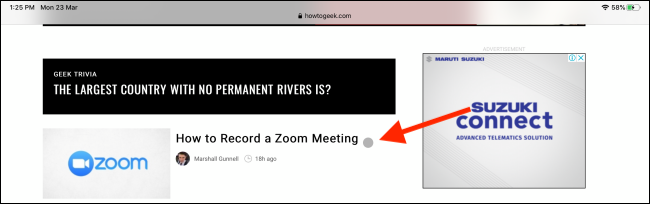
The first thing you’ll notice about the cursor is it disappears after a couple of seconds. This is so it won’t distract you when you’re trying to read or watch something.
您会注意到的关于光标的第一件事是它在几秒钟后消失。 这样一来,当您尝试阅读或观看内容时,它不会分散您的注意力。
If you want the cursor to remain visible, you can turn off this feature; just navigate to Settings > Accessibility > Pointer Control > Automatically Hide Pointer.
如果希望光标保持可见状态,则可以关闭此功能。 只需导航至设置>辅助功能>指针控制>自动隐藏指针。
真正的变身 (It Morphs, For Real)
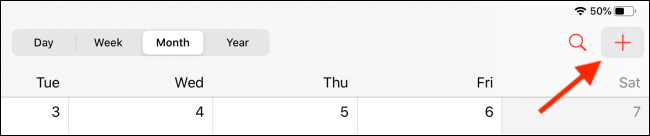
The new cursor disappears in more ways than one. When you hover over a UI element, the cursor actually morphs over the button. It has a neat transition effect when it changes from a gray circle to a gray background for the button over which you’re hovering.
新光标消失的方式不只一种。 当您将鼠标悬停在UI元素上时,光标实际上会在按钮上变形。 当您将鼠标悬停在其上的按钮从灰色圆圈变为灰色背景时,它具有简洁的过渡效果。
It even has a subtle parallax effect as you move the cursor on top of the button (similar to the navigation of apps on the Apple TV Home screen). This way you don’t have to be precise with the controls and Apple doesn’t have to convert a bunch of big buttons.
当您将光标移到按钮顶部时,它甚至具有微妙的视差效果(类似于Apple TV主屏幕上的应用程序导航)。 这样,您就不必精确控制控件,Apple也不必转换大量的大按钮。
If you find the animations too time-consuming or flashy, go to Settings > Accessibility > Pointer Control > Pointer Animations to turn them off.
如果发现动画太耗时或过于浮华,请转至设置>辅助功能>指针控制>指针动画以将其关闭。
它使文本编辑变得更加轻松 (It Makes Text Editing a Hell of a Lot Easier)
One of the biggest frustrations with the iPad (or any touchscreen device) is editing text. Apple tried to make things better with new swipe gestures and drag and drop, but nothing works quite as well as a traditional cursor.
iPad(或任何触摸屏设备)最大的挫败之一就是编辑文本。 苹果公司试图通过新的滑动手势和拖放来使事情变得更好,但是没有什么能比传统的光标更好。
And finally, it’s here! When you hover over text, the cursor circle transforms into a familiar text-selection line. From there, just click and drag on the text to select it.
最后,它在这里! 当您将鼠标悬停在文本上时,光标圈将转换为熟悉的文本选择线。 从那里,只需单击并拖动文本以将其选中。
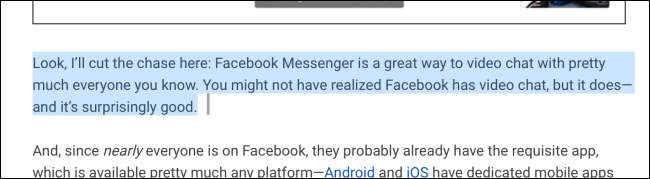
You can click the highlighted text and move the cursor to drag it, or right-click for copying and sharing options.
您可以单击突出显示的文本并移动光标以将其拖动,或右键单击以复制和共享选项。
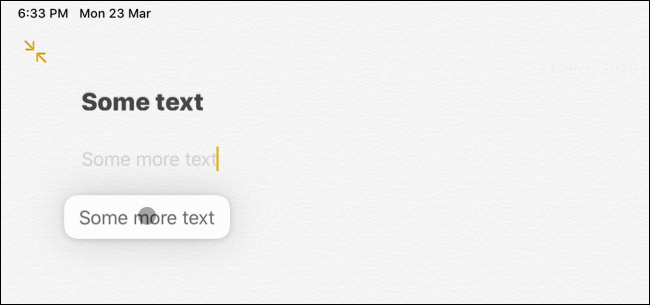
您可以右键单击iPad (You Can Right-Click on an iPad)
iPad Pro owners have wanted a right-click option for a long time. Finally, you can now access instant context menus on the iPad! Just right-click a link and boom! You see the context menu from which you can open the link in the background.
iPad Pro所有者长期以来一直希望使用右键单击选项。 最后,您现在可以在iPad上访问即时上下文菜单! 只需右键单击一个链接即可繁荣! 您会看到上下文菜单,从中可以在后台打开链接。
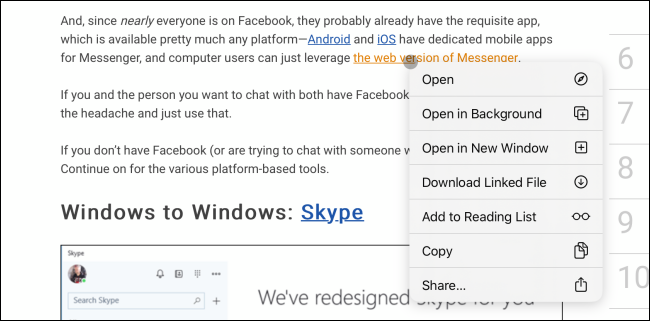
You can do this in all Apple apps, or even on the Home screen. Third-party app developers will also be able to make use of this new feature and add context menus to more places.
您可以在所有Apple应用程序中甚至在主屏幕上执行此操作。 第三方应用程序开发人员也将能够使用此新功能,并将上下文菜单添加到更多位置。
是的,您可以通过鼠标或触控板控制iPadOS (Yes, You Can Control iPadOS via a Mouse or Trackpad)
You can use the cursor to do basically everything you used to do with your finger on the iPad. Now, though, it’s much faster with a mouse or trackpad. One click of your mouse or one tap on a trackpad will unlock your iPad, and a second click or tap from the bottom of the screen will unlock it.
您基本上可以使用光标在iPad上完成用手指所做的所有操作。 现在,尽管如此,使用鼠标或触控板的速度要快得多。 单击鼠标一次或在触控板上单击一次即可解锁您的iPad,而从屏幕底部第二次单击或点击即可解锁它。
And that’s where it gets really interesting. Apple has turned all the swipe gestures into what we can only describe as jam-gestures. Want to bring down the Notification Center? Jam the cursor to the top of the screen and keep pushing up.
那就是它变得非常有趣的地方。 苹果已经将所有滑动手势变成了我们只能称之为“果酱手势”。 想关闭通知中心吗? 将光标卡在屏幕顶部,然后继续向上推。

You can do the same thing to the right edge of the screen to bring up the Slide Over window.
您可以在屏幕的右边缘执行相同的操作以调出“滑动”窗口。

Keep going to the bottom of the screen and up pops the App Dock. A click on the Home bar (on iPads with Face ID and no Home button) takes you to the Home screen. Click, hold, or drag upward to get to the App Switcher.
继续转到屏幕底部,然后向上弹出App Dock。 单击主页栏(在具有Face ID且没有主页按钮的iPad上)将带您进入主屏幕。 单击,按住或向上拖动以转到应用程序切换器。

From the Dock, you can click an app icon, and then drag it left or right to add it to Split View.
在Dock中,您可以单击一个应用程序图标,然后向左或向右拖动将其添加到“拆分视图”中。
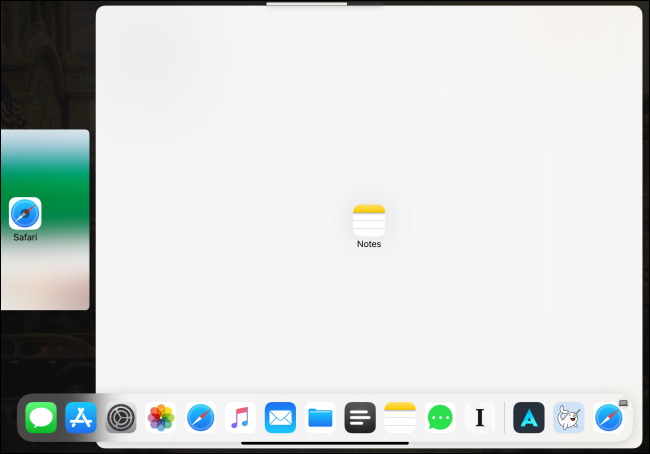
When you want to open the Control Center, just click the status bar icons in the top-right corner.
当您要打开控制中心时,只需单击右上角的状态栏图标。
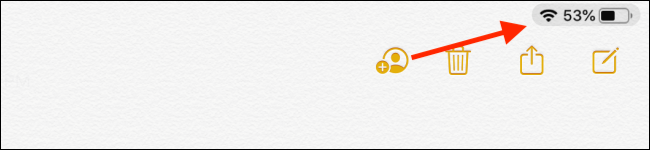
You can now control the vast majority of iPadOS with a mouse or trackpad. There are still some edge cases, like horizontal scrolling the Home screen pages, that need some work, though.
现在,您可以使用鼠标或触控板控制绝大多数iPadOS。 不过,仍然有一些情况需要进行一些工作,例如水平滚动主屏幕页面。
额外的触控板手势 (Extra Trackpad Gestures)
If you attach a Magic Trackpad 2 or use a case with a built-in trackpad, you get access to the following additional gestures:
如果您连接了Magic Trackpad 2或使用带有内置触控板的保护套,则可以访问以下其他手势:
Swipe up with three fingers: Return to the Home screen.
用三根手指向上滑动:返回主屏幕。
Swipe up with three fingers and hold: Open the App Switcher.
用三根手指向上滑动并按住:打开应用程序切换器。
Swipe left or right with three fingers: Switch between apps.
用三个手指向左或向右滑动:在应用程序之间切换。
Pinch in: Close an app and go to the Home screen.
捏住:关闭应用程序并进入主屏幕。
更改跟踪速度或滚动方向 (Change the Tracking Speed or Scroll Direction)
As we used the new cursor with the Magic Mouse 2 and a Logitech MX Master 2s, we found the tracking speed to be a tad slow. Thankfully, you can adjust it to better suit your needs.
当我们将新光标与Magic Mouse 2和Logitech MX Master 2s一起使用时,我们发现跟踪速度有点慢。 值得庆幸的是,您可以对其进行调整以更好地满足您的需求。
After connecting your Bluetooth mouse or trackpad, go to Settings > General > Trackpad and Mouse. Then, drag the “Tracking Speed” slider right (toward the rabbit icon) for some superfast cursor action.
连接蓝牙鼠标或触控板后,转到设置>常规>触控板和鼠标。 然后,向右(向兔子图标的方向)拖动“ Tracking Speed”滑块,以进行一些超快的光标操作。
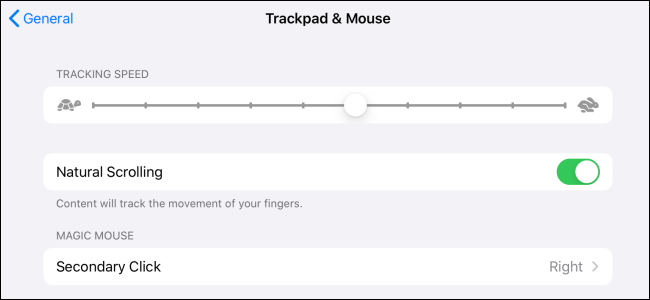
While you’re here, you might also want to take a look at the “Natural Scrolling” option. It’s been on the Mac for more than five years, and now Apple has brought it to the iPad.
在这里时,您可能还想看看“自然滚动”选项。 它在Mac上已经使用了五年多了,现在Apple已将其引入iPad。
“Natural Scrolling” mimics the touch experience, so when you scroll up with your mouse, you actually scroll down onscreen. You can disable this if you just want it to go up when you scroll up.
“自然滚动”模仿了触摸体验,因此当您用鼠标向上滚动时,实际上是在屏幕上向下滚动。 如果只想在向上滚动时将其升高,则可以禁用它。
自定义有关游标的所有内容 (Customize Everything About the Cursor)
You can change the behavior of the cursor in a lot of other ways, too. For example, you can increase the scrolling speed or contrast, or even add a colored border to the cursor.
您还可以通过许多其他方式更改游标的行为。 例如,您可以提高滚动速度或对比度,甚至可以向光标添加彩色边框。
Head over to Settings > Accessibility > Pointer Control to experiment with these options.
转到“设置”>“辅助功能”>“指针控制”以尝试这些选项。
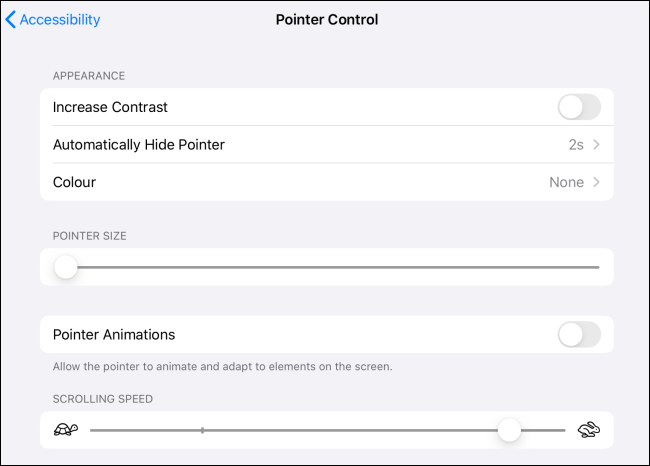
The new cursor feature is built on top of the old AssistiveTouch mouse pointer feature. If you want to add new functionality to the extra buttons on your mouse, go to Settings > Accessibility > Touch > AssistiveTouch.
新的光标功能建立在旧的AssistiveTouch鼠标指针功能的基础上。 如果要向鼠标的其他按钮添加新功能,请转到“设置”>“辅助功能”>“触摸”>“ AssistiveTouch”。
For instance, you can customize the scroll button to open the App Switcher. We’ve highlighted how to use the AssistiveTouch section here.
例如,您可以自定义滚动按钮以打开App Switcher。 我们重点介绍了如何使用AssistiveTouch节在这里 。







 苹果在iPad上引入了一种全新的光标体验,该光标适用于任何蓝牙鼠标或触控板,且无需购买特定配件。本文详细介绍了如何启用及自定义光标功能,包括其独特的变形特性、文本编辑改进以及新增的右键点击选项等。
苹果在iPad上引入了一种全新的光标体验,该光标适用于任何蓝牙鼠标或触控板,且无需购买特定配件。本文详细介绍了如何启用及自定义光标功能,包括其独特的变形特性、文本编辑改进以及新增的右键点击选项等。

















 被折叠的 条评论
为什么被折叠?
被折叠的 条评论
为什么被折叠?








