
win10开始菜单修复
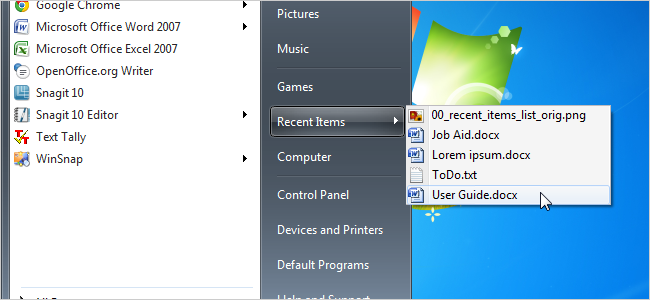
Windows keeps track of documents you have recently opened in a Recent Items list on the Start menu. The Run dialog box also stores a most recently used (MRU) list of commands you have run.
Windows在“开始”菜单上的“最近的项目”列表中跟踪您最近打开的文档。 “运行”对话框还存储您已运行的命令的最近使用(MRU)列表。
You may have encountered a strange problem where the Recent Items list on the Start menu and the MRU list in the Run dialog box are completely empty when you restart your computer or log off and on again. It’s actually a common problem that can happen when you use third-party software to tweak your system. An entry may get added into the Windows Registry to clear the Recent Items list and Run dialog’s MRU list when you log off Windows.
您可能遇到一个奇怪的问题,当您重新启动计算机或注销并再次登录时,“开始”菜单上的“最近的项目”列表和“运行”对话框中的“ MRU”列表完全为空。 当您使用第三方软件来调整系统时,这实际上是一个常见的问题。 注销Windows时,可能会在Windows注册表中添加一个条目以清除“最近项”列表和“运行”对话框的MRU列表。
This article shows you how to change this setting using the Local Group Policy Editor and using the Windows Registry.
本文向您展示如何使用本地组策略编辑器和Windows注册表来更改此设置。
NOTE: The Local Group Policy Editor is not available in the Home and Starter editions of Windows 7.
注意:本地组策略编辑器在Windows 7的Home和Starter版本中不可用。
使用本地组策略编辑器 (Using the Local Group Policy Editor)
To open the Local Group Policy Editor, open the Start menu and enter “gpedit.msc” in the Search box. Press enter then “gpedit.msc” displays in the search results list or click on the link.
要打开本地组策略编辑器,请打开“开始”菜单,然后在“搜索”框中输入“ gpedit.msc”。 按Enter键,“ gpedit.msc”将显示在搜索结果列表中,或单击链接。
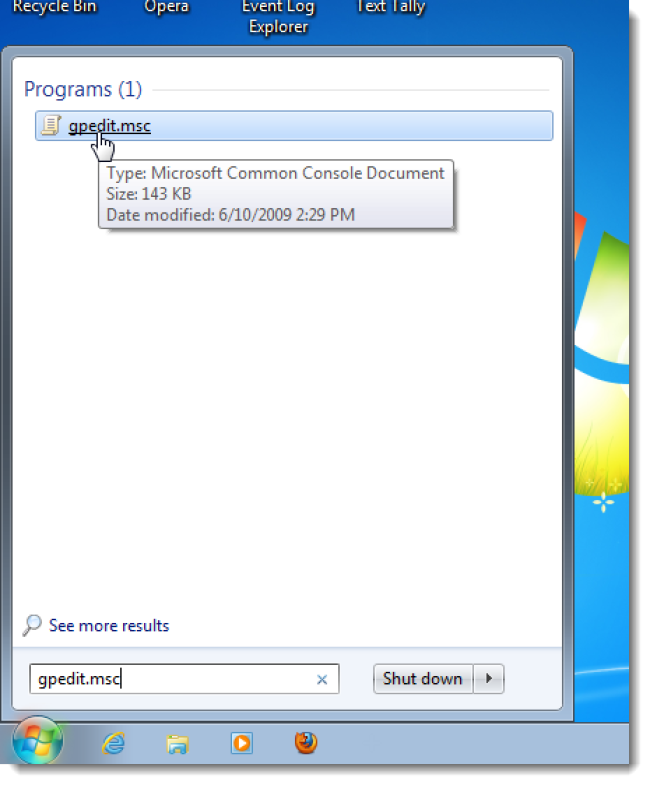
In the Local Group Policy Editor, navigate to the following item.
在本地组策略编辑器中,导航到以下项目。
User Configuration/Administrative Templates/Start Menu and Taskbar
用户配置/管理模板/开始菜单和任务栏
Click on Start Menu and Taskbar to display its settings in the right pane.
单击开始菜单和任务栏,以在右窗格中显示其设置。
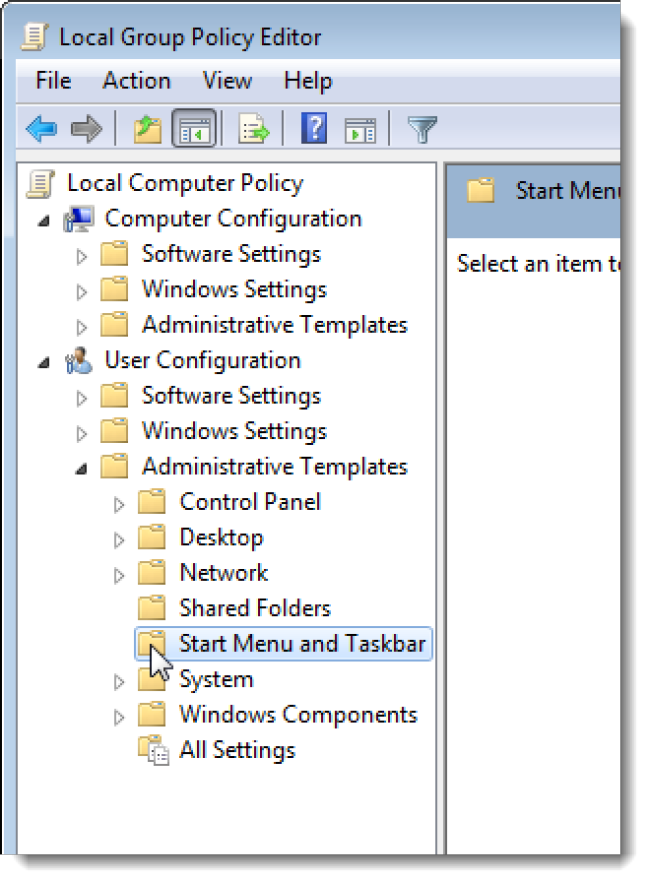
In the right pane, double-click on the Clear history of recently opened documents on exit setting.
在右窗格中,双击“退出时清除最近打开的文档的历史记录”设置。
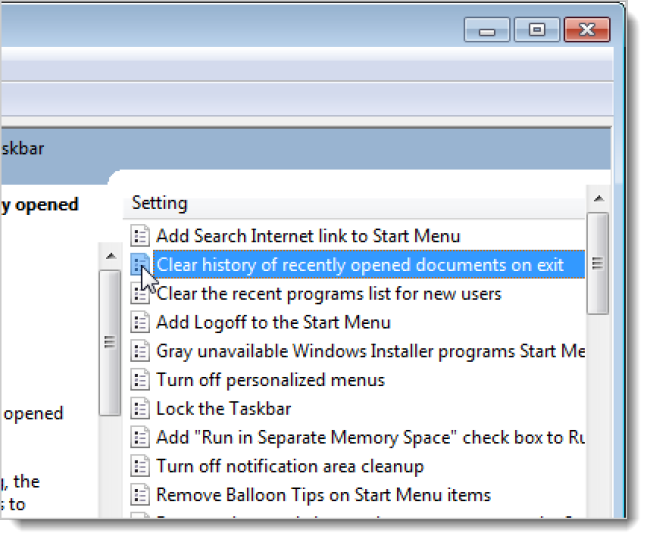
On the dialog box that displays for the setting, select the Disabled option or the Not Configured option.
在显示设置的对话框中,选择“禁用”选项或“未配置”选项。

Click OK to accept your change and close the dialog box.
单击“确定”接受更改,然后关闭对话框。
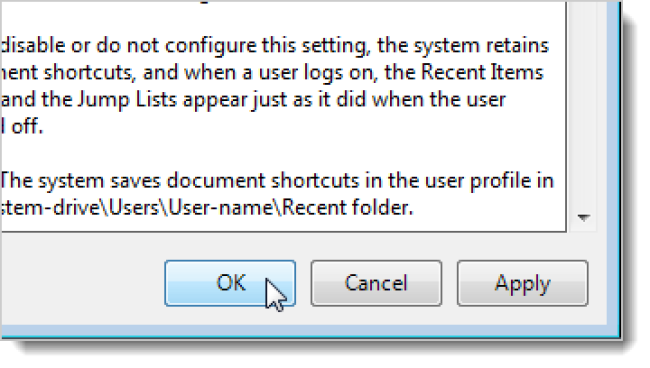
The State for the setting displays as Disabled (or Not configured).
设置的状态显示为“禁用”(或“未配置”)。
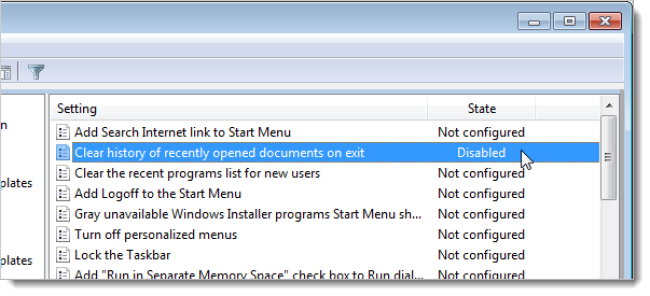
Select Exit from the File menu to close the Local Group Policy Editor.
从文件菜单中选择退出以关闭本地组策略编辑器。
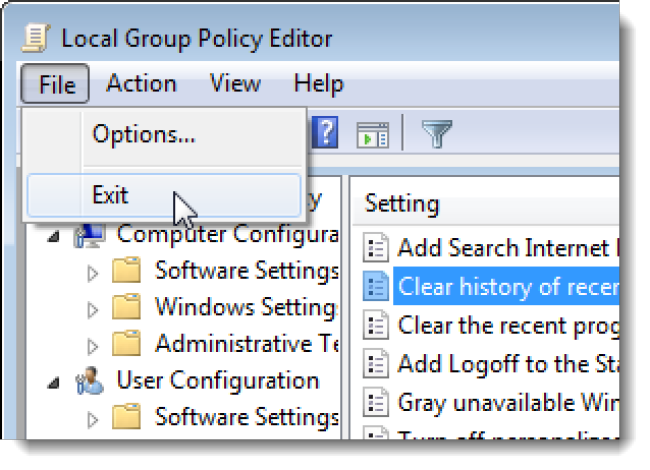
使用注册表编辑器 (Using the Registry Editor)
If you are using Windows 7 Home or Starter Edition, or if you prefer using the registry, follow the steps below to change the setting in the registry that will stop clearing the recent items list on the Start menu and MRU list on the Run dialog box when you log off.
如果您使用的是Windows 7 Home或Starter Edition,或者您更喜欢使用注册表,请按照以下步骤更改注册表中的设置,该设置将停止清除“开始”菜单上的“最近的项目”列表和“运行”对话框上的“ MRU”列表。当您注销时。
NOTE: We recommend before changing the registry, be sure you back it up. We also recommend creating a restore point you can use to restore your system if something goes wrong.
注意:我们建议在更改注册表之前,请确保将其备份 。 我们还建议您创建一个还原点,以便在出现问题时用于还原系统 。
To open the Registry Editor, open the Start menu and enter “regedit.exe” in the Search box. Press enter then “regedit.exe” displays in the search results list or click on the link.
要打开注册表编辑器,请打开“开始”菜单,然后在“搜索”框中输入“ regedit.exe”。 按Enter,然后在搜索结果列表中显示“ regedit.exe”或单击链接。
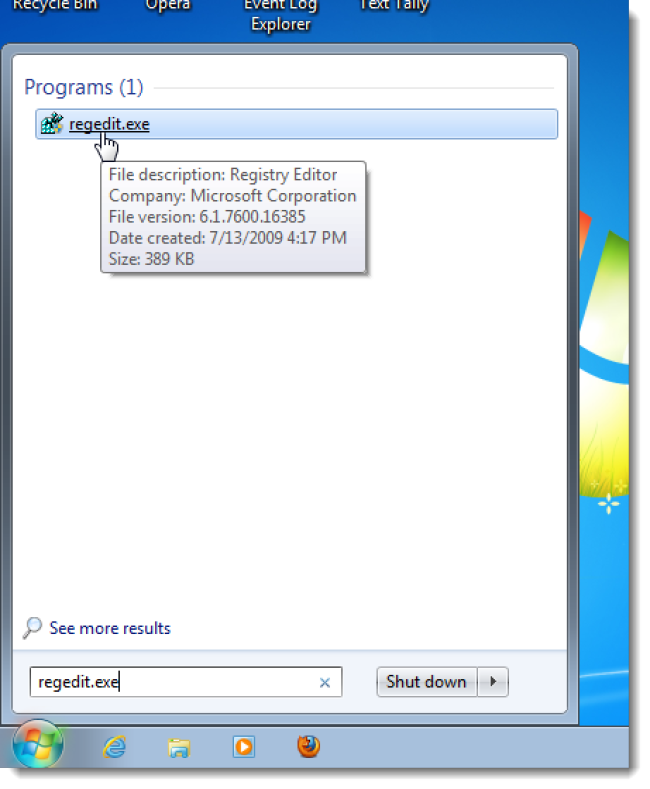
If the User Account Control dialog box displays, click Yes to continue.
如果显示“用户帐户控制”对话框,请单击“是”继续。
NOTE: You may not see this dialog box, depending on your User Account Control settings.
注意:根据您的“ 用户帐户控制”设置 ,您可能看不到此对话框。
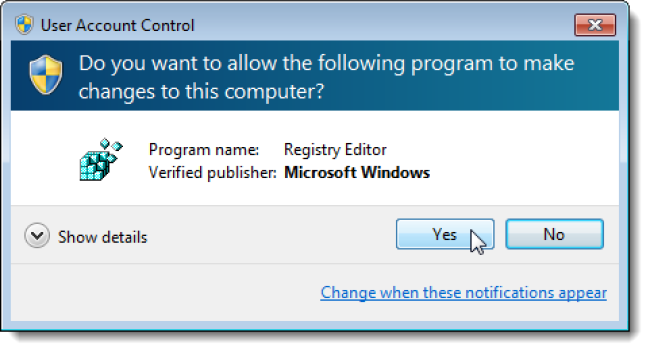
Navigate to each of the following items in the tree on the left side of the Registry Editor window.
导航到“注册表编辑器”窗口左侧树中的以下每个项目。
HKEY_CURRENT_USER\Software\Microsoft\Windows\CurrentVersion\Policies\Explorer HKEY_LOCAL_MACHINE\Software\Microsoft\Windows\CurrentVersion\Policies\Explorer HKEY_USERS\.default\Software\Microsoft\Windows\CurrentVersion\Policies\Explorer
HKEY_CURRENT_USER \ Software \ Microsoft \ Windows \ CurrentVersion \ Policies \ Explorer HKEY_LOCAL_MACHINE \ Software \ Microsoft \ Windows \ CurrentVersion \ Policies \ Explorer HKEY_USERS \ .default \ Software \ Microsoft \ Windows \ CurrentVersion \ Policies \ Explorer
For each item above, look for a DWORD value called ClearRecentDocsOnExit in the right pane. If this setting is on, its value would be set to 1. To turn off the setting, double-click the setting name.
对于上面的每个项目,在右窗格中查找一个名为ClearRecentDocsOnExit的DWORD值。 如果启用此设置,则其值将设置为1。要关闭设置,请双击设置名称。
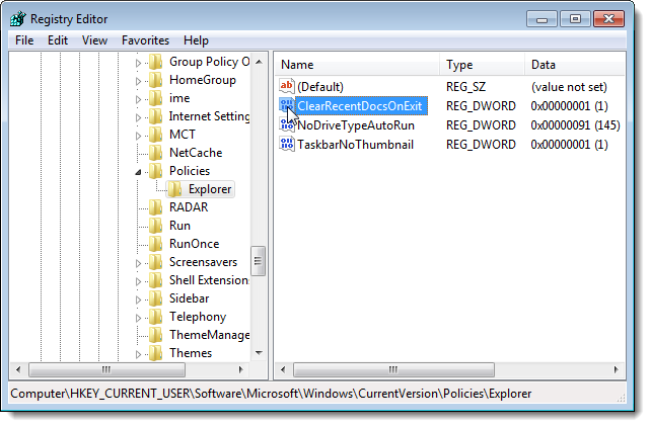
On the Edit DWORD Value dialog box, change the number in the Value data edit box to 0 and click OK.
在“编辑DWORD值”对话框中,将“数值数据”编辑框中的数字更改为0,然后单击“确定”。

The value in the Data column for the ClearRecentDocsOnExit item displays as 0.
ClearRecentDocsOnExit项的“数据”列中的值显示为0。
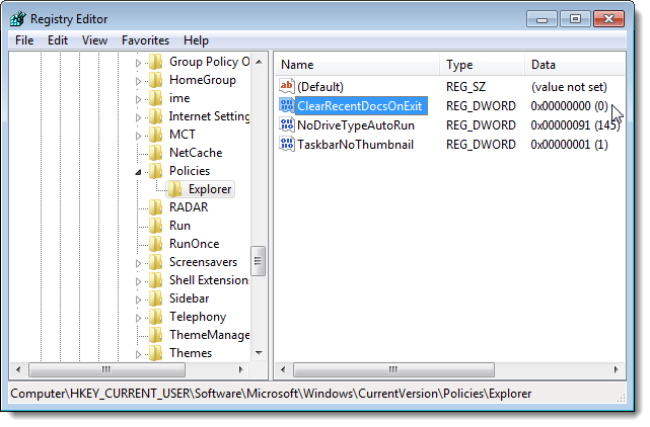
To turn off this setting, you can also completely delete the ClearRecentDocsOnExit key. To do this, right-click on the key name and select Delete from the popup menu.
要关闭此设置,您也可以完全删除ClearRecentDocsOnExit键。 为此,右键单击键名,然后从弹出菜单中选择“删除”。
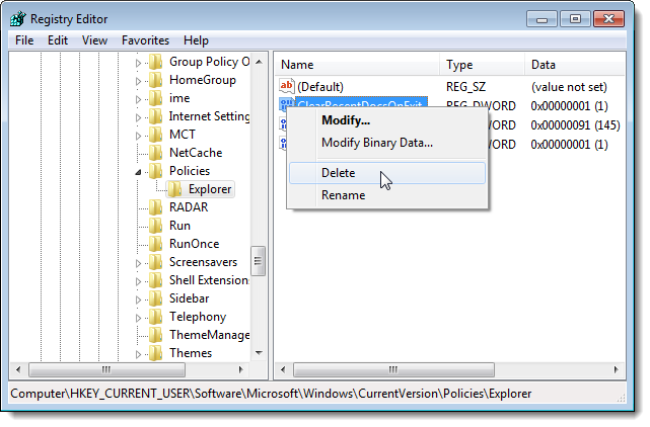
The Confirm Value Delete dialog box displays to make sure you want to delete the value. If you are sure you are deleting the ClearRecentDocsOnExit key, and not different key, click Yes.
显示“确认值删除”对话框,以确保您要删除该值。 如果您确定要删除ClearRecentDocsOnExit键,而不是其他键,请单击“是”。
NOTE: Be sure of what you are changing and deleting in the registry. If you change or delete a wrong item, you could cause your system not to function properly.
注意:请确保您正在注册表中更改和删除的内容。 如果更改或删除了错误的项目,则可能导致系统无法正常运行。
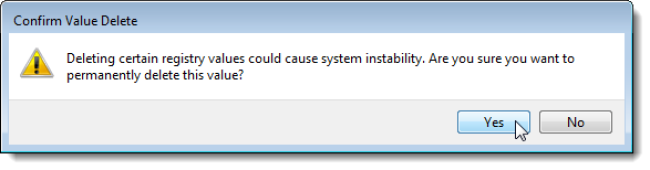
Select Exit from the File menu to close the Registry Editor.
从文件菜单中选择退出以关闭注册表编辑器。
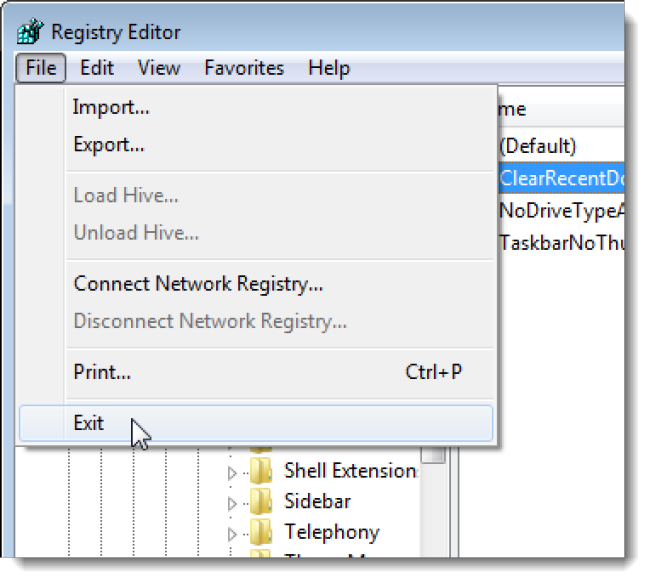
When you start opening files in various programs, if you don’t see the files in the Recent Items list on the Start menu, you may have to change a couple of settings. To do this, right-click on the Start orb and select Properties from the popup menu.
当您开始在各种程序中打开文件时,如果在“开始”菜单的“最近的项目”列表中看不到文件,则可能必须更改几个设置。 为此,请右键单击“开始”球,然后从弹出菜单中选择“属性”。
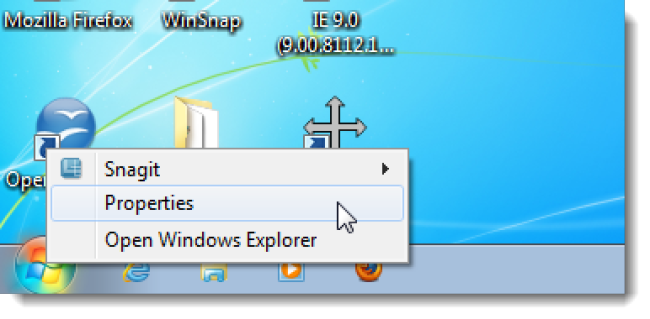
The Taskbar and Start Menu Properties dialog box displays with the Start Menu tab active.
将显示“任务栏和开始菜单属性”对话框,其中“开始菜单”选项卡处于活动状态。
If you only want to display recently opened items, such as documents, turn on the Store and display recently opened items in the Start menu and the taskbar check box in the Privacy box.
如果只想显示最近打开的项目(例如文档),请打开“存储”并在“开始”菜单和“隐私”框中的任务栏复选框中显示最近打开的项目。
If you want to display a list of recently opened programs in the bottom half of the Start menu, check the Store and display recently opened programs in the Start menu check box. This option will also display a list of recently opened items in the jumplist for each program icon on the taskbar.
如果要在“开始”菜单的下半部分显示最近打开的程序列表,请选中“存储并在“开始”菜单中显示最近打开的程序”复选框。 此选项还将在任务栏上每个程序图标的跳转列表中显示最近打开的项目的列表。
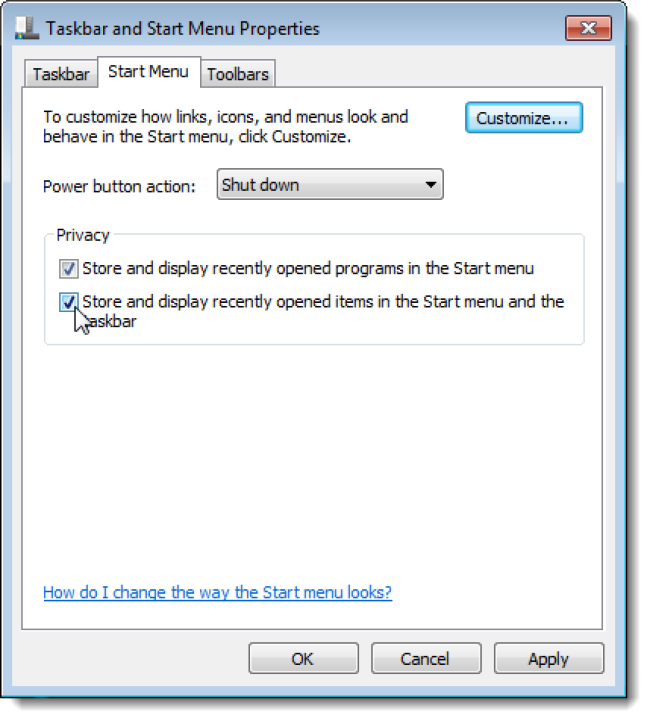
Use the same procedure to turn this setting back on if you want to start clearing the recent items list when you log off or restart your computer. Enable the setting in the Local Group Policy Editor, or change the key in the registry to have a value of 1 instead of 0.
如果要在注销或重新启动计算机时开始清除最近的项目列表,请使用相同的步骤重新打开此设置。 在“本地组策略编辑器”中启用设置,或将注册表中的键更改为值为1而不是0。
win10开始菜单修复





















 313
313

 被折叠的 条评论
为什么被折叠?
被折叠的 条评论
为什么被折叠?








