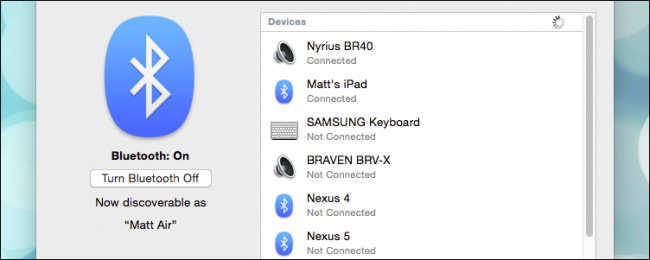
Bluetooth is gradually becoming omnipresent in technology and with good reason, it’s awesome. If you have Android devices then you can easily transfer files between them and a Mac with OS X’s Bluetooth File Exchange or BFE.
蓝牙正逐渐在技术中变得无处不在,并且有很好的理由,它很棒。 如果您有Android设备,则可以使用OS X的Bluetooth File Exchange或BFE在它们和Mac之间轻松传输文件。
Exchanging files via Bluetooth might seem a little unnecessary at first, after all why not just use a USB cable or an AirDrop alternative such as FileDrop for non-Apple devices? Those are great options to have in a filing sharing repertoire, but sometimes you can’t find a cable, or you may not simply be able to do ad-hoc, AirDrop-like file sharing.
起初似乎不需要通过蓝牙交换文件,毕竟为什么不为非Apple设备仅使用USB电缆或AirDrop替代品(如FileDrop)呢? 这些是归档共享库中的绝佳选择,但有时您找不到电缆,或者您可能无法简单地进行类似于AirDrop的临时文件共享。
Either way, Bluetooth works well and it’s a good first or second alternative in lieu of an actual cable. Put another way, if you have a Bluetooth-equipped Android device and you want to get files to and from it and a Mac, then BFE will work every time, albeit a little more slowly.
无论哪种方式,蓝牙都能很好地工作,并且它是代替实际电缆的良好的第一或第二选择。 换句话说,如果您拥有配备蓝牙的Android设备,并且想要与Mac和Mac之间进出文件,则BFE每次都可以运行,尽管速度稍慢一些。
设置蓝牙共享 (Set up Bluetooth Sharing)
Before you can do any file exchanging, you must first set up Bluetooth sharing in OS X’s Sharing preferences, which can quickly found by opening the System Preferences and clicking “Sharing.”
在进行任何文件交换之前,您必须首先在OS X的“共享”偏好设置中设置蓝牙共享,这可以通过打开“系统偏好设置”并单击“共享”来快速找到。
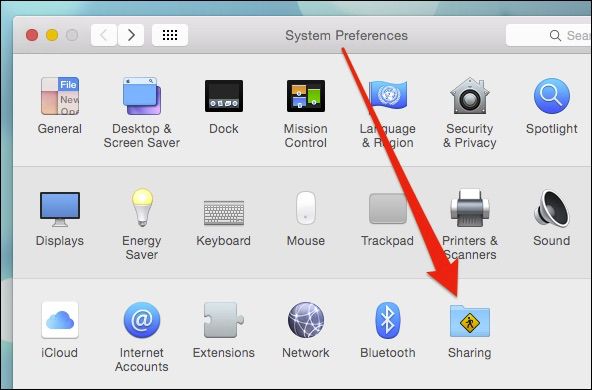
Or, you can use Spotlight and skip a few mouse clicks.
或者, 您可以使用Spotlight并跳过几次鼠标单击 。
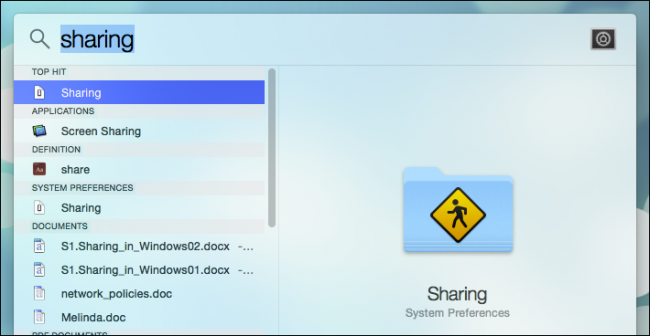
With the Sharing preferences open, you should make sure Bluetooth sharing is enabled. If it isn’t, check the box next to it.
打开共享首选项后,您应确保启用了蓝牙共享。 如果不是,请选中它旁边的框。
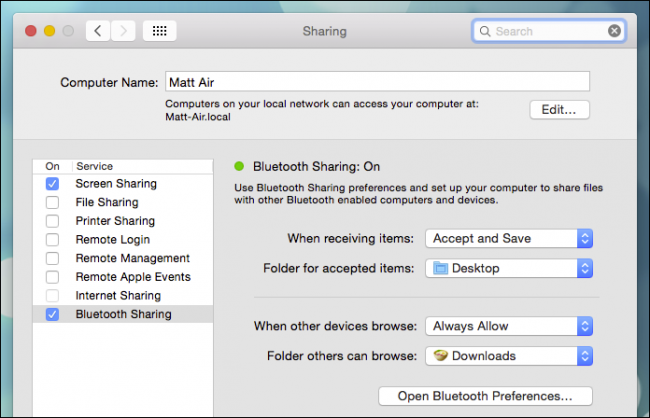
Enabling Bluetooth Sharing is only the first part of configuring it. You should also decide on what to do with received files and decide on your Bluetooth browsing policy.
启用蓝牙共享只是配置它的第一步。 您还应该决定如何处理收到的文件,并决定您的蓝牙浏览策略。
For example, what do want your Mac to do when a device shares a file via Bluetooth? You can set it to just accept and save everything, or you can configure files to open automatically, or you can have OS X prompt you for action every time.
例如,当设备通过蓝牙共享文件时,Mac希望做什么? 您可以将其设置为仅接受并保存所有内容,或者可以将文件配置为自动打开,或者可以让OS X每次提示您进行操作。
You also want to select a place for accepted items to go. In the following screenshot, we chose the Desktop, but you could elect to have files go to your documents or downloads, or a folder designated solely for Bluetooth file transfers.
您还想选择一个放置接受物品的地方。 在下面的屏幕截图中,我们选择了“桌面”,但是您可以选择将文件保存到文档或下载中,也可以选择将文件夹保存为专门用于蓝牙文件传输的文件夹。
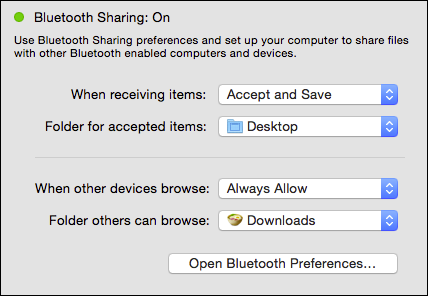
Also, you can choose whether you want to allow devices to browse you computer, like traditional location sharing. We’ve allowed it in our example, but you can set it up to ask every time or simply disable it. Again, you can choose a browse folder, which can be as expansive or limited as you want. Just remember that whatever folder you do choose to allow Bluetooth browsing, all of its subfolders will be browsable too.
此外,您可以选择是否要允许设备浏览计算机,例如传统的位置共享。 在示例中我们已经允许使用它,但是您可以将其设置为每次询问或直接将其禁用。 同样,您可以选择一个浏览文件夹,该文件夹可以根据需要扩展或限制。 只需记住,无论您选择允许蓝牙浏览的文件夹如何,其所有子文件夹也都可以浏览。
If you’re not planning on browsing via Bluetooth, then it’s best practice to just leave this option disabled.
如果您不打算通过蓝牙进行浏览,则最佳做法是仅禁用此选项。
配对Android设备 (Pairing Android Devices)
To transfer files with BFE, you must first pair Bluetooth devices with your Mac. On Android (all screenshots appear from Android 5 Lollipop but the process will be the same in earlier versions), you want to open your Bluetooth settings.
要使用BFE传输文件,必须首先将Bluetooth设备与Mac配对。 在Android上(所有屏幕截图均来自Android 5 Lollipop,但该过程在早期版本中将是相同的),您想要打开蓝牙设置。
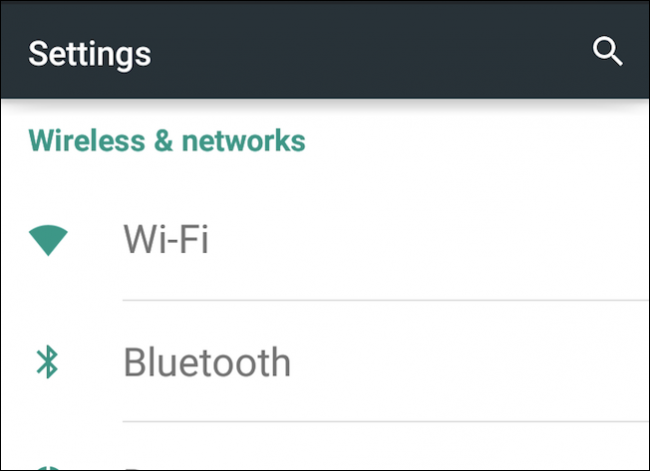
Tap the device with which you want to pair, in this case, our Macbook Air.
点击您要与之配对的设备,在本例中为Macbook Air。
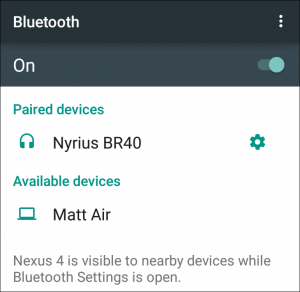
To ensure that someone isn’t trying to trick you and pair a strange device somehow, the pairing process will generate a unique six-digit number.
为确保有人不会欺骗您并以某种方式配对奇怪的设备,配对过程将生成一个唯一的六位数数字。
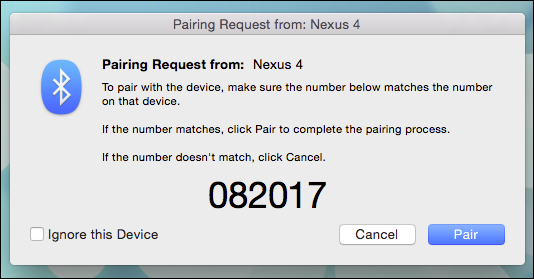
You don’t have to do anything with this number other than ensure that it matches on both the Mac and the Android device. Click or tap “Pair” on the Mac and mobile device and everything will be saved as a paired device so you don’t have to repeat the process every time you want to use Bluetooth File Exchange.
除了确保该数字在Mac和Android设备上均匹配之外,您无需执行任何其他操作。 在Mac和移动设备上单击或点击“配对”,所有内容将被保存为配对设备,因此您不必每次都要使用Bluetooth File Exchange时都重复该过程。
将文件从Mac传输到Android (Transferring Files from Mac to Android)
At this point you’re all set to send and receive files between OS X and Android devices, the only thing left to do is actually send files. Perhaps the fastest and easiest way to do this is to simply click the Bluetooth menu bar icon, select the device in question, and then “Send file to device.”
至此,您已经准备好在OS X和Android设备之间发送和接收文件,实际上唯一要做的就是发送文件。 也许最快,最简单的方法是单击蓝牙菜单栏图标,选择有问题的设备,然后“将文件发送到设备”。
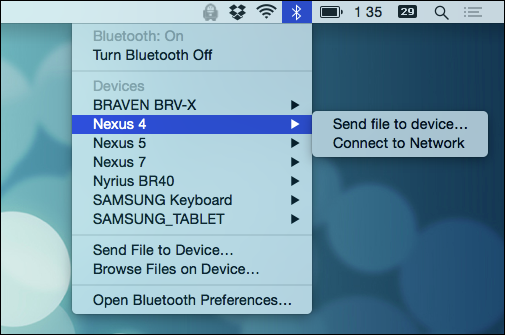
BFE will then open (alternatively, you can simply open Bluetooth File Exchange using Spotlight) and you will need to choose you file or files to send. If you want to send more than one, you need to hold the “Command” button while you click each file to select. When done, click “Send” to initiate the transfer.
然后BFE将打开(或者,您可以简单地使用Spotlight打开Bluetooth File Exchange),您将需要选择要发送的文件。 如果要发送多个文件,则在单击每个文件进行选择时需要按住“命令”按钮。 完成后,单击“发送”以启动传输。
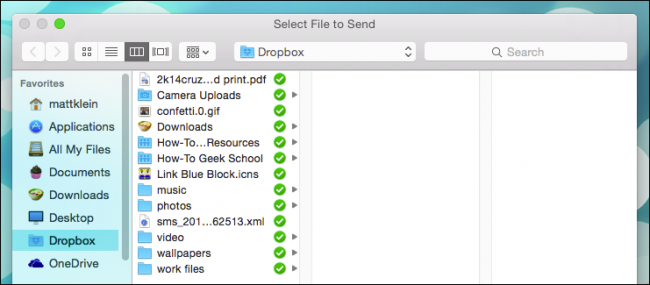
If your Mac and the destination device aren’t currently connected, you may have to tell OS X again where you want to send the file(s) and click “Send.”
如果您的Mac和目标设备当前未连接,则可能必须再次告诉OS X您要将文件发送到的位置,然后单击“发送”。
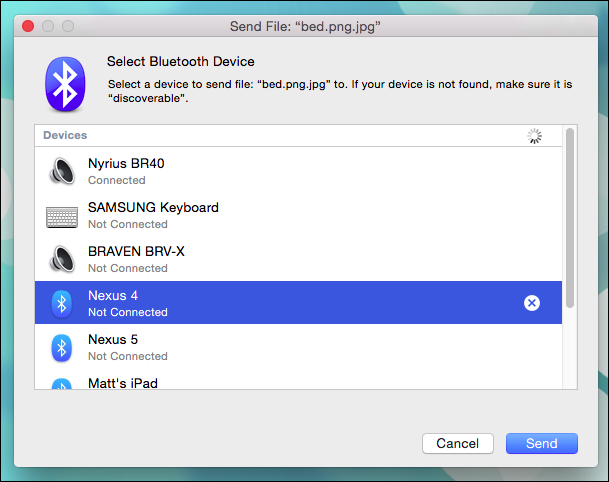
At this point you’re likely to get a message explaining that your target device is waiting for you to accept the incoming transfer.
此时,您可能会收到一条消息,说明目标设备正在等待您接受传入的传输。
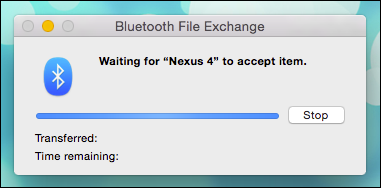
So, on the target device, you’ll need to accept or decline the incoming transfer. While it says “Accept incoming file,” if you click “Accept,” you’ll be consenting to transferring all the files in the queue.
因此,在目标设备上,您需要接受或拒绝传入的传输。 当它显示“接受传入文件”时,如果单击“接受”,则表示您同意传输队列中的所有文件。
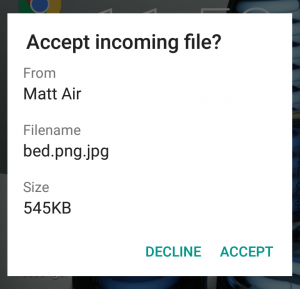
When the file finally ends up on your Android device, chances are the system will handle it according to the file it is, so if its an image, you’ll be able to view it in Photos, and if it’s a music file, it will be visible in your music player.
当文件最终在您的Android设备上结束时,系统很可能会根据文件的名称来处理它,因此,如果它是图像,则可以在“照片”中查看,如果是音乐文件,则可以将在您的音乐播放器中显示。

You can view all the recent inbound transfers and act on each one accordingly. In this example, if we tap on one of the transferred images, we’re shown options to open it.
您可以查看所有最近的入站传输并相应地执行每个操作。 在此示例中,如果我们点击其中一张已传输的图像,则会看到打开它的选项。
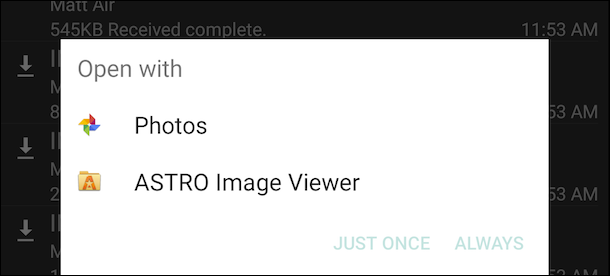
In any event, files sent via Bluetooth, at least on Android 5 devices should end up in the Bluetooth folder on your SD card storage.
无论如何,至少在Android 5设备上通过蓝牙发送的文件应最终存储在SD卡存储中的蓝牙文件夹中。
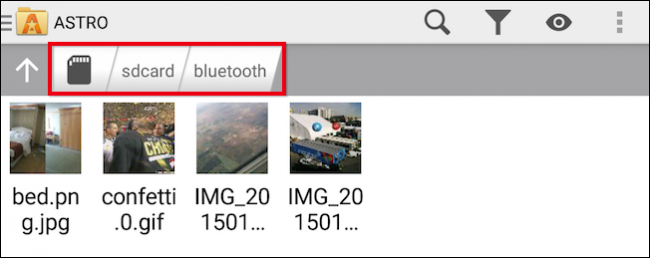
If you need to locate something, or move it to different location, you should look there first.
如果您需要查找某物或将其移动到其他位置,则应先查看那里。
将文件从Android传输到Mac ( Transferring Files from Android to Mac)
On the other hand, we already know where files end up on our Mac because we specified as such when we configured our Bluetooth Sharing. In our case, files we send from any other Bluetooth-enabled device regardless of whether it’s running Windows, Android, Blackberry, or even another Mac, will be automatically saved to our Desktop.
另一方面,我们已经知道文件在Mac上的最终位置,因为我们在配置蓝牙共享时指定了此类文件。 在我们的案例中,我们从任何其他支持Bluetooth的设备发送的文件,无论它运行的是Windows,Android,Blackberry还是其他Mac,都将自动保存到我们的桌面。
To initiate a transfer from an Android device, first select the file or files you want to send. In this example we’re going to send a few images we took on our phone from Android’s Photos app. We long-press on an image to select and thus enter select mode. Thereafter we can tap on the images we want to send and then press the share symbol in the upper-left corner.
要从Android设备启动传输,请首先选择您要发送的文件。 在此示例中,我们将通过Android的“照片”应用发送在手机上拍摄的一些图像。 我们长按图像进行选择,然后进入选择模式。 之后,我们可以点击我们要发送的图像,然后按左上角的共享符号。
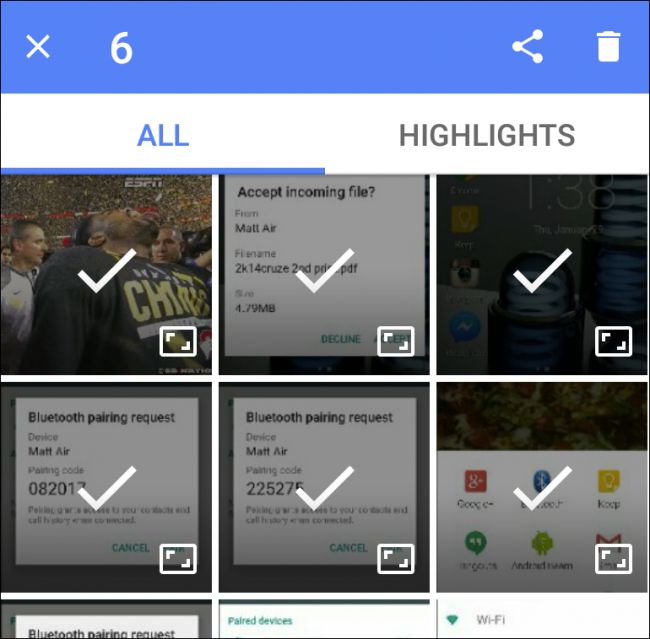
Your share options will largely depend upon what apps you’ve installed on your device but Bluetooth should always be an option.
您的共享选项将在很大程度上取决于您在设备上安装了哪些应用程序,但是应该始终选择蓝牙。

Now choose which Bluetooth device you want to transfer the images to, which, in this case is pretty easy as it is the only one available.
现在,选择要将图像传输到的蓝牙设备,在这种情况下,这是非常容易的,因为它是唯一可用的设备。

Back on your Mac you should see a progress indicator. If you’d elected to have your Mac prompt you for action, then you’d first need to accept the transfers. You can click “Cancel” at any time to stop the file transfer.
返回Mac,您应该会看到一个进度指示器。 如果您选择让Mac提示您采取措施,那么您首先需要接受转移。 您可以随时单击“取消”以停止文件传输。
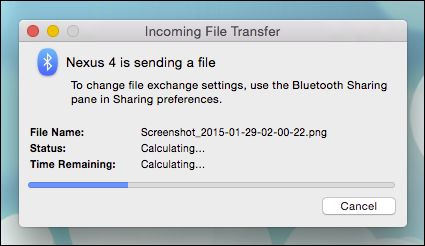
Everything sent to our Mac will end up on our Desktop for easy access, though remember, you can easily designate where incoming files go in the Bluetooth sharing settings.
发送到Mac的所有内容都将最终存储在我们的桌面上,以便于访问,不过请记住,您可以在Bluetooth共享设置中轻松指定传入文件的位置。
Sharing via Bluetooth isn’t insanely fast. For example, a ten megabyte file will probably take a little over a minute and so on. Comparatively, a file that size transferred even via USB 2.0 will take a few seconds. Thus, using a cable is ideal but it’s nice to know that it isn’t your only option.
通过蓝牙共享并没有那么快。 例如,一个十兆字节的文件可能需要一分钟多一点的时间,依此类推。 相比之下,即使通过USB 2.0传输大小的文件也要花费几秒钟。 因此,使用电缆是理想的选择,但很高兴知道它不是唯一的选择。
At this point we’d like to know what you think. Do you ever use Bluetooth to transfer files between Mac and Android devices? Lend us your comments and questions in our discussion forum.
在这一点上,我们想知道您的想法。 您是否曾经使用蓝牙在Mac和Android设备之间传输文件? 在我们的论坛中向我们提出您的意见和问题。






















 被折叠的 条评论
为什么被折叠?
被折叠的 条评论
为什么被折叠?








