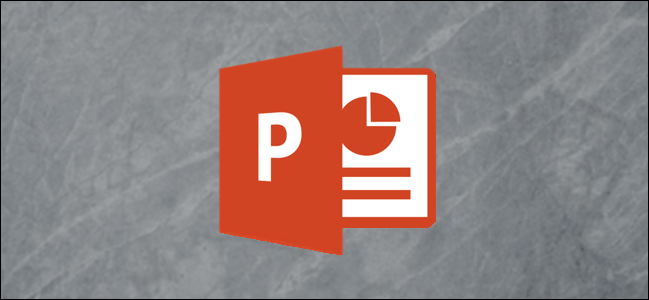
Removing a distracting background from an image allows your audience to focus on the subject matter. Microsoft PowerPoint provides a suite of basic image editing tools—including one that lets you remove the background from an image.
从图像中去除干扰性的背景可以使您的听众专注于主题。 Microsoft PowerPoint提供了一套基本的图像编辑工具-包括一个使您可以从图像中删除背景的工具。
First, open PowerPoint and insert the image (Insert > Picture) that contains the background you want to remove.
首先,打开PowerPoint并插入包含要删除的背景的图像 (“插入”>“图片”)。

Next, click the “Format” tab that appears once the image is inserted.
接下来,点击插入图像后出现的“格式”标签。

In the “Adjust” group, select the “Remove Background” option.
在“调整”组中,选择“删除背景”选项。

Once selected, the background of the image will become magenta while the foreground remains untouched. The portion of the image highlighted with magenta is the area to be removed.
选择后,图像的背景将变为品红色,而前景保持不变。 用洋红色突出显示的图像部分是要删除的区域。
PowerPoint is generally pretty good about accurately highlighting the correct areas you’d expect to be removed from an image, but as you can see from the below screenshot, it’s not always 100 percent accurate.
PowerPoint通常可以很好地准确突出显示您希望从图像中删除的正确区域,但是如下面的屏幕截图所示,它并不总是100%准确。

Luckily, we can manually mark parts of the image that we’d like to remove or keep by selecting “Mark Areas to Remove” or “Mark Areas to Keep,” respectively, from the “Refine” group.
幸运的是,我们可以通过分别从“精炼”组中选择“标记要删除的区域”或“标记要保留的区域”来手动标记要删除或保留的图像部分。
In this example, we’ll remove the rest of the wooden background from our image, so we’ll select “Mark Areas to Remove.”
在此示例中,我们将从图像中删除其余的木制背景,因此我们将选择“标记要删除的区域”。

Once selected, your cursor will change to a drawing pencil. Click and drag the cursor around the areas you would like to remove (or keep). Once finished, click anywhere outside the image, and the changes will be reflected automatically.
选择后,光标将变为绘图铅笔。 单击并在要删除(或保留)的区域周围拖动光标。 完成后,单击图像外部的任何位置,更改将自动反映出来。

Be sure to save your presentation (File > Save), so you don’t lose your changes.
确保保存演示文稿(“文件”>“保存”),以免丢失更改。







 本文介绍了在Microsoft PowerPoint中去除图片背景的方法。先打开PowerPoint插入含目标背景的图片,点击“格式”标签,在“调整”组选“删除背景”,背景会变品红色。若选择不准确,可在“精炼”组手动标记要删除或保留的区域,最后保存演示文稿。
本文介绍了在Microsoft PowerPoint中去除图片背景的方法。先打开PowerPoint插入含目标背景的图片,点击“格式”标签,在“调整”组选“删除背景”,背景会变品红色。若选择不准确,可在“精炼”组手动标记要删除或保留的区域,最后保存演示文稿。

















 被折叠的 条评论
为什么被折叠?
被折叠的 条评论
为什么被折叠?








