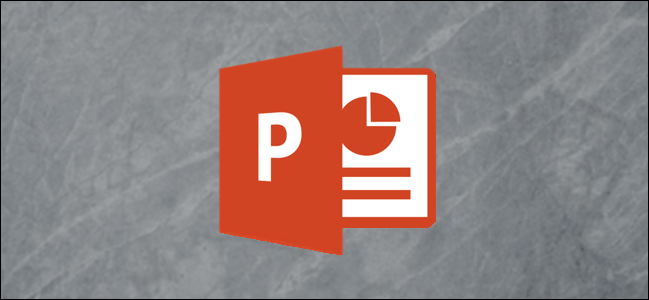
PowerPoint has some useful features that allow others to make edits or leave feedback on your presentations. You can even coauthor a presentation in real time if you have a Microsoft 365 (formerly Office 365) subscription. Here’s how to collaborate with others in PowerPoint.
PowerPoint具有一些有用的功能,允许其他人进行编辑或对您的演示文稿留下反馈。 如果您具有Microsoft 365 (以前称为Office 365)订阅,则甚至可以实时共同撰写演示文稿。 这是与PowerPoint中的其他人协作的方法。
分享简报 (Sharing a Presentation)
Before others can work on a presentation with you, you have to share it with them. To do so, open the presentation you want to share, and then click “Share” in the top-right corner.
在其他人不能与您进行演示之前,您必须与他们共享 。 为此,请打开您要共享的演示文稿,然后单击右上角的“共享”。

A banner will appear in front of your presentation. The first thing to note is the “Share” section. Here, you’ll see the two methods for sharing the presentation, and anyone with whom you’ve already shared it.
横幅将出现在演示文稿的前面。 首先要注意的是“共享”部分。 在这里,您将看到两种共享演示文稿的方法,以及已经与之共享的任何人。

With the “Invite People” method of sharing, you can do the following:
使用“邀请他人”共享方法,您可以执行以下操作:
- Type the email addresses of those with whom you’d like to collaborate. 输入您要与之合作的人的电子邮件地址。
- Leave a note for the recipients. 给收件人留言。
- Assign Read and Write or Read-Only permissions. 分配读写权限或只读权限。
As an extra layer of security, select whether you want recipients to have a Microsoft account.
作为额外的安全保护层,请选择是否希望收件人拥有Microsoft帐户 。
- Share your presentation. 分享您的演示文稿。

If you choose the “Get a Link” option instead, assign Read/Write or Read-Only permissions to whoever receives the link, and then click “Create Link.”
如果您改为选择“获取链接”选项,则将“读/写”或“只读”权限分配给接收链接的任何人,然后单击“创建链接”。

Your link will appear.
您的链接将会出现。

Once your link has been created, you can share it with whoever you want to collaborate with on your presentation. Keep in mind that anyone who has this link can access your presentation with the privileges you’ve assigned, so be careful who you share it with.
创建链接后,您可以与任何要在演示文稿上进行协作的人共享它。 请记住,拥有此链接的任何人都可以使用您分配的权限访问您的演示文稿,因此请谨慎与他人共享。
在演示上进行协作 (Collaborating on a Presentation)
Once you’ve shared your presentation, it’s time to start collaborating. There are several useful tools that make collaboration more efficient. We’ll go over them below, so be sure to take full advantage of them.
共享演示文稿后,就可以开始进行协作了。 有几种有用的工具可以使协作更加高效。 我们将在下面进行介绍,因此请务必充分利用它们。
谁在哪里工作? (Who’s Working Where?)
PowerPoint shows you who is currently viewing or editing a presentation, as well as which part of it they’re working on. When someone’s working on a presentation with you, you’ll see a thumbnail with that person’s name in the top-right corner.
PowerPoint向您显示当前正在查看或编辑演示文稿的人员,以及他们正在处理的演示文稿的哪一部分。 当某人与您一起进行演示时,您会在右上角看到带有该人名字的缩略图。
Click the thumbnail to see who it is and which slide he or she is editing. If you want to go to that slide, click “Go to Location.”
单击缩略图以查看其身份以及他或她正在编辑的幻灯片。 如果要转到该幻灯片,请单击“转到位置”。

You’ll see the section of the slide on which the other person is working.
您将看到其他人正在工作的幻灯片部分。

You can also see where the other person is at any time in the slide thumbnail view on the left.
您还可以随时在左侧的幻灯片缩略图视图中查看其他人的位置。

给其他人留下评论 (Leave Comments for Others)
You can also leave comments for the other people you’re collaborating with to read at their convenience. To leave a comment, highlight text or an object, and then click “New Comment” in the menu that appears.
您还可以为与您合作的其他人留下评论 ,以方便他们阅读。 要发表评论,请突出显示文本或对象,然后在出现的菜单中单击“新建评论”。

Type your comment in the text box, and then click the Arrow icon to leave it.
在文本框中键入您的评论,然后单击“箭头”图标将其保留。

The next time this person is working on the presentation, she’ll see a Message Bubble icon on the slide that contains the comment.
下次该人员处理演示文稿时,她将在包含评论的幻灯片上看到一个Message Bubble图标。

To read a comment, click “Comments” in the top-right corner.
要阅读评论,请单击右上角的“评论”。

To reply to a comment, just type your response in the text box, and then click the Arrow icon.
要回复评论,只需在文本框中键入您的回复,然后单击箭头图标。

高级功能 (Premium Features)
PowerPoint also has a few premium features available for collaborators. One of these is real-time chat. Just click the thumbnail of the person you want to chat with, and then select “Chat” from the menu that appears.
PowerPoint还具有一些供协作者使用的高级功能。 其中之一是实时聊天。 只需单击您要聊天的人的缩略图,然后从出现的菜单中选择“聊天”。
This isn’t a good replacement for comments, though. No one else can see your chat, and it’s deleted as soon as you close the file.
但是,这并不是替代注释的好方法。 没有其他人可以看到您的聊天记录,关闭文件后该聊天记录就会被删除。
Another neat premium feature is version history. PowerPoint 365 stores every version of your slideshow. This means you can go back and view, restore, and/or download older versions it.
另一个简洁的高级功能是版本历史记录。 PowerPoint 365存储幻灯片的每个版本。 这意味着您可以返回并查看,还原和/或下载旧版本。
To access this feature, click “File,” click “Info” in the pane that appears, and then choose “Previous Versions.” This option will be grayed out if you aren’t a premium subscriber, though.
要访问此功能,请单击“文件”,在出现的窗格中单击“信息”,然后选择“以前的版本”。 但是,如果您不是高级订户,此选项将显示为灰色。

Overall, good collaboration on any project boils down to communication. PowerPoint makes this easy for both normal and premium subscribers, although some methods are more streamlined than others.
总体而言,任何项目上的良好协作归结为沟通。 PowerPoint使普通订户和高级订户都容易做到这一点,尽管某些方法比其他方法更为简化。
翻译自: https://www.howtogeek.com/681526/how-to-collaborate-on-a-microsoft-powerpoint-presentation/
























 被折叠的 条评论
为什么被折叠?
被折叠的 条评论
为什么被折叠?








