
ubuntu 界面更改
Would you like to use your Ubuntu computer in another language? Here’s how you can easily change your interface language in Ubuntu.
您想以其他语言使用Ubuntu计算机吗? 这是在Ubuntu中轻松更改界面语言的方法。
Ubuntu’s default install only includes a couple languages, but it makes it easy to find and add a new interface language to your computer. To get started, open the System menu, select Administration, and then click Language Support.
Ubuntu的默认安装仅包含几种语言,但是它使查找和向计算机添加新的界面语言变得容易。 首先,请打开“ 系统”菜单,选择“ 管理” ,然后单击“ 语言支持” 。

Ubuntu may ask if you want to update or add components to your current default language when you first open the dialog. Click Install to go ahead and install the additional components, or you can click Remind Me Later to wait as these will be installed automatically when you add a new language.
首次打开对话框时,Ubuntu可能会询问您是否要更新组件或将组件添加到当前的默认语言。 单击“ 安装”继续安装其他组件,或者单击“稍后提醒我”以等待,因为添加新语言后这些组件将自动安装。
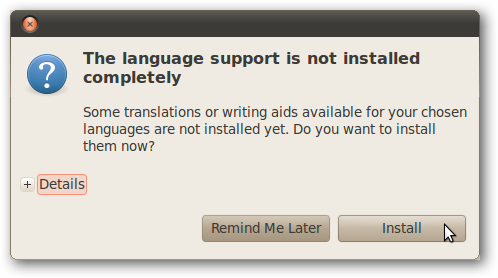
Now we’re ready to find and add an interface language to Ubuntu. Click Install / Remove Languages to add the language you want.
现在,我们准备查找接口语言并将其添加到Ubuntu。 单击安装/删除语言以添加所需的语言。
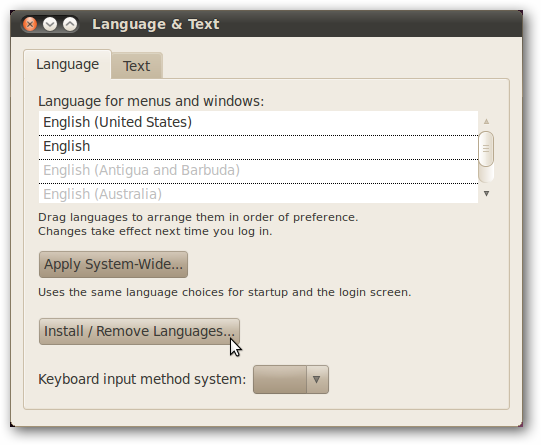
Find the language you want in the list, and click the check box to install it. Ubuntu will show you all the components it will install for the language; this often includes spellchecking files for OpenOffice as well. Once you’ve made your selection, click Apply Changes to install your new language. Make sure you’re connected to the internet, as Ubuntu will have to download the additional components you’ve selected.
在列表中找到所需的语言,然后单击复选框进行安装。 Ubuntu将向您展示将为该语言安装的所有组件; 这通常还包括OpenOffice的拼写检查文件。 做出选择后,单击“ 应用更改”以安装新语言。 确保您已连接到互联网,因为Ubuntu必须下载您选择的其他组件。
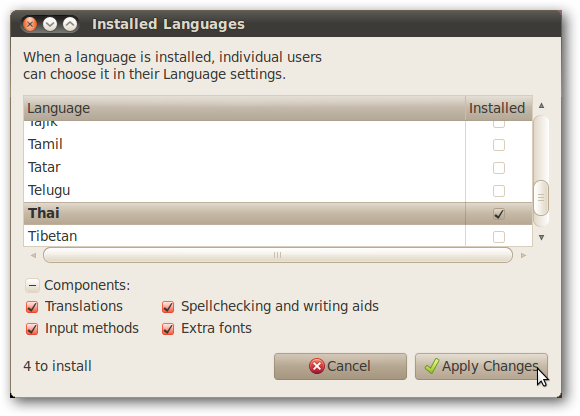
Enter your system password when prompted, and then Ubuntu will download the needed languages files and install them.
出现提示时输入系统密码,然后Ubuntu将下载所需的语言文件并安装它们。
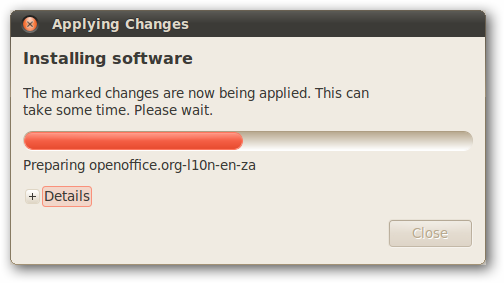
Back in the main Language & Text dialog, we’re now ready to set our new language as default. Find your new language in the list, and then click and drag it to the top of the list.
回到“ 语言和文本 ”主对话框,我们现在可以将新语言设置为默认语言。 在列表中找到您的新语言,然后单击并将其拖到列表顶部。
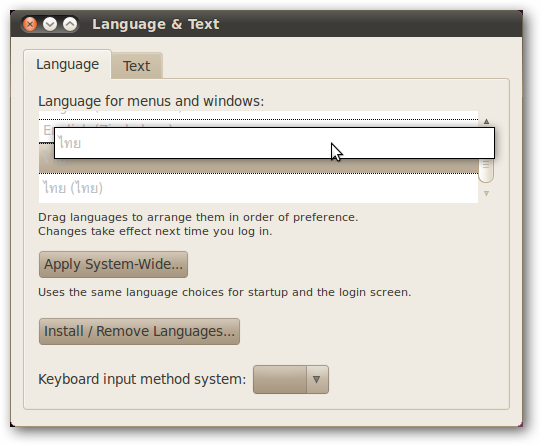
Notice that Thai is the first language listed, and English is the second. This will make Thai the default language for menus and windows in this account. The tooltip reminds us that this setting does not effect system settings like currency or date formats.
请注意,泰语是列出的第一种语言,而英语是第二种。 这将使泰语成为此帐户中菜单和窗口的默认语言。 工具提示提醒我们,此设置不会影响系统设置,如货币或日期格式。
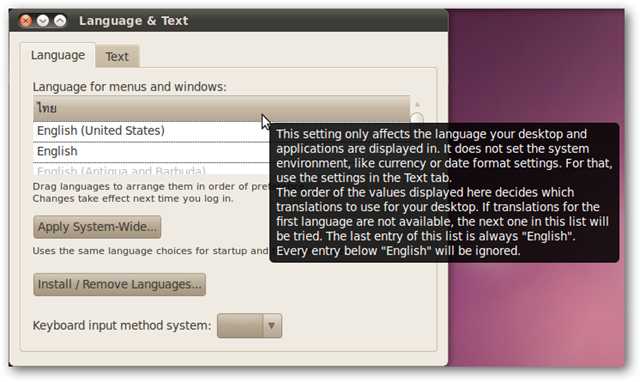
To change these, select the Text Tab and pick your new language from the drop-down menu. You can preview the changes in the bottom Example box.
要更改这些设置,请选择“ 文本”标签,然后从下拉菜单中选择您的新语言。 您可以在底部的“ 示例”框中预览更改。
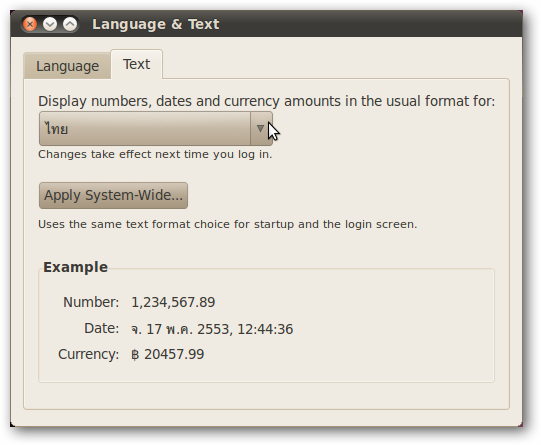
The changes we just made will only affect this user account; the login screen and startup will not be affected. If you wish to change the language in the startup and login screens also, click Apply System-Wide in both dialogs. Other user accounts will still retain their original language settings; if you wish to change them, you must do it from those accounts.
我们刚刚进行的更改只会影响此用户帐户; 登录屏幕和启动不会受到影响。 如果您还希望在启动和登录屏幕中更改语言,请在两个对话框中单击“ 应用系统范围” 。 其他用户帐户仍将保留其原始语言设置; 如果您想更改它们,则必须通过这些帐户进行。
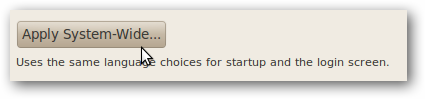
Once you have your new language settings all set, you’ll need to log out of your account and log back in to see your new interface language. When you re-login, Ubuntu may ask you if you want to update your user folders’ names to your new language. For example, here Ubuntu is asking if we want to change our folders to their Thai equivalents. If you wish to do so, click Update or its equivalents in your language.
设置完所有新的语言设置后,您需要退出帐户并重新登录以查看新的界面语言。 当您重新登录时,Ubuntu可能会询问您是否要将用户文件夹的名称更新为新的语言。 例如,在这里Ubuntu询问我们是否要将文件夹更改为对应的泰文文件夹。 如果您愿意,请单击“ 更新”或您所用语言的等效按钮。
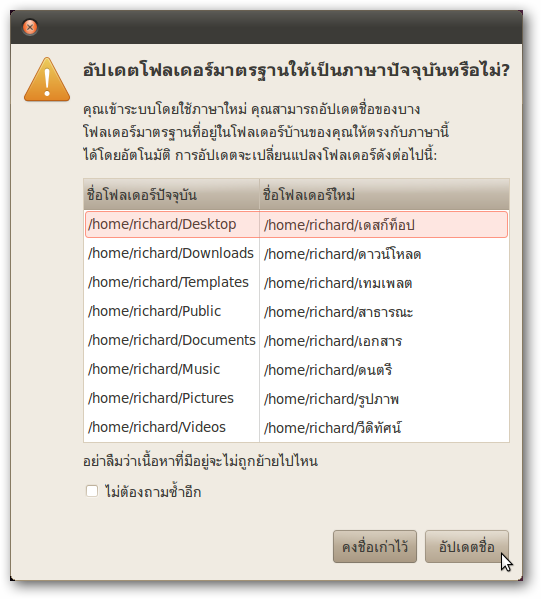
Now your interface will be almost completely translated into your new language. As you can see here, applications with generic names are translated to Thai but ones with specific names like Shutter keep their original name.
现在,您的界面将几乎完全翻译成您的新语言。 如您所见,具有通用名称的应用程序已翻译为泰文,但具有特定名称(如Shutter)的应用程序保留了其原始名称。
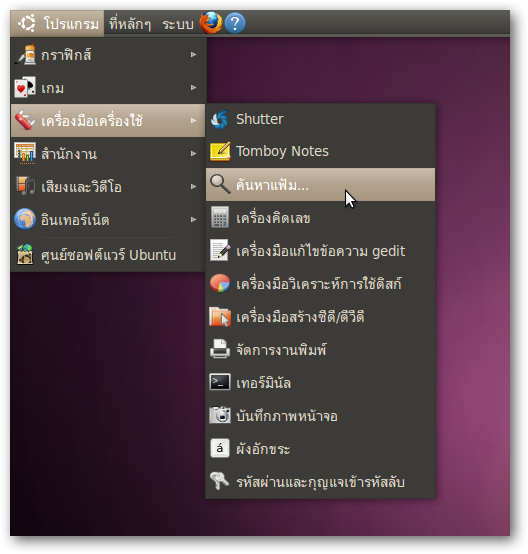
Even the help dialogs are translated, which makes it easy for users around to world to get started with Ubuntu. Once again, you may notice some things that are still in English, but almost everything is translated.
甚至翻译了帮助对话框,这使全世界的用户都可以轻松地开始使用Ubuntu。 再一次,您可能会注意到有些东西仍然是英语,但几乎所有内容都已翻译。
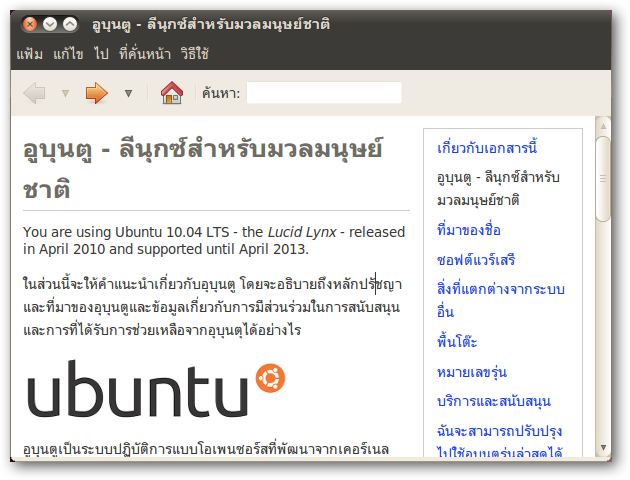
Adding a new interface language doesn’t add the new language to your keyboard, so you’ll still need to set that up. Check out our article on adding languages to your keyboard to get this setup.
添加新的界面语言不会将新语言添加到键盘,因此您仍然需要进行设置。 请参阅我们有关在键盘上添加语言的文章以进行此设置。
![sshot-2010-05-17-[23-06-34]](https://i-blog.csdnimg.cn/blog_migrate/cfb51b4714d1531bf3eacf01447fbcd3.png)
If you wish to revert to your original language or switch to another new language, simply repeat the above steps, this time dragging your original or new language to the top instead of the one you chose previously.
如果您希望恢复为原始语言或切换为另一种新语言,只需重复上述步骤,这次将您的原始或新语言拖到顶部,而不是之前选择的语言即可。
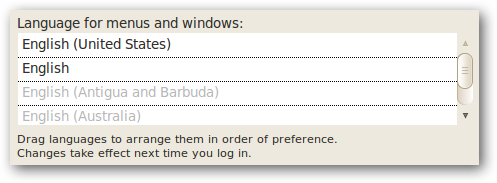
Conclusion
结论
Ubuntu has a large number of supported interface languages to make it user-friendly to people around the globe. And since you can set the language for each user account, it’s easy for multi-lingual individuals to share the same computer.
Ubuntu有大量受支持的界面语言,使它对全球各地的用户都非常友好。 而且,由于可以为每个用户帐户设置语言,因此多语言个人可以轻松共享同一台计算机。
Or, if you’re using Windows, check out our article on how you can Change the User Interface Language in Vista or Windows 7, too!
或者,如果您使用的是Windows,也请查看我们有关如何在Vista或Windows 7中更改用户界面语言的文章!
翻译自: https://www.howtogeek.com/howto/17528/change-the-user-interface-language-in-ubuntu/
ubuntu 界面更改





















 365
365

 被折叠的 条评论
为什么被折叠?
被折叠的 条评论
为什么被折叠?








