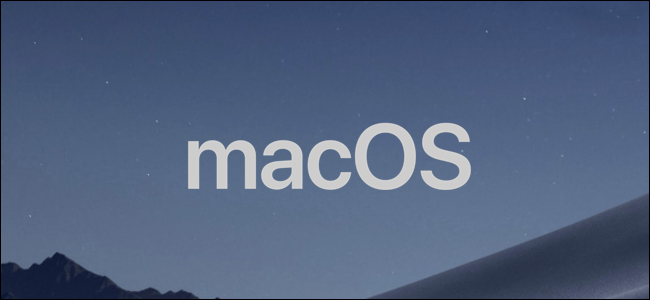
The iCloud ecosystem is complicated, and it’s hard to know how much of your data is safe in the “cloud” and synced across your devices. We’ll walk through the process of setting up and explain what each feature does.
iCloud生态系统非常复杂,很难知道在“云”中有多少数据是安全的,并且可以跨设备进行同步。 我们将逐步完成设置过程,并解释每个功能的作用。
如何登录iCloud (How to Sign Into iCloud)
When you first set up your Mac, you should have been prompted to sign in with an iCloud account. If you’ve already set that up, you’re good to go, but if you’re not signed in you’ll need to sign in from the iCloud settings.
首次设置Mac时,应该提示您使用iCloud帐户登录。 如果您已经进行了设置,那就很好了,但是如果您尚未登录,则需要从iCloud设置中登录。
Open the System Preferences app—you can click the Apple menu at the top of your screen and select “System Preferences”—and click the “iCloud” icon. You can also find the System Preferences app on your dock and in your Applications folder.
打开“系统偏好设置”应用程序-您可以单击屏幕顶部的Apple菜单,然后选择“系统偏好设置”-然后单击“ iCloud”图标。 您还可以在扩展坞和“应用程序”文件夹中找到“系统偏好设置”应用程序。
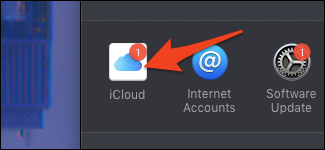
These are the iCloud settings. If you’re not signed in, you’ll see this sign-in screen.
这些是iCloud设置。 如果您尚未登录,则会看到此登录屏幕。
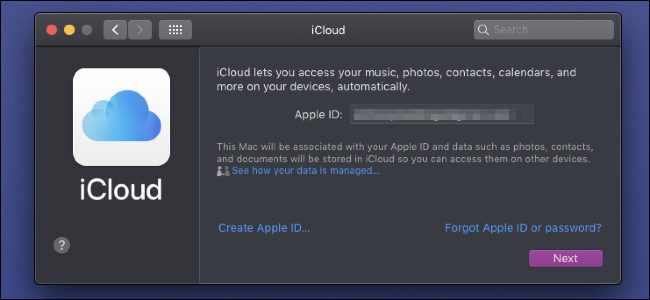
If you already have an Apple ID from an iPhone or iPad, make sure to use the same one for your Mac, or else nothing will sync between your devices. If you need to make a new account though, you can click “Create Apple ID” at the bottom to sign up.
如果您已经从iPhone或iPad获得了Apple ID,请确保在Mac上使用相同的ID,否则在您的设备之间不会同步。 但是,如果您需要创建一个新帐户,则可以单击底部的“创建Apple ID”进行注册。
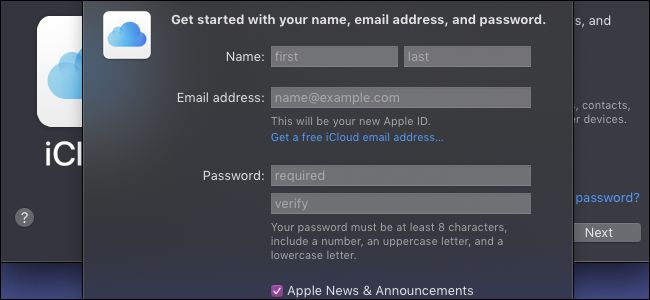
You can sign up with your own email address, such as a Gmail account, or you can make a new @icloud.com email address. Either one will create a new iCloud account, which you can use on any device you want.
您可以使用自己的电子邮件地址(例如Gmail帐户)进行注册,也可以创建新的@ icloud.com电子邮件地址。 任一者都会创建一个新的iCloud帐户,您可以在所需的任何设备上使用它。
什么会自动同步? (What Syncs Automatically?)
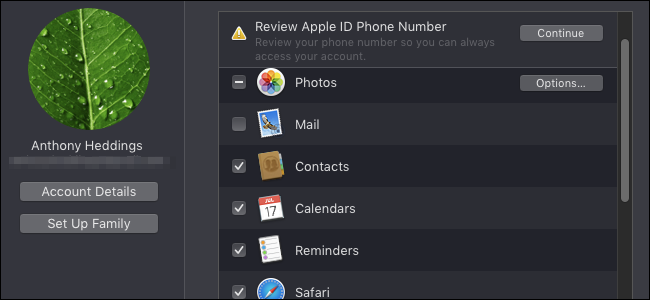
The main feature of iCloud is keeping your critical personal data synced across your devices (and backed up in the cloud). Most iCloud features sync the following data across all your connected devices out of the box:
iCloud的主要功能是使您的重要个人数据保持跨设备同步(并备份到云中)。 大多数iCloud功能均可在您已连接的所有设备之间同步以下数据:
- Your contacts 您的联络人
- Calendar appointments and reminders 日历约会和提醒
- Safari Data, including passwords, open pages, and browsing history Safari数据,包括密码,打开的页面和浏览历史记录
- Notes you’ve made in the Notes app 您在Notes应用中创建的笔记
- Mail you’ve sent and received, as well as drafts 您发送和接收的邮件以及草稿
You shouldn’t have to worry about any of these so long as you are signed in and the option is checked in the iCloud settings on your Mac. Make sure the options are also enabled in the iCloud settings on your iOS devices, and any other device you have signed into the same iCloud account, or you could run into problems.
只要您已登录并在Mac上的iCloud设置中选中了该选项,就不必担心这些问题。 确保在iOS设备以及已登录同一iCloud帐户的任何其他设备上的iCloud设置中也启用了这些选项,否则可能会遇到问题。
相片 (Photos)
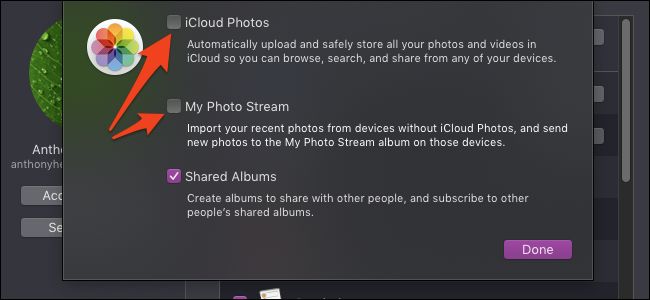
The main thing to note with photos is that there are two methods of backing them up. The first, “iCloud Photos,” simply stores every photo you take in iCloud, and syncs across devices. If your device breaks, you can enable “iCloud Photos” on a new device and redownload all of your pictures in iCloud.
照片要注意的主要事情是有两种备份方法。 第一个是“ iCloud照片”,它只是将您拍摄的每张照片存储在iCloud中,并在设备之间同步。 如果设备损坏,则可以在新设备上启用“ iCloud照片”,然后重新下载iCloud中的所有图片。
“My Photo Stream” is different, and only stores the most recent photos for a month to give your other devices time to sync. That means, if you take a picture on your iPhone, and don’t use your iPad for a while, your photos won’t sync to the iPad. Additionally, nothing is backed up except the last month of photos, so if you lose your device without “iCloud Photos” enabled, you won’t be able to get your pictures back.
“我的照片流”不同,它仅存储一个月的最新照片,以便您的其他设备有时间进行同步。 这意味着,如果您在iPhone上拍照,并且暂时不使用iPad,则照片将不会同步到iPad。 此外,除了上个月的照片外,没有任何备份,因此,如果在未启用“ iCloud照片”的情况下丢失了设备,则将无法找回照片。
There is still a use for “My Photo Stream” though, as storing every photo you take in iCloud will very quickly fill up all of the 5 GB of free storage that comes with iCloud. If you have two devices you regularly use, like a MacBook and an iPhone, having only “My Photo Stream” enabled can save you a lot of space, while still having your photos backed up on your MacBook. Just don’t break both of them at the same time.
不过,“我的照片流”仍然有用途,因为将您拍摄的每张照片存储在iCloud中将很快填充iCloud随附的所有5 GB免费存储空间。 如果您有两个经常使用的设备(例如MacBook和iPhone),则仅启用“我的照片流”可以节省大量空间,同时仍将照片备份到MacBook上。 只是不要同时破坏它们。
iMessage的 (iMessage)
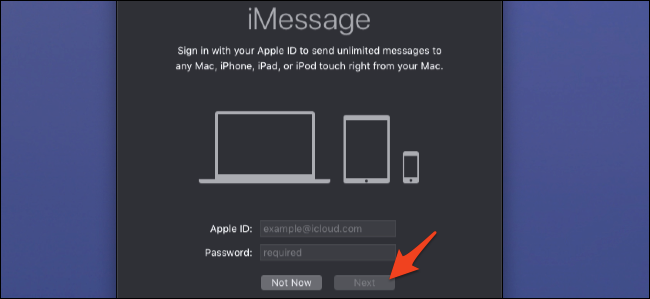
iMessage won’t be enabled by default, but all that is required is signing in when you launch the app for the first time. Just make sure you sign in with the same account you use on your iPhone or iPad, and make sure iMessage is enabled on all your devices.
默认情况下,不会启用iMessage,但是所有必要的操作都是在您首次启动该应用程序时登录。 只需确保使用在iPhone或iPad上使用的相同帐户登录,并确保在所有设备上都启用了iMessage 。
However, this won’t sync any old messages you may have to your Mac. For that, you’ll need to enable “Messages in iCloud.” After you’ve signed in, click “Messages” in the top menu bar, and open the preferences.
但是,这不会将您可能收到的所有旧消息同步到Mac。 为此,您需要启用“ iCloud中的消息”。 登录后,单击顶部菜单栏中的“消息”,然后打开首选项。
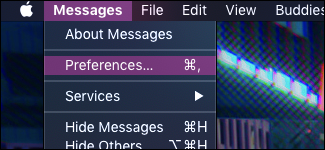
Open the blue “iMessage” tab at the top, and make sure “Enable Messages in iCloud” is checked.
打开顶部的蓝色“ iMessage”标签,并确保选中“在iCloud中启用消息”。
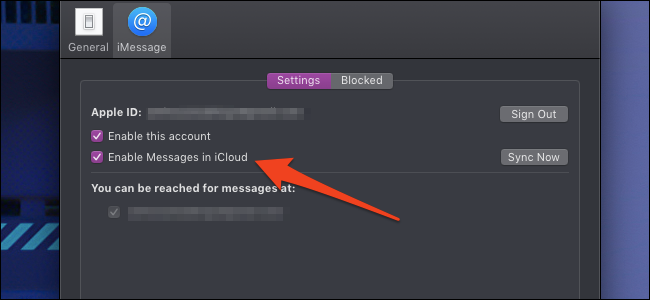
As long as this option is on, your messages should sync regardless of when they were sent. Again, you’ll have to make sure the option is enabled on all your devices for it to work correctly.
只要启用此选项,您的消息就应该同步,无论何时发送。 同样,您必须确保在所有设备上都启用了该选项,才能使其正常工作。
iCloud云端硬碟 (iCloud Drive)
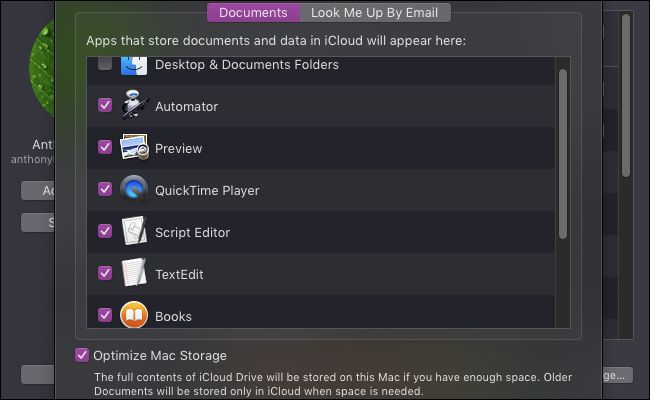
iCloud Drive is used for everything else. TextEdit documents, your books, your system preferences, Automator scripts, the whole kitchen sink. If it’s a document you made in a native Apple app, it’s probably synced here.
iCloud Drive可用于其他所有功能。 TextEdit文档,您的书籍,您的系统偏好设置,Automator脚本,整个厨房水槽。 如果这是您在本机Apple应用程序中制作的文档,则可能已在此处同步。
By default, iCloud Drive also stores your Desktop and Documents folders, which may be very large. You can quickly fill up your iCloud account if you keep these on. And if you don’t pay Apple $0.99 a month for their 50 GB iCloud plan, you’ll be pinged with notifications every few hours telling you to buy more space.
默认情况下,iCloud Drive还会存储您的Desktop和Documents文件夹,该文件夹可能很大。 如果继续使用,您可以快速填写您的iCloud帐户 。 而且,如果您不为Apple的50 GB iCloud计划每月向Apple支付0.99美元,则每隔几个小时就会收到通知,告诉您购买更多空间。
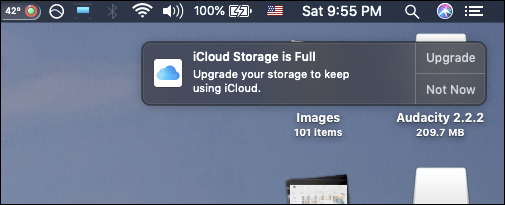
However, you can’t just simply uncheck “Desktop and Documents Folders” to turn iCloud Drive off, because the process to disable it is way harder than it should be. You can read our guide on disabling iCloud Drive without accidentally deleting your data.
但是,您不能只是简单地取消选中“桌面和文档文件夹”以关闭iCloud Drive,因为禁用它的过程比应该的难。 您可以阅读有关禁用iCloud Drive的指南,而不会意外删除数据。
While iCloud Drive does take up a lot of space in iCloud, it’s a useful feature if you decide to pay for more storage. It will save your whole Desktop and Documents folders to iCloud, and then remove old files you don’t use from your MacBook to save space. When you need the file again, you can download it from iCloud. So if you’ve got an old MacBook with a small hard drive, you can pay a few bucks a month to give it some more breathing room.
尽管iCloud Drive确实会占用iCloud中的大量空间,但是如果您决定购买更多存储空间,则这是一项有用的功能。 它将整个Desktop和Documents文件夹保存到iCloud,然后从MacBook删除不使用的旧文件以节省空间。 当再次需要该文件时,可以从iCloud下载它。 因此,如果您有一台旧旧的MacBook,但硬盘驱动器较小,则您可以每月支付几美元,为它提供更多的喘息空间。
翻译自: https://www.howtogeek.com/408029/how-to-set-up-icloud-on-your-mac/
























 被折叠的 条评论
为什么被折叠?
被折叠的 条评论
为什么被折叠?








