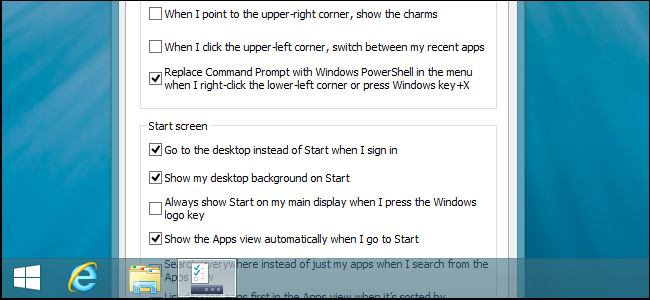
If you’ve heard one thing about Windows 8.1, you’ve probably heard Microsoft is bringing back the Start button. Windows 8.1 includes many features that should have been included with Windows 8, and it can feel much less awkward on a desktop PC.
如果您听说过有关Windows 8.1的一件事,则可能已经听说过Microsoft带回了“开始”按钮。 Windows 8.1包含了Windows 8应该包含的许多功能,并且在台式PC上感觉不太尴尬 。
Many of these options aren’t enabled by default, so you’ll have to enable them yourself. Windows 8.1 also isn’t a complete reversal from Windows 8. Microsoft is trying to meet us desktop users halfway — but only halfway.
其中的许多选项默认情况下均未启用,因此您必须自己启用它们。 Windows 8.1也不是Windows 8的完全逆转版本。Microsoft试图让我们的桌面用户半途而废,而只是半途而废。
不是开始按钮的开始按钮 (The Start Button That Isn’t a Start Button)
Log into Windows 8.1 for the first time and you’ll see a familiar sight on the left side of your desktop taskbar: the Start button. The new Start button looks just like the logo used by Start8 — it’s the same logo used by the Start button on the charms bar.
首次登录Windows 8.1,您会在桌面任务栏的左侧看到一个熟悉的景象:“开始”按钮。 新的“开始”按钮看起来就像Start8所使用的徽标—与超级按钮栏上的“开始”按钮所使用的徽标相同。
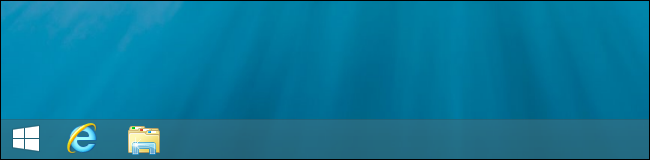
Microsoft actually insists that this it not a Start button — it’s the “Start tip” that you could view by moving your mouse to the bottom-left corner of the screen in Windows 8. As Microsoft explains it, they haven’t restored the Start button — they’ve simply made the Start tip always visible on the desktop and given it a Windows logo icon to make it look like a Start button. However, it isn’t a Start button!
Microsoft实际上坚持认为这不是“开始”按钮-它是您可以通过在Windows 8中将鼠标移至屏幕的左下角来查看的“开始提示”。正如Microsoft解释的那样,他们尚未还原“开始”按钮按钮-他们只是使“开始”提示始终在桌面上可见,并为其指定了Windows徽标图标,使其看起来像“开始”按钮。 但是,它不是“开始”按钮!
Microsoft’s silliness aside, this is clearly a Start button. However, many people won’t be happy about it, because the Start menu has not been restored — clicking the Start button on the taskbar just opens the current Windows 8 Start screen.
除了微软的愚蠢之外,这显然是“开始”按钮。 但是,许多人对此不会满意,因为“ 开始”菜单尚未还原-单击任务栏上的“开始”按钮只会打开当前的Windows 8“开始”屏幕。
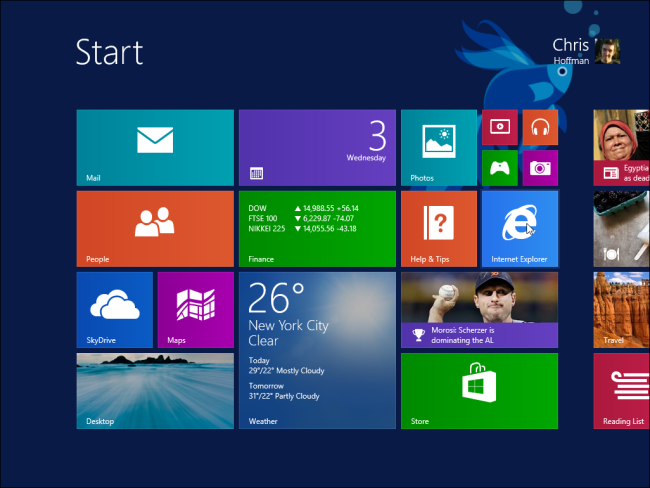
Microsoft hasn’t actually given us the Start menu back, but stick with us — you can make the Start screen much less awkward now. If you really love the traditional Start menu, Start button replacements are being updated so they work with Windows 8. Start8 has been updated, so you can still install Start8 on Windows 8.1 to get the traditional start menu back.
微软实际上并没有给我们“开始”菜单,而是坚持使用-您现在可以使“开始”屏幕不再那么尴尬。 如果您真的很喜欢传统的“开始”菜单,那么“开始”按钮替换项已更新,因此它们可以在Windows 8上使用。Start8已更新,因此您仍然可以在Windows 8.1上安装Start8来恢复传统的“开始”菜单。
Amusingly enough, there’s no way to disable the new Start button on the desktop. Windows 8 lovers who defended Microsoft’s changes and were much happier without the Start button will now be unable to disable the Start button and will have to live with it.
足够有趣的是,无法禁用桌面上的新“开始”按钮。 捍卫Microsoft所做的更改且没有“开始”按钮的情况下更加快乐的Windows 8爱好者现在将无法禁用“开始”按钮,并将不得不使用它。
引导到桌面 (Boot to Desktop)
After going out of their way to prevent boot-to-desktop tricks and third-party Start buttons from working during Windows 8’s development, Microsoft has now relented. Windows 8.1 includes an option that lets you boot to the desktop so you don’t have to see that tiled interface anymore. You don’t have to install third-party software or mess around with complex hacks involving the Task Scheduler just to boot to the desktop.
在竭尽全力防止Windows 8开发期间启动桌面引导技巧和第三方“开始”按钮后,Microsoft现已退缩。 Windows 8.1包含一个选项,该选项使您可以引导到桌面,这样就不必再看到该平铺的界面了。 您不必安装第三方软件,也不必为了启动到桌面而与涉及Task Scheduler的复杂黑客混为一谈。
To enable this option, right-click the taskbar, select Properties, click the Navigation tab, and check the “Go to the desktop instead of Start when I sign in” option.
要启用此选项,请右键单击任务栏,选择“属性”,单击“导航”选项卡,然后选中“登录时转到桌面而不是启动”选项。
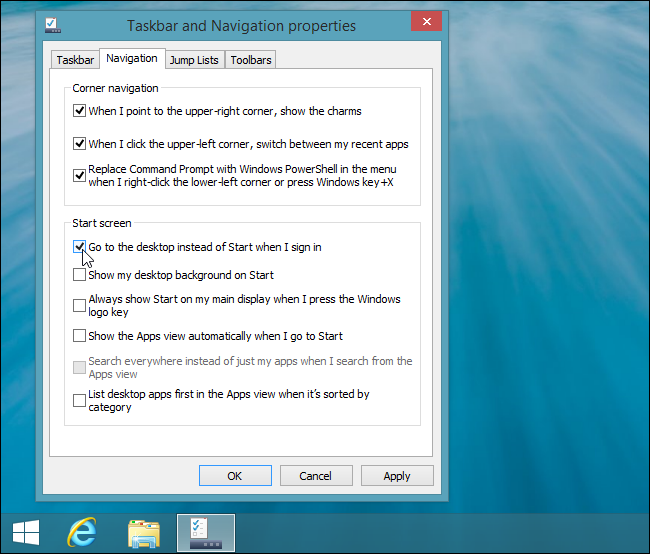
禁用烦人的热角 (Disable Annoying Hot Corners)
You’ll see many other new options under the Navigation tab. For desktop users, some of the most important are the “When I point to the upper-right corner, show the charms” and “When I click the upper-left corner, switch between my recent apps” options.
您将在“导航”选项卡下看到许多其他新选项。 对于桌面用户,一些最重要的选项是“当我指向右上角时,显示超级按钮”和“当我单击左上角时,在最近的应用程序之间切换”选项。
Unchecking these options will prevent the app switcher and charms from appearing when you move your mouse near the top-left and top-right corners of the screen, something that happens frequently when using full-screen apps and games on a Windows 8 desktop. These just get in the way, as they aren’t at all useful for desktop users.
取消选中这些选项将阻止在将鼠标移到屏幕的左上角和右上角附近时出现应用程序切换器和超级按钮,在Windows 8桌面上使用全屏应用程序和游戏时,这种情况经常发生。 这些只是妨碍,因为它们对桌面用户根本没有用。
You’ll still be able to open the app switcher and charms with hotkeys (Windows Key + Tab and Windows Key + C) and by moving your mouse cursor to the bottom-left and bottom-right corners of the screen and moving it upwards along the edge. However, you’re much less likely to trigger these hot corners accidentally.
您仍然可以使用热键(Windows键+ Tab和Windows键+ C)并通过将鼠标光标移动到屏幕的左下角和右下角并沿其向上移动来打开应用程序切换器和超级按钮边缘。 但是,您不太可能意外触发这些热点。
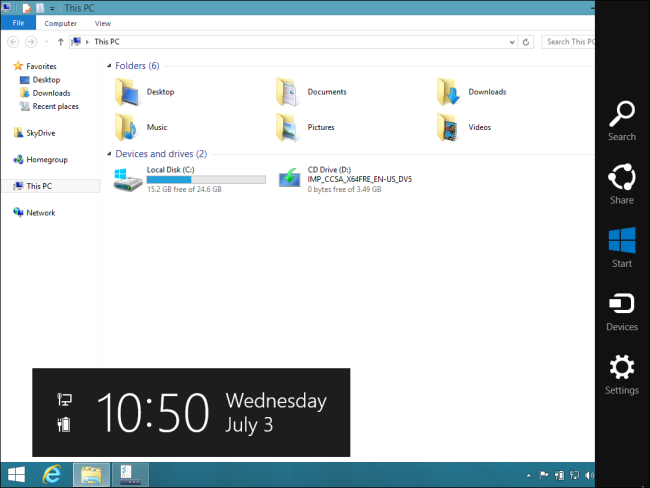
使“开始”屏幕不那么陌生 (Make the Start Screen Feel Less Foreign)
The Start screen feels completely alien in Windows 8. Press the Windows key and you’re whooshed from your desktop to a completely different environment with a completely different background that’s separate from your desktop background. If you want to set a custom background for your Start screen, well, you can’t — you can only choose from among the handful of weird Start screen backgrounds that Steven Sinofsky decided to give you.
在Windows 8中,“开始”屏幕感觉完全陌生。按Windows键,您便从桌面上奔腾到了一个完全不同的环境,其背景与桌面背景完全不同。 当然,如果您想为“开始”屏幕设置自定义背景,则不能-您只能从Steven Sinofsky决定为您提供的少数怪异的“开始”屏幕背景中进行选择。
Windows 8.1 deals with this by providing an option to “Show my desktop background on Start.” It sounds like a small change, but using the same background on your Start screen makes it feel much less out of place. When you go to the Start screen, it will look as if the tiles (or list of installed apps) are hovering over your desktop rather than existing in a different environment.
Windows 8.1通过提供“在开始时显示我的桌面背景”选项来解决此问题。 这听起来像是一个很小的变化,但是在“开始”屏幕上使用相同的背景会使感觉不太正常。 当您转到“开始”屏幕时,看起来好像是磁贴(或已安装的应用程序列表)在桌面上悬停,而不是在其他环境中悬停。
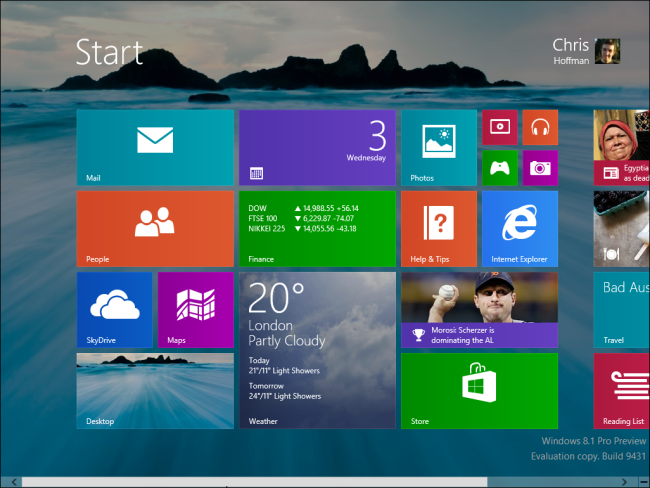
将“开始”屏幕转到桌面应用程序列表 (Turn the Start Screen Into a Desktop Apps List)
Okay, you’ve gone through all these options but there’s still a problem — that damned tiled interface appears whenever you click Windows 8.1’s new Start button. Fortunately, there’s now a way to hide it so you never have to see those live tiles again. Live tiles don’t work with desktop apps anyway, so they’re only useful for tablet users who actually use Modern apps.
好的,您已经遍历了所有这些选项,但是仍然存在一个问题-每当您单击Windows 8.1的新“开始”按钮时,就会出现该死的平铺界面。 幸运的是,现在有一种隐藏它的方法,因此您不必再看到这些活动磁贴。 实时磁贴无论如何都不能与桌面应用程序一起使用,因此它们仅对实际使用现代应用程序的平板电脑用户有用。
First, check the “Show the Apps view automatically when I go to Start” option in the Navigation pane. Click the Start button and you’ll now see a list of your installed apps — no live tiles.
首先,选中“导航”窗格中的“我进入“开始时自动显示应用程序”视图”选项。 单击开始按钮,您现在将看到已安装应用程序的列表-没有活动磁贴。
You’ll probably also want to check the “List desktop apps first in the Apps view when it’s sorted by category” option, then open the Start screen, click the drop-down box, and sort it by category. You can also opt to show your most frequently used apps first, so it will work like the frequently used apps list in Windows 7’s Start menu. Windows will remember this setting.
您可能还需要检查“按类别排序时,首先在“应用程序”视图中列出桌面应用程序”选项,然后打开“开始”屏幕,单击下拉框,然后按类别对其进行排序。 您还可以选择先显示最常用的应用程序,因此它将像Windows 7的“开始”菜单中的常用应用程序列表一样工作。 Windows将记住该设置。
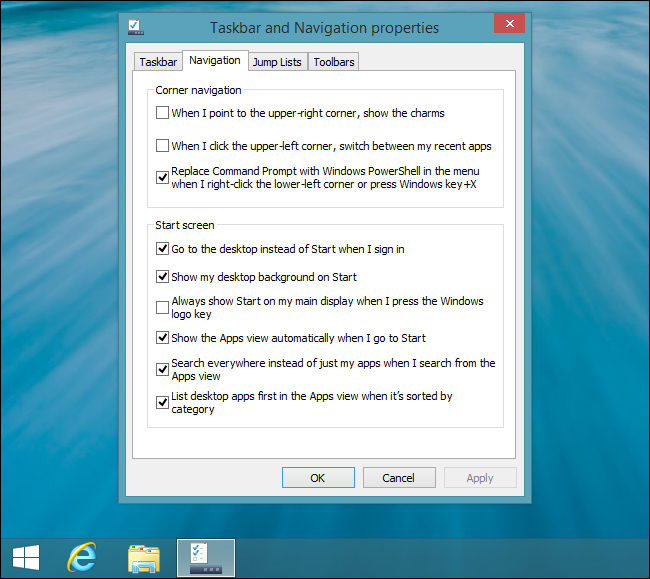
Click the Start button and you’ll see your installed desktop apps first in the list, with Modern apps hidden near the end. It’s now like a full-screen Start menu. You can still click the little arrow at the bottom to go back to the live tiles, but you never have to see them again if you don’t want to.
单击“开始”按钮,您将在列表中首先看到已安装的桌面应用程序,而“现代”应用程序则隐藏在末尾。 现在,它就像一个全屏的“开始”菜单。 您仍然可以单击底部的小箭头以返回到实时磁贴,但是如果您不想这样做,则不必再次看到它们。
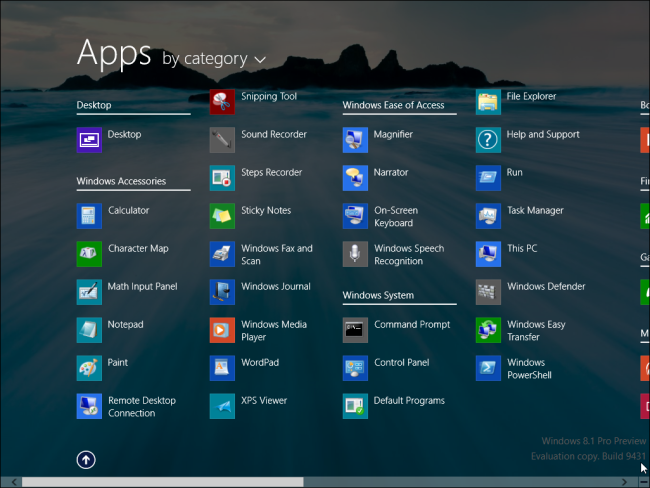
You will probably also want to leave the “Search everywhere instead of just my apps when I search from the Apps view” check box enabled. This will allow you to also search your settings and files when you start typing at the Apps screen.
您可能还需要保留“当我从“应用程序”视图中搜索时,搜索所有地方而不是我的应用程序”复选框。 当您在“应用程序”屏幕上开始输入内容时,这还将允许您搜索设置和文件。
从开始按钮关闭 (Shut Down From the Start Button)
Windows 8.1 extends the “power user menu” that appears when you right-click your Start button or press Windows Key + X. You can now find Shut Down, Restart, and other power options here. In other words, you can now shut down your computer right from the Start button again — you just have to right-click it instead of left-click it.
Windows 8.1扩展了右键单击“开始”按钮或按Windows键+ X时出现的“高级用户菜单”。现在,您可以在此处找到“关机”,“重新启动”和其他高级选项。 换句话说,您现在可以再次从“开始”按钮再次关闭计算机-您只需要右键单击它,而不用左键单击它。
This menu also still provides quick access to other frequently used system configuration options, like the Control Panel.
此菜单仍然可以快速访问其他常用的系统配置选项,例如“控制面板”。
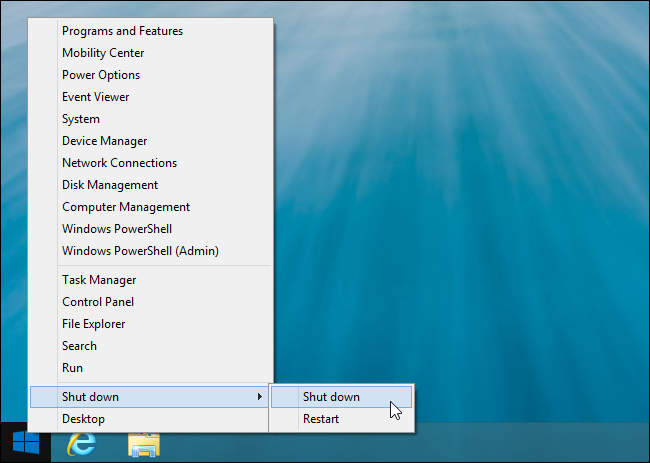
使用统一搜索 (Use Unified Search)
Windows 7’s unified search was split into a clunky interface containing three different categories — apps, settings, and files — in Windows 8. Windows 8.1 now reunites Windows search into a unified experience. Search at your Start screen and Windows will search your installed apps, settings, and files without any clicking through different categories.
Windows 7在Windows 8中将统一搜索分为一个笨拙的界面,其中包含三个不同的类别(应用程序,设置和文件)。Windows8.1现在将Windows搜索重新组合为统一的体验。 在“开始”屏幕上进行搜索,Windows会搜索已安装的应用程序,设置和文件,而无需单击其他类别。
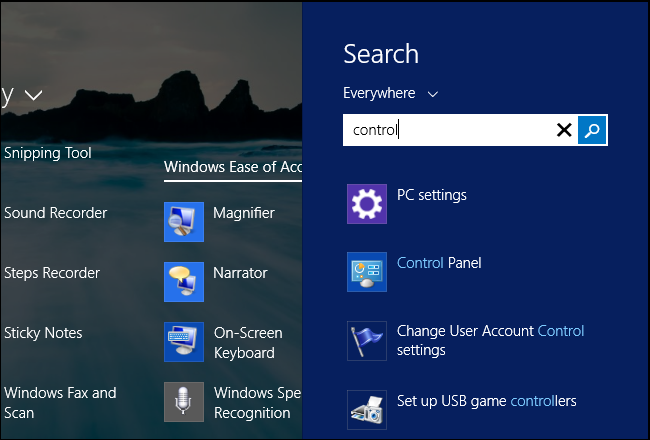
You can now perform searches without leaving the desktop, too. Want to quickly launch an app or open a file with search? In Windows 8, this required you leave your work behind to use the full-screen Start menu. In Windows 8.1, you can simply press Windows Key + S to open the search sidebar and perform searches without leaving your desktop.
您现在也可以在不离开桌面的情况下执行搜索。 想要快速启动应用程序或通过搜索打开文件吗? 在Windows 8中,这要求您将工作留在后面才能使用全屏的“开始”菜单。 在Windows 8.1中,您只需按Windows键+ S即可打开搜索侧栏并执行搜索,而无需离开桌面。

解决其他烦恼 (Fixing Other Annoyances)
Windows 8.1 doesn’t fix some of Windows 8’s other annoyances, so there’s still a tablet-style lock screen and opening media files from the desktop will whisk you away to the Modern environment. To fix these annoyances, read our guide to banishing the modern environment on Windows 8.
Windows 8.1无法解决Windows 8的其他一些烦恼,因此仍然存在平板电脑式的锁定屏幕,从桌面打开媒体文件将带您进入现代环境。 要解决这些烦恼,请阅读我们的指南,以消除Windows 8上的现代环境 。
It’s clear that Windows 8.1 isn’t a complete reversal for Microsoft. Microsoft hasn’t backed down on some of Windows 8’s most controversial changes, like the full-screen Start experience, Modern apps designed for tablets, and restricting sideloading to only allow Microsoft-approved apps to run in the new environment.
显然,Windows 8.1并不是Microsoft的完全逆转。 微软并没有支持Windows 8最具争议的更改,例如全屏启动体验,专为平板电脑设计的Modern应用程序,以及限制侧加载以仅允许Microsoft批准的应用程序在新环境中运行。
However, Microsoft has backed down on their complete hostility to desktop users and seems to actually realize that keyboard and mouse users are important, too. Windows 8.1 includes many options that should have been in Windows 8, and it’s a much less jarring experience. If you can get used to the new Start menu interface, you’ll be able to use all of Windows 8’s great desktop improvements and security improvements without having to install third-party Start menus.
但是,微软放弃了对台式机用户的完全敌意,并且似乎实际上意识到键盘和鼠标用户也很重要。 Windows 8.1包含了Windows 8中应该包含的许多选项,而且体验不那么令人讨厌。 如果您习惯了新的“开始”菜单界面,则无需安装第三方“开始”菜单就可以使用Windows 8的所有出色桌面改进和安全性改进 。
翻译自: https://www.howtogeek.com/167013/how-to-optimize-windows-8.1-for-a-desktop-pc/





















 1万+
1万+

 被折叠的 条评论
为什么被折叠?
被折叠的 条评论
为什么被折叠?








