
windows添加启动项
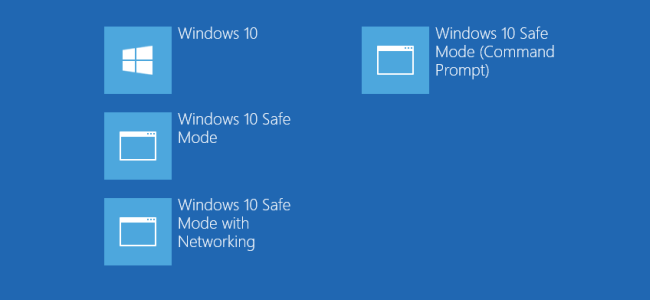
Booting into Safe Mode has long been a staple when troubleshooting Windows computers. Safe Mode starts Windows with only a limited set of files and drivers so you can figure out what’s wrong with your PC. But for some reason, Windows 8 and 10 make Safe Mode hard to get to. Here’s a fix for that.
对Windows计算机进行故障排除时,长期以来一直以引导到安全模式为重。 安全模式仅使用有限的一组文件和驱动程序启动Windows,因此您可以找出PC出了什么问题。 但是由于某些原因,Windows 8和10使安全模式难以使用。 这是解决方法。
Before Windows 8 came along, you could press F8 right before Windows started loading to open a text-based Advanced Boot Options menu. That menu featured handy troubleshooting tools like booting into Safe Mode and starting Windows with the last known good configuration. Starting with Windows 8, that menu was removed in favor of a graphical menu that you could access in a few different ways–all more cumbersome than the original F8 shortcut.
在Windows 8出现之前,您可以在Windows开始加载之前按F8打开基于文本的“高级启动选项”菜单。 该菜单提供了方便的故障排除工具,例如启动到安全模式并使用最新的正确配置启动Windows。 从Windows 8开始,该菜单已被删除,转而使用图形菜单,您可以通过几种不同的方式访问该菜单,这比原始的F8快捷键更加麻烦。
Fortunately, with a little Command Prompt wizardry, you can add Safe Mode right back to a boot menu that’s always available when you start up. Of course, if you just want to return to accessing the classic menu with the F8 key, we’ve got you covered there, too.
幸运的是,通过一点命令提示符向导,您可以将安全模式立即添加回启动菜单,该菜单在启动时始终可用。 当然,如果您只想返回使用F8键访问经典菜单 ,我们也会为您提供帮助。
什么是引导项? (What Is a Boot Entry?)
A boot entry is really just a file that contains parameters defining how an operating system loads. When you install Windows, it creates a standard default boot entry that it loads each time you start your computer. If that boot entry is the only one on your computer, it loads automatically. If you have additional boot entries (maybe you dual-boot with a different operating system, for example), Windows shows you a boot options menu when you start your computer where you can choose which operating system to load.
引导项实际上只是一个文件,其中包含定义操作系统加载方式的参数。 安装Windows时,它将创建一个标准的默认启动项,每次启动计算机时都会加载该默认项。 如果该引导条目是计算机上唯一的引导条目,它将自动加载。 如果您还有其他启动项(例如,可能是使用其他操作系统进行双启动),则在启动计算机时Windows将显示启动选项菜单,您可以在其中选择要加载的操作系统。
Adding a Safe Mode option to Windows 8 or 10 involves creating a new boot entry and then setting it up to do what you want. This takes two steps. First, you’ll use the Command Prompt to make a copy of the existing default Windows boot entry. Then, you’ll use the System Configuration tool to modify the options for that boot entry.
在Windows 8或10中添加安全模式选项涉及创建一个新的引导项,然后将其设置为执行所需的操作。 这需要两个步骤。 首先,您将使用命令提示符来复制现有的默认Windows启动项。 然后,您将使用系统配置工具来修改该启动项的选项。
第一步:使用命令提示符将安全模式选项添加到启动菜单 (Step One: Add Safe Mode Options to the Boot Menu with the Command Prompt)
First, you’ll need to create one or more new boot entries by making copies of the existing boot entry using an elevated Command Prompt. Press Windows+X to open the Administrative Tools menu and then click “Command Prompt (Admin).” You can also use this nifty keyboard shortcut.
首先,您需要通过使用提升的命令提示符复制现有启动项来创建一个或多个新启动项。 按Windows + X打开“管理工具”菜单,然后单击“命令提示符(管理员)”。 您也可以使用此漂亮的键盘快捷键 。
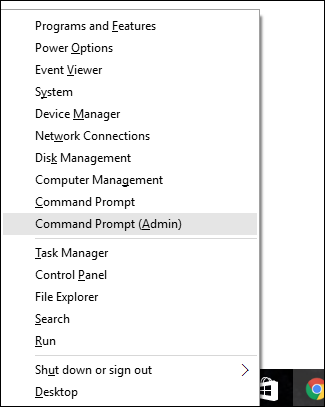
At the Command Prompt, type (or copy and paste) the following command and then hit Enter. This copies the current boot entry and names the copy “Safe Mode:”
在命令提示符处,键入(或复制并粘贴)以下命令,然后按Enter。 这将复制当前的引导条目,并将副本命名为“安全模式:”
bcdedit /copy {current} /d "Windows 10 Safe Mode"
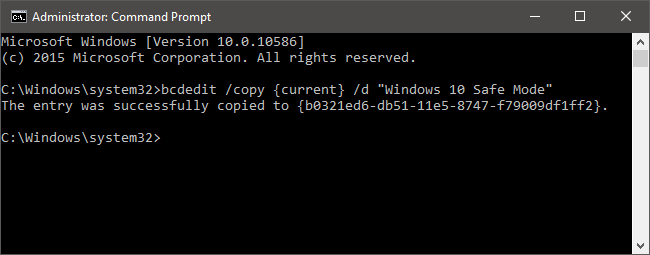
If you want, you can also create new boot entries for other options that used to be on the Windows boot menu. Create an entry for running Safe Mode with networking support using this command:
如果需要,还可以为以前在Windows启动菜单上的其他选项创建新的启动条目。 使用以下命令创建一个用于运行具有网络支持的安全模式的条目:
bcdedit /copy {current} /d "Safe Mode with Networking"
Create an entry for running Safe Mode with a Command Prompt (instead of loading the GUI) using this command:
使用以下命令创建一个带有命令提示符(而不是加载GUI)的运行安全模式的条目:
bcdedit /copy {current} /d "Safe Mode with Command Prompt"
Note that it doesn’t really matter what you name the new boot entries, as long as it helps you recognize them. So, if instead of “Windows 10 Safe Mode,” you want to name your entry “Safe Mode” or even “Dorothy,” we won’t judge.
请注意,命名新的引导条目并不重要,只要它可以帮助您识别它们即可。 因此,如果您想将条目命名为“安全模式”或“ Dorothy”,而不是“ Windows 10安全模式”,我们将不会做出判断。
第二步:使用系统配置工具配置新的引导选项 (Step Two: Configure Your New Boot Options with the System Configuration Tool)
What you’ve done so far is to create one or more copies of the current boot entry. You haven’t done any configuration yet, so if you were to boot your computer using one of them it would be the same as your regular Windows boot. To modify those entries to do what you want, you’ll use the System Configuration tool. Hit Start, type msconfig, and then select System Configuration.
到目前为止,您要做的是为当前启动项创建一个或多个副本。 您尚未进行任何配置,因此,如果要使用其中之一来引导计算机,则与常规Windows引导相同。 要修改这些条目以执行所需的操作,您将使用系统配置工具。 单击开始,键入msconfig,然后选择系统配置。
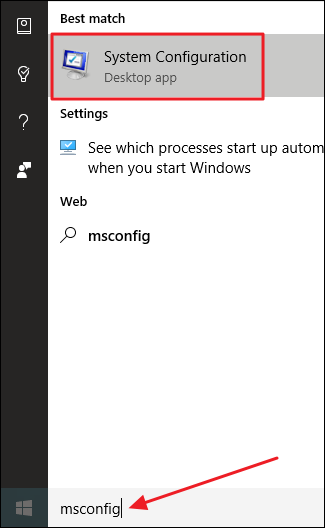
In the System Configuration window, switch over to the Boot tab. You’ll see the default OS, plus the new entries you created.
在“系统配置”窗口中,切换到“启动”选项卡。 您将看到默认的操作系统,以及您创建的新条目。
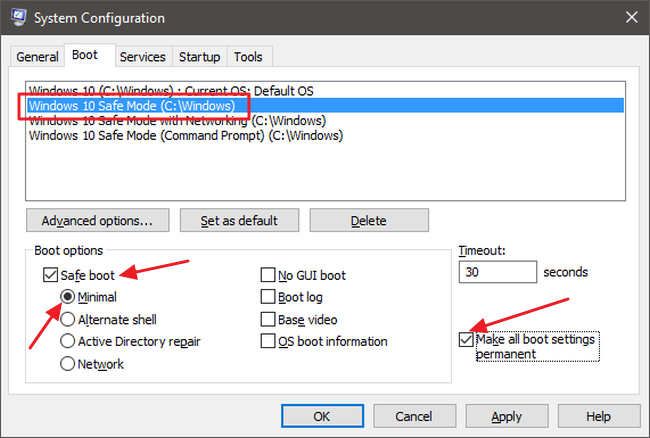
Click the new entry you created for Windows 10 Safe Mode (or whatever you named it). Enable the “Safe boot” check box and make sure that the Minimal option is selected underneath it. Enable the “Make all boot settings permanent” option if it isn’t already. And, if you want, you can modify the Timeout value to specify how long you have to choose a boot option before the default OS is started. By default, timeout is always set to 30 seconds, but you can change it to any value between 0 and 9999 seconds. You can also set the value to -1 if you want the Boot Options screen to remain until you pick an OS. When you’ve selected your options, click OK.
单击您为Windows 10安全模式创建的新条目(或任何您命名的条目)。 启用“安全启动”复选框,并确保选中了“最小”选项。 启用“使所有引导设置永久化”选项(如果尚未启用)。 并且,如果需要,您可以修改“超时”值以指定在启动默认操作系统之前必须选择启动选项的时间。 默认情况下,超时始终设置为30秒,但是您可以将其更改为0到9999秒之间的任何值。 如果希望在选择操作系统之前一直保留“启动选项”屏幕,也可以将值设置为-1。 选择选项后,单击“确定”。
You’ll be asked to confirm the changes with a scary warning about everything you’ve done being permanent. Go ahead and click Yes.
系统会要求您确认更改,并发出可怕的警告,告知您所做的所有事情都是永久的。 继续并单击“是”。
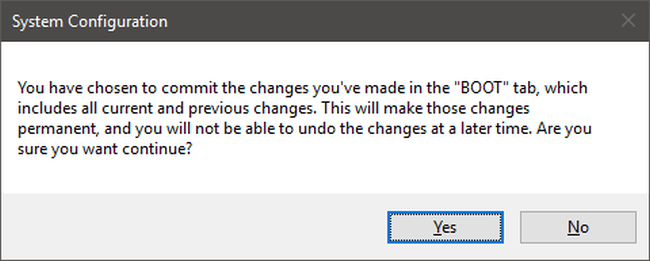
When you’re asked if you want to restart your computer, go ahead and choose “Exit without restart.” That way, you can go ahead and configure any other boot entries you’ve made.
当询问您是否要重新启动计算机时,请继续并选择“退出而不重新启动”。 这样,您可以继续配置已创建的任何其他引导条目。
- If you created a Safe Mode with Networking entry, follow those same instructions to modify it, but after enabling “Safe boot” select the Network instead of the Minimal option. 如果您创建了带有网络的安全模式条目,请按照相同的说明进行修改,但是在启用“安全启动”后,选择“网络”而不是“最小”选项。
- If you created a Safe Mode with Command Prompt entry, turn on the “Alternate Shell” option instead of the Minimal option. 如果使用命令提示符条目创建了安全模式,请启用“备用Shell”选项,而不是“最小”选项。
After you’ve configured everything, go ahead and restart your computer to test it out. At boot, you should see the “Choose an operating system” screen with your new choices.
配置完所有内容后,继续并重新启动计算机以对其进行测试。 在启动时,您应该看到带有选择的“选择操作系统”屏幕。
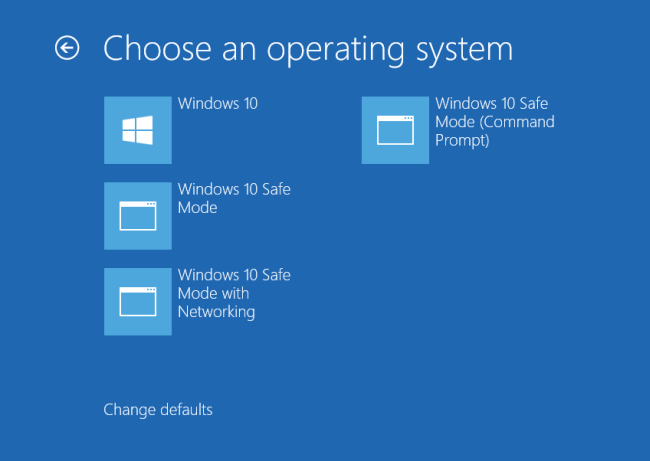
如何从启动菜单中删除安全模式选项 (How to Remove Safe Mode Options from the Boot Menu)
If you decide you no longer need a boot entry, it’s very easy to remove. Just run the System Configuration tool again by typing msconfig at the Start menu. Select any of your additional boot entries and then click Delete. Just make sure you select an entry you actually want to delete. Deleting the entry for the default OS can render your computer unable to start.
如果您决定不再需要引导条目,则很容易删除。 只需在“开始”菜单中键入msconfig,再次运行系统配置工具。 选择任何其他启动项,然后单击“删除”。 只要确保您选择了一个您实际上要删除的条目即可。 删除默认操作系统的条目可能会使您的计算机无法启动。
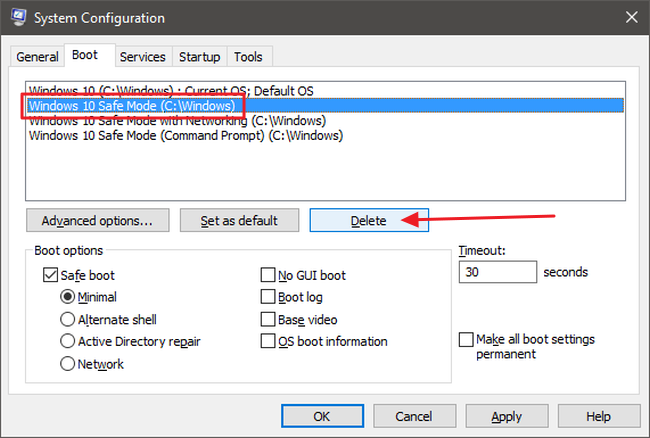
And that’s about it. It does take a little setup to get Safe Mode back on your boot screen, but doing so will make things a whole lot easier the next time you need to troubleshoot your computer.
就是这样。 确实需要进行一些设置才能使安全模式返回到启动屏幕,但是这样做会使您下次需要对计算机进行故障排除时变得更加容易。
翻译自: https://www.howtogeek.com/245175/how-to-add-safe-mode-to-the-windows-8-and-10-boot-menu/
windows添加启动项





















 522
522











 被折叠的 条评论
为什么被折叠?
被折叠的 条评论
为什么被折叠?








