Getting through thousands of emails is tough when your mail client is bloated and cluttered. OS X’s default mail client, Mail.app, is a pretty minimal application by itself, but how can we make it more minimal, and by extension, efficient?
当您的邮件客户端肿和混乱时,浏览成千上万封电子邮件非常困难。 OS X的默认邮件客户端Mail.app本身就是一个很小的应用程序,但是如何使它最小化,并通过扩展来提高效率呢?
Today we’ll be showing you how to strip Mail.app down to its essentials, because really all you need in a mail client is something to display emails and reply to them.
今天,我们将向您展示如何将Mail.app精简为基本内容,因为在邮件客户端中,您真正需要的就是显示电子邮件并进行回复。
之前 (Before)
This is what Mail.app looks like before our modifications:
这是我们修改之前的Mail.app外观:
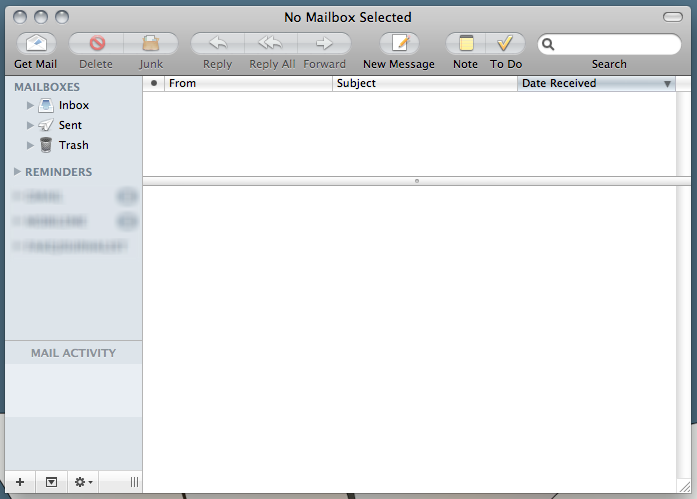
基本设定 (Basic Setup)
The first step to getting a minimal Mail.app is to hide the toolbars and buttons. Most of the time you’ll never need to use the buttons, as there’s usually a keyboard shortcut. To get rid of them, right click anywhere on the toolbar and select “Customize Toolbar”:
获得最小的Mail.app的第一步是隐藏工具栏和按钮。 在大多数情况下,您通常不需要键盘按钮,因为通常会有键盘快捷键。 要摆脱它们,请右键单击工具栏上的任意位置,然后选择“自定义工具栏”:
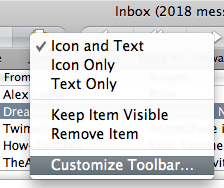
Then, drag everything except the search bar off the toolbar:
然后,将搜索栏以外的所有内容拖到工具栏上:

Now, you can hide the toolbar by pressing the elliptical button on the right of the titlebar, or by going to View -> Hide Toolbar:
现在,您可以通过按标题栏右侧的椭圆按钮或转到视图->隐藏工具栏来隐藏工具栏:
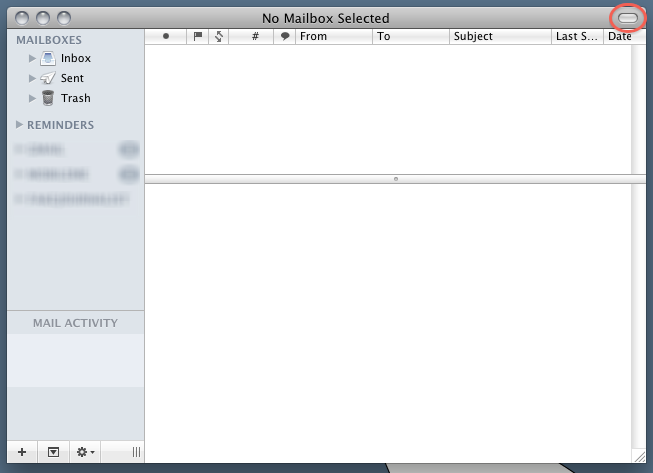
You can access the search bar by hitting Option (⌥)-Shift-F, so if you need to search for something you can show and hide the search bar quickly.
您可以通过按Option(⌥)-Shift-F来访问搜索栏,因此,如果需要搜索某些内容,可以快速显示和隐藏搜索栏。
The last thing you should do is hide the mailbox sidebar by either going to View -> Hide Mailboxes or by hitting Command-Shift-M:
您应该做的最后一件事是通过转到“查看”->“隐藏邮箱”或单击Command-Shift-M来隐藏邮箱侧栏:
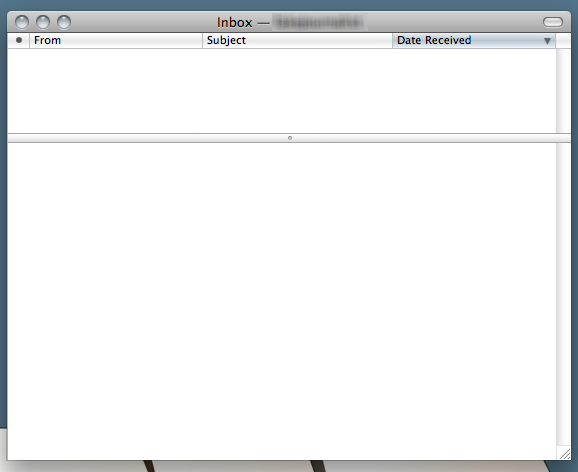
That’s the basic setup. Pretty minimal, right? Keep reading to learn how to do everything with keyboard shortcuts, and how to get a more efficient preview pane.
这是基本设置。 很小,对吧? 继续阅读以了解如何使用键盘快捷键执行所有操作,以及如何获取更有效的预览窗格。
使用键盘快捷键导航 (Navigating With Keyboard Shortcuts)
Since we’ve hidden almost everything in Mail, we’ll need to get around using keyboard shortcuts. Below is a small list of essential shortcuts that the average person would use on a day-to-day basis:
由于我们已经隐藏了Mail中的几乎所有内容,因此需要使用键盘快捷键来解决问题。 以下是普通人日常使用的一些基本快捷方式的清单:
- Command (⌘)-Shift-N — Gets new mail Command(⌘)-Shift-N-获取新邮件
- ⌘-R — Replies to the currently selected message ⌘-R-回复当前选择的信息
- ⌘-Shift-F — Forwards current message ⌘-Shift-F-转发当前消息
- ⌘-N — Creates a new message ⌘-N-创建新消息
- ⌘-Delete — Deletes current message ⌘-删除—删除当前信息
- ⌘-Shift-M — Shows all mailboxes ⌘-Shift-M-显示所有邮箱
- Option (⌥)-Shift-F — Shows the search bar 选项(⌥)-Shift-F-显示搜索栏
If you don’t want to have to show the sidebar to navigate to a different mailbox, there’s a shareware Mail plugin called Mail Act-On that will allow you to assign each mailbox a shortcut.
如果您不想显示侧边栏来导航到其他邮箱,则有一个名为Mail Act-On的共享邮件插件,可让您为每个邮箱分配一个快捷方式。
更加有效的预览窗格 (A More Efficient Preview Pane)
Since most Macs today come with widescreen monitors, it’s more efficient to have Mail’s preview pane oriented vertically, on the right, next to the messages pane. Mail by default doesn’t come with an option for this, but fortunately there are plugins that can provide it. The one I use is called Letterbox.
由于当今大多数Mac电脑都配备了宽屏显示器,因此使Mail的预览窗格垂直位于消息窗格旁边的右侧更加有效。 默认情况下,邮件没有为此提供选项,但是幸运的是,有一些插件可以提供此功能。 我使用的一个叫做Letterbox 。
Installing Letterbox is simple: Just download the disk image from their site and double click the .mailbundle:
安装Letterbox很简单:只需从其站点下载磁盘映像,然后双击.mailbundle:
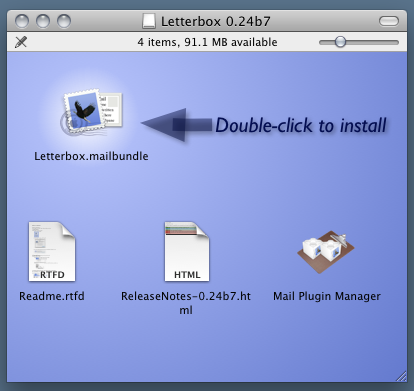
If you ever want to remove Letterbox, there’s also a link to the Mail Plugin Manager in the Letterbox disk image. Open that and you’ll have the option of removing Letterbox:
如果要删除Letterbox,Letterbox磁盘映像中还有一个指向邮件插件管理器的链接。 打开它,您可以选择删除Letterbox:
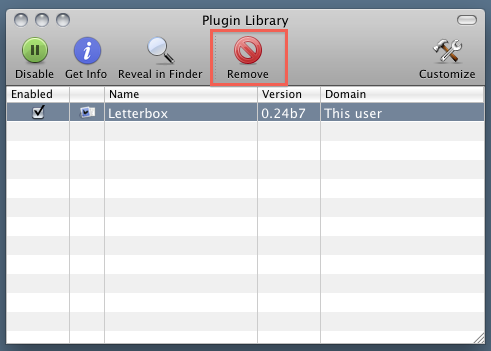
A popular alternative to Letterbox, known as WideMail (apparently discontinued), is also available. It’s slightly different in that it will highlight messages with alternating colors, making it easier to distinguish them.
也可以使用Letterbox的一种流行替代方法,即WideMail(显然已停产)。 稍有不同,它将以交替的颜色突出显示消息,从而更易于区分它们。
后 (After)
And, finally, this is what Mail.app looks like after our modifications:
最后,这是我们修改后的Mail.app外观:
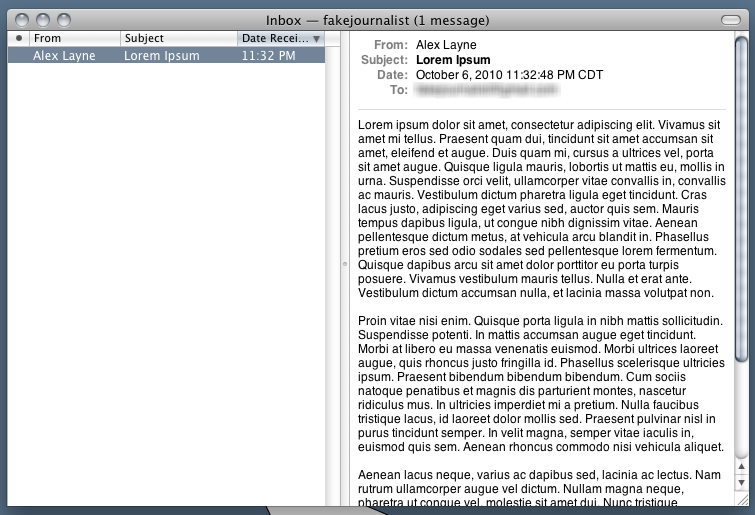





















 6509
6509

 被折叠的 条评论
为什么被折叠?
被折叠的 条评论
为什么被折叠?








