
It’s nice to have plenty of applications in our Android phone, until we realize that these applications clutter up our phone by consuming our limited screen space. These are some tips to organize your screen for optimal productivity.
在我们的Android手机中拥有大量应用程序是很高兴的,直到我们意识到这些应用程序由于占用了有限的屏幕空间而使手机杂乱无章。 这些是一些技巧,可以组织屏幕以实现最佳生产力。
使用文件夹来组织您的应用程序 (Using Folders to Organize Your Applications)
Most Android phones come with 3 to 5 home screens that may not be enough to place all our application shortcuts, but we can use folders to group your home screen shortcuts into some quick pop-up menus.
大多数Android手机带有3到5个主屏幕,可能不足以放置我们所有的应用程序快捷方式,但是我们可以使用文件夹将您的主屏幕快捷方式分组为一些快速弹出菜单。
This is how to create folders on our home screen—tap and hold your home screen for a few seconds to bring up the “Folders” menu.
这是在主屏幕上创建文件夹的方法-点击并按住主屏幕几秒钟,以显示“文件夹”菜单。
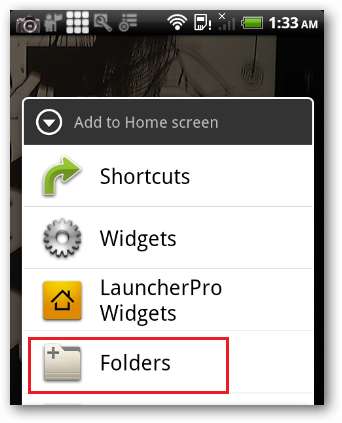
Select the “New Folder” option from the menu and you should see an empty folder on your screen.
从菜单中选择“新建文件夹”选项,您应该会在屏幕上看到一个空文件夹。
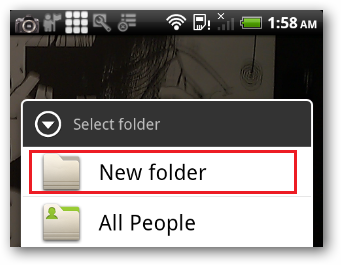
Tap the folder and hold down the folder header to rename it.
点击文件夹并按住文件夹标题将其重命名。
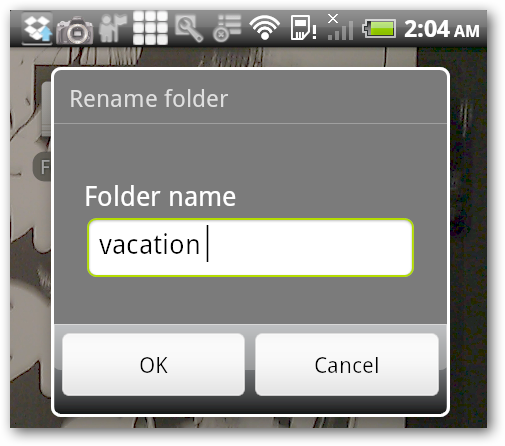
Drag the appropriate applications into the folder.
将适当的应用程序拖到文件夹中。
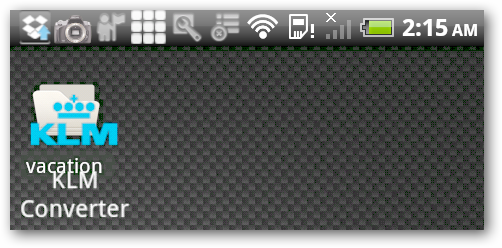
We use the vacation folder to give us quick access to some handy applications that we use when we are travelling with our Android. Maps, Locations, and Navigation are particularly handy when we want to get some direction on the road and KLM currency converter helps us calculate exchange rates on the fly.
我们使用Vacation文件夹可以快速访问一些使用Android时使用的便捷应用程序。 当我们想在道路上找到方向时,地图,位置和导航特别方便,荷航汇率换算器可以帮助我们即时计算汇率。
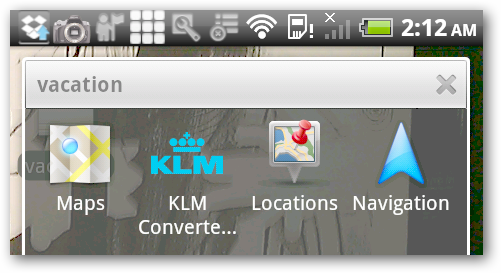
试用文件夹管理器 (Try out the Folder Organizer)
Rather than creating folders and putting applications into these folders, we can use Folder Organizer to group our Android applications shortcuts by labeling them. Each shortcut can have multiple labels so that we can assign one application to multiple groups.
除了创建文件夹并将应用程序放入这些文件夹之外,我们还可以使用Folder Organizer通过对Android应用程序快捷方式进行标记来对它们进行分组。 每个快捷方式可以具有多个标签,以便我们可以将一个应用程序分配给多个组。
The easiest way to install Folder Organizer is by typing “Folder Organizer” into the search text field in Android Market. There are two versions of Folder organizer, the full version that will cost you some money and the lite version that comes for free. We found that the lite version is robust enough to manage the shortcuts on our home screen.
安装Folder Organizer的最简单方法是在Android Market中的搜索文本字段中键入“ Folder Organizer”。 文件夹管理器有两个版本,完整版需要您花一些钱,而精简版则是免费提供的。 我们发现精简版足够强大,可以在主屏幕上管理快捷方式。

Once installed, Folder Organizer will label some of our applications with its default label—for example, the Folder Organizer will label Angry Birds with “Games”. We can also associate our applications with our own custom label to group them in a folder. Open up the folder organizer screen from your application screen to start assigning labels to your Android applications.
安装完成后,Folder Organizer将使用默认标签为我们的某些应用程序添加标签,例如,Folder Organizer将为“愤怒的小鸟”添加“游戏”标签。 我们还可以将我们的应用程序与我们自己的自定义标签相关联,以将它们分组在一个文件夹中。 从应用程序屏幕打开文件夹管理器屏幕,以开始为Android应用程序分配标签。

Tap the Labels icon to open up the label screen.
点击标签图标以打开标签屏幕。
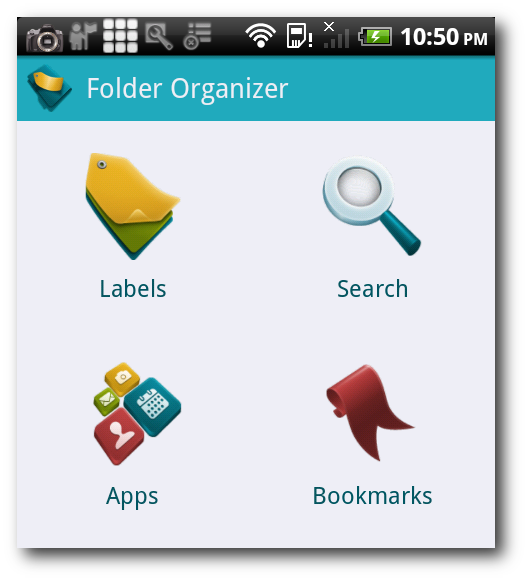
Tap the plus icon to add a new label.
点击加号图标以添加新标签。
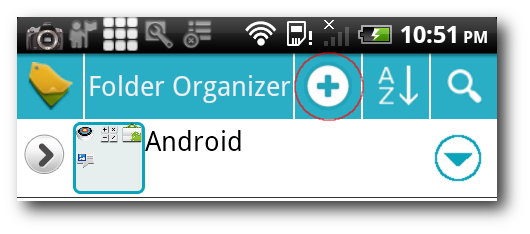
Give the label a proper name. For example, we create da “social networking” label for our social networking software such as Facebook, Twitter, Foursquare, TweetDeck, etc.
给标签起一个适当的名字。 例如,我们为诸如Facebook,Twitter,Foursquare,TweetDeck等社交网络软件创建了一个“社交网络”标签。
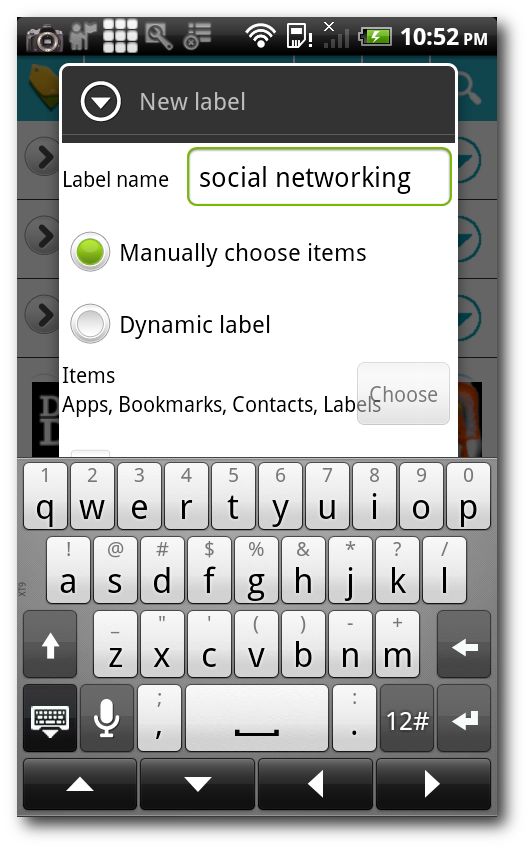
Tap the arrow button to bring up the label menu and tap the Items button to assign a label to your applications.
点击箭头按钮以弹出标签菜单,然后点击项目按钮为您的应用程序分配标签。
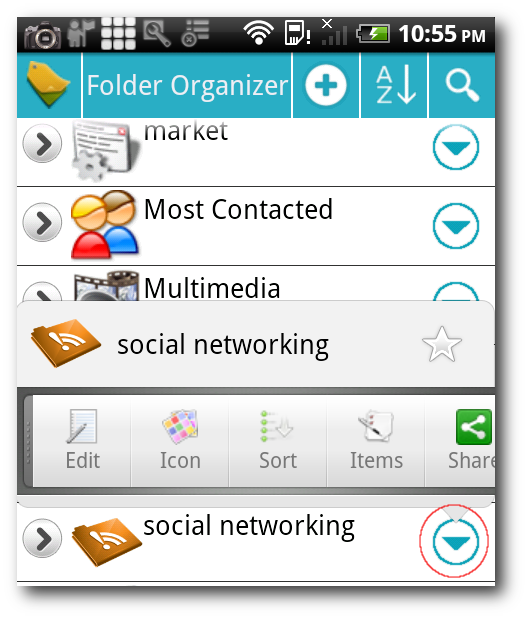
Choose Apps to assign a label to our applications.
选择“应用程序”为我们的应用程序分配标签。

We chose to label Foursquare, Google Reader, Mobile Facebook, TweetDeck, and Yammer as our social networking applications.
我们选择将Foursquare,Google Reader,Mobile Facebook,TweetDeck和Yammer标记为我们的社交网络应用程序。
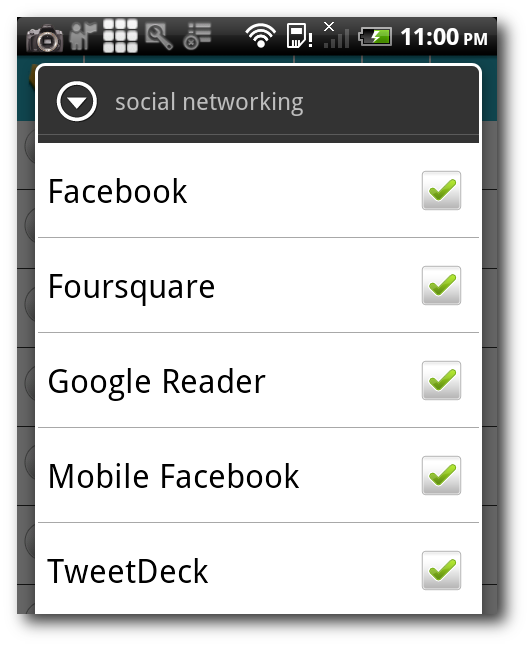
This is what our social networking folder looks like.
这就是我们的社交网络文件夹的外观。
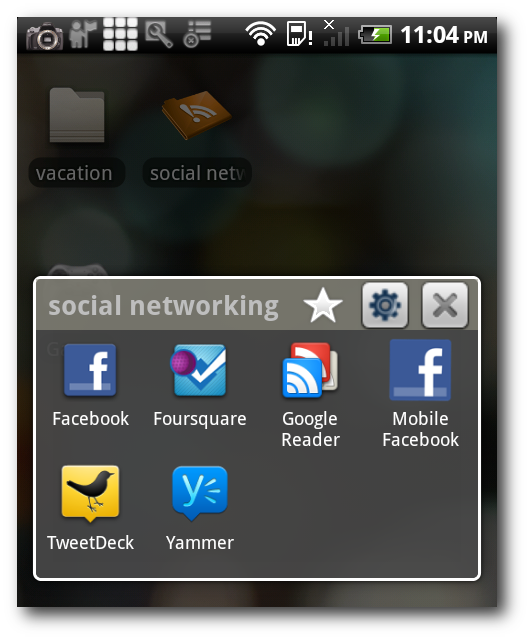
Although we only have a limited number of home screens on our Android, we do have the ability to create folders to group applications according to their context to give us faster access for any occasion.
尽管Android上的主屏幕数量有限,但是我们确实能够创建文件夹来根据应用程序的上下文对应用程序进行分组,以便在任何情况下都可以更快地访问。
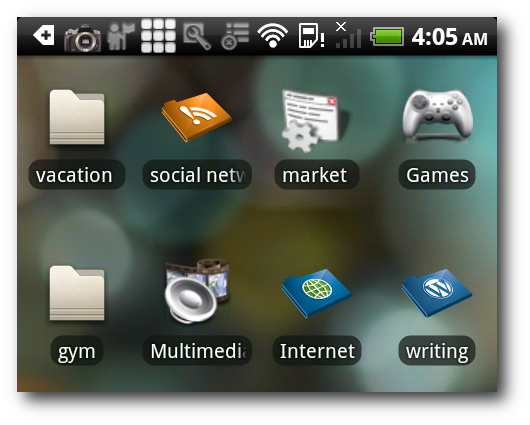
最大限度地减少滑动屏幕的需要 (Minimizing the Need to Swipe Screens)
Although we can configure our Android home screen to have up to seven screens, we like to minimize the need to swipe between screens as much as possible by accessing all of our essential application shortcuts from the main screen. If we have used all the available space on the main screen, we can place application shortcuts in the search button or the menu bar.
尽管我们可以将Android主屏幕配置为最多包含七个屏幕,但我们希望通过从主屏幕访问所有必要的应用程序快捷方式来最大程度地减少在屏幕之间滑动的需要。 如果我们已经使用了主屏幕上的所有可用空间,则可以在搜索按钮或菜单栏中放置应用程序快捷方式。
Doesn’t the search button bring up the search dialog ? Can I put shortcuts in the search button ? The answer to both is “Yes”, with the help of a nifty application called “Quick Settings” that allows us to access the system settings shortcuts through the search button. The easiest way to install Quick Settings is by searching for it through the Android Market.
搜索按钮是否会弹出搜索对话框? 我可以在搜索按钮中放入快捷方式吗? 两者的答案都是“是”,这要借助于一个名为“快速设置”的漂亮应用程序,该应用程序使我们可以通过搜索按钮访问系统设置快捷方式。 安装快速设置的最简单方法是通过Android Market搜索它。
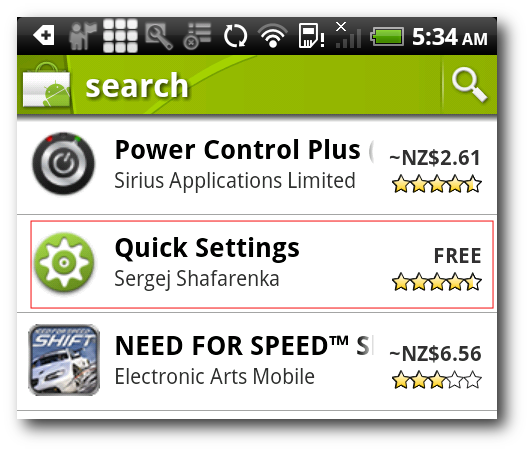
Hold down your Android “search” button for a few second to bring up the Quick Settings main screen then tap the “menu” button to bring up the customize menu.
按住Android“搜索”按钮几秒钟以调出“快速设置”主屏幕,然后点按“菜单”按钮以调出自定义菜单。
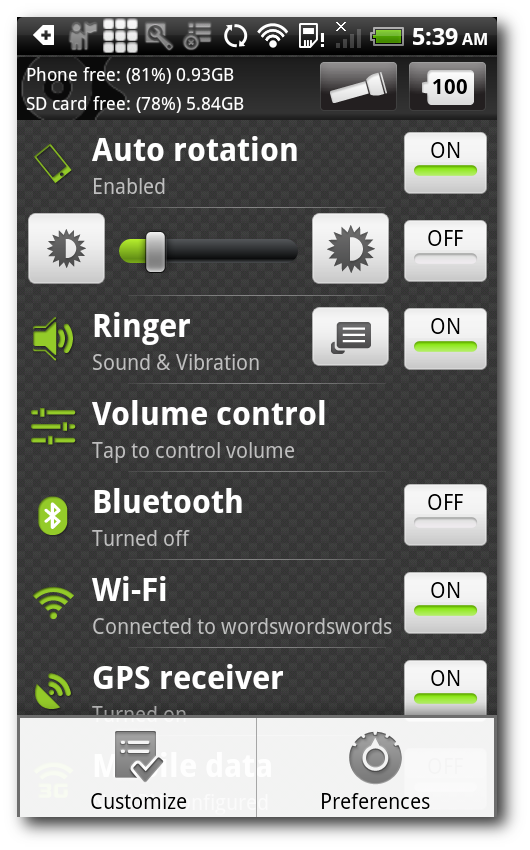
Hold down the “Drag Icon” to re-arrange the system settings item that we want to see in Quick Setting’s main screen.
按住“拖动图标”以重新排列我们要在快速设置的主屏幕中看到的系统设置项。

The second place to put shortcuts is the Menu bar using an application called the Smart Bar.
放置快捷方式的第二个位置是使用称为智能栏的应用程序的菜单栏。
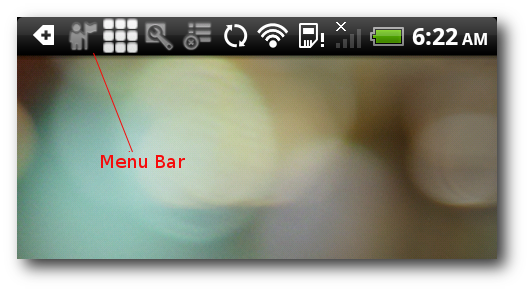
Smart Bar places some useful utilities on your menu bar for quick access. You should see the Smart Bar from your Android application screen once you have installed it through the market.
Smart Bar在菜单栏上放置了一些有用的实用程序,以便快速访问。 在市场上安装智能酒吧后,您应该会在Android应用程序屏幕上看到它。

Tap the Smart Bar icon from the application screen to begin using the Smart Bar features.
从应用程序屏幕上点击Smart Bar图标以开始使用Smart Bar功能。

Tap the “SmartBar Settings” menu to customize the Smart Bar’s utilities that we want to place on our menu bar. Select the utilities that you want to access from the search button by tapping the check box.
点击“ SmartBar设置”菜单以自定义我们要放置在菜单栏上的Smart Bar的实用程序。 通过单击复选框,从搜索按钮中选择要访问的实用程序。
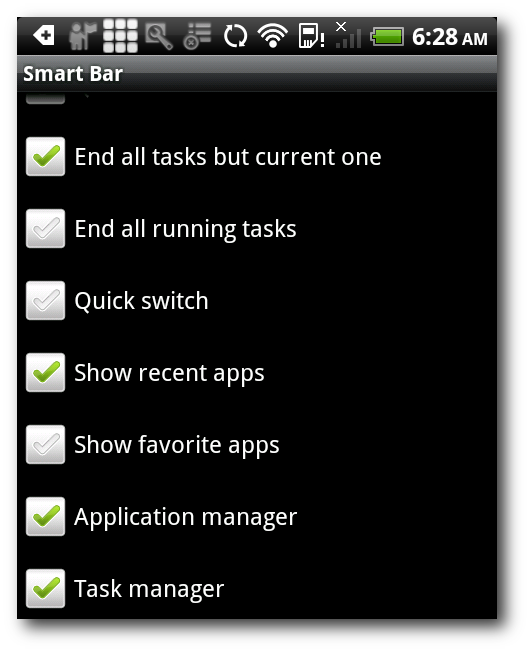
Swipe down the menu bar to access the Smart Bar’s application utilities that we have configured.
向下滑动菜单栏以访问我们配置的Smart Bar的应用程序实用程序。

“Task Manager” shows us a list of running applications and the memory that they are using. “Application Manager” is a utility to backup, restore, and uninstall applications. “Show Recent Apps” gives us quick access to the most recent 12 applications that we have been using. “End all tasks but current one” frees up our phone’s memory by killing applications that are dormant.
“任务管理器”向我们显示了正在运行的应用程序及其正在使用的内存的列表。 “应用程序管理器”是用于备份,还原和卸载应用程序的实用程序。 “显示最近的应用程序”使我们可以快速访问我们一直在使用的最新12个应用程序。 “终止当前任务以外的所有任务”通过杀死处于Hibernate状态的应用程序来释放手机的内存。
Folders, Quick Settings, and SmartBar are only some of the great tools that give us quick access to application shortcuts on our Android home screen. Of course there are other ways to manage our application short cuts on the home screen. Feel free to share other productivity tips that you use to organize your Android home screen with the other fellow readers in the comments section.
文件夹,快速设置和SmartBar只是使我们能够快速访问Android主屏幕上的应用程序快捷方式的一些出色工具。 当然,还有其他方法可以在主屏幕上管理我们的应用程序快捷方式。 随时在评论部分与其他读者分享用于组织Android主屏幕的其他生产力提示。





















 1215
1215

 被折叠的 条评论
为什么被折叠?
被折叠的 条评论
为什么被折叠?








