
photoshop动作合集
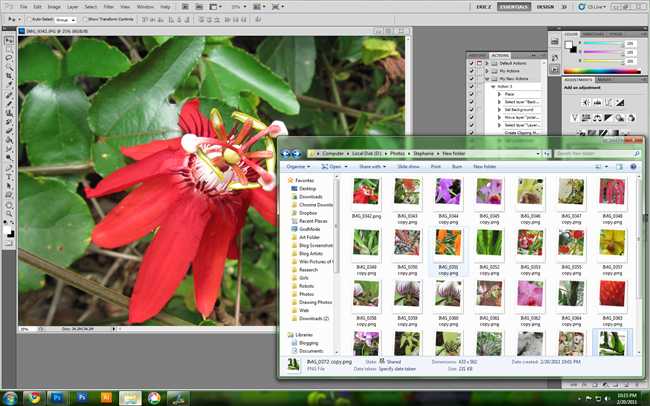
Have a huge folder of images needing tweaks? A few hundred adjustments may seem like a big, time consuming job—but read one to see how Photoshop can do repetitive tasks automatically, even if you don’t know how to program!
是否有大量需要调整的图像文件夹? 几百项调整似乎是一项耗时的大工作,但请仔细阅读一遍,以了解Photoshop如何自动执行重复性任务,即使您不知道如何编程也是如此!
Photoshop Actions are a simple way to program simple routines in Photoshop, and are a great time saver, allowing you to re-perform tasks over and over, saving you minutes or hours, depending on the job you have to work on. See how any bunch of images and even some fairly complicated photo tweaking can be done automatically to even hundreds of images at once.
Photoshop Actions是在Photoshop中对简单例程进行编程的一种简单方法,并且是节省大量时间的工具,它使您可以一遍又一遍地重新执行任务,从而节省了数分钟或数小时的时间,具体取决于您要做的工作。 了解如何自动将任意一堆图像甚至是相当复杂的照片调整一次甚至处理数百个图像。
什么时候可以使用Photoshop Action? (When Can I use Photoshop Actions?)
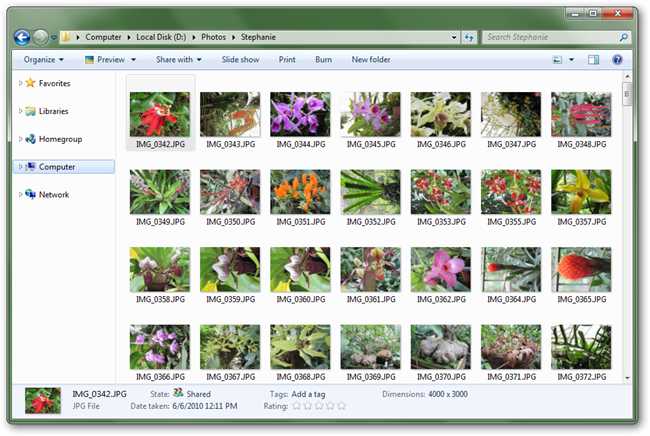
Photoshop actions are a way of recording the tools, menus, and keys pressed while using the program. Each time you use a tool, adjust a color, or use the brush, it can be recorded and played back over any file Photoshop can open. While it isn’t perfect and can get very confused if not set up correctly, it can automate editing hundreds of images, saving you hours and hours if you have big jobs with complex edits.
Photoshop操作是一种记录使用该程序时所按下的工具,菜单和键的方式。 每次使用工具,调整颜色或使用画笔时,都可以将其记录下来并在Photoshop可以打开的任何文件中播放。 尽管它并不完美,如果设置不正确,可能会造成很大的困惑,但它可以自动编辑数百张图像,如果您的工作繁琐且进行复杂的编辑,则可以节省数小时的时间。
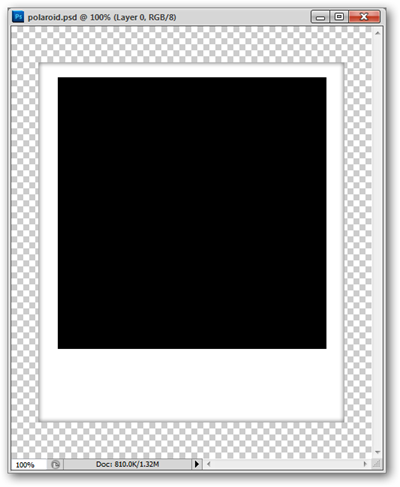
The image illustrated above is a template for a polaroid-style picture frame. If you had several hundred images, it would actually be a simple matter to use Photoshop Actions to create hundreds of new images inside the frame in almost no time at all.
上面显示的图像是宝丽来风格相框的模板。 如果您有几百张图像,那么使用Photoshop Actions在框架内几乎几乎没有时间创建数百个新图像实际上是一件简单的事情。
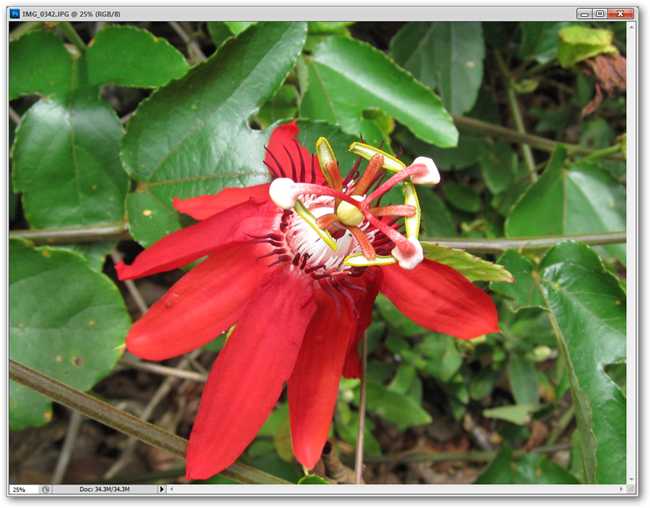
Let’s take a look at how a simple folder of images and some Image editing automation can turn lots of work into a simple and easy job.
让我们看一个简单的图像文件夹和一些图像编辑自动化如何将大量工作变成一件简单的工作。
创建新动作 (Creating a New Action)
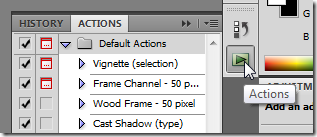

Actions is a default part of the “Essentials” panel set Photoshop begins with as a default. If you can’t see the panel button under the “History” button, you can find Actions by going to Window > Actions or pressing Alt + F9.
“动作”是“基本”面板集的默认部分,Photoshop最初将其设置为默认值。 如果在“历史记录”按钮下看不到面板按钮,则可以通过转到窗口>动作或按Alt + F9来找到动作。
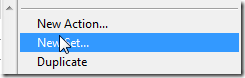
Click the in the Actions Panel, pictured in the previous illustration on the left. Choose to create a “New Set” in order to begin creating your own custom Actions.
单击“动作”面板中的,如左图上图所示。 选择创建“新集”以开始创建自己的自定义动作。
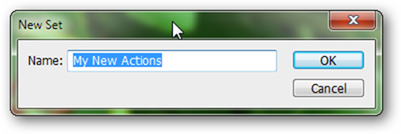
Name your action set whatever you want. Names are not relevant, you’ll simply want to make it obvious that you have created it. Click OK.
根据需要命名操作集。 名称无关紧要,您只想让您清楚地知道已创建它。 单击确定。
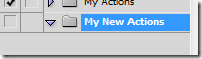
Look back in the layers panel. You’ll see your new Set of actions has been added to the list. Click it to highlight it before going on.
回顾“图层”面板。 您会看到新的操作集已添加到列表中。 在继续操作之前,单击它以突出显示它。
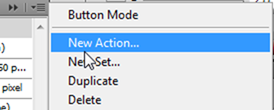
Click the again to create a “New Action” in your new set.
再次单击以在您的新集合中创建一个“新动作”。
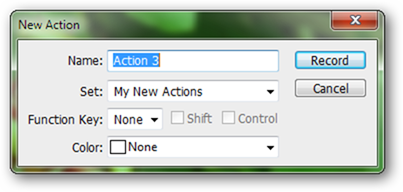
If you care to name your action, go ahead. Name it after whatever it is you’re hoping to do—change the canvas size, tint all your pictures blue, send your image to the printer in high quality, or run multiple filters on images. The name is for your own usage, so do what suits you best.
如果您想说出自己的动作,请继续。 以您希望执行的操作为它命名-更改画布大小,将所有图片设置为蓝色,以高质量将图像发送到打印机,或对图像运行多个滤镜。 该名称仅供您自己使用,因此请最适合您。
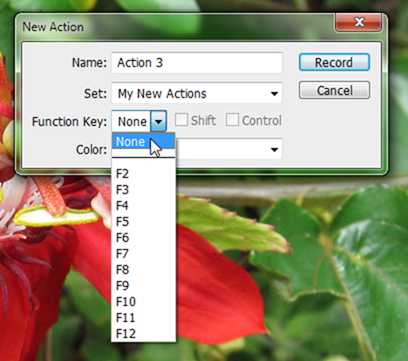
Note that you can simplify your process by creating shortcut keys for your actions. If you plan to do hundreds of edits with your actions, this might be a good idea. If you plan to record an action to use every time you use Photoshop, this might even be an invaluable step.
请注意,您可以通过为操作创建快捷键来简化过程。 如果您打算对动作进行数百次编辑,那么这可能是个好主意。 如果您打算记录每次使用Photoshop时要使用的操作,这甚至可能是非常宝贵的一步。
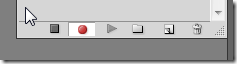
When you create a new Action, Photoshop automatically begins recording everything you do. It does not record the time in between steps, but rather only the data from each step. So take your time when recording and make sure you create your actions the way you want them.
创建新的动作时,Photoshop会自动开始记录您所做的一切。 它不会记录步骤之间的时间,而只会记录每个步骤中的数据。 因此,在录制时要花点时间,并确保以所需的方式创建动作。
The square button stops recording, and the circle button starts recording again. With these basics ready, we can take a look at a sample Action.
方形按钮停止录制,而圆形按钮再次开始录制。 在准备好这些基础知识之后,我们可以看一下Action示例。
记录样本动作 (Recording a Sample Action)
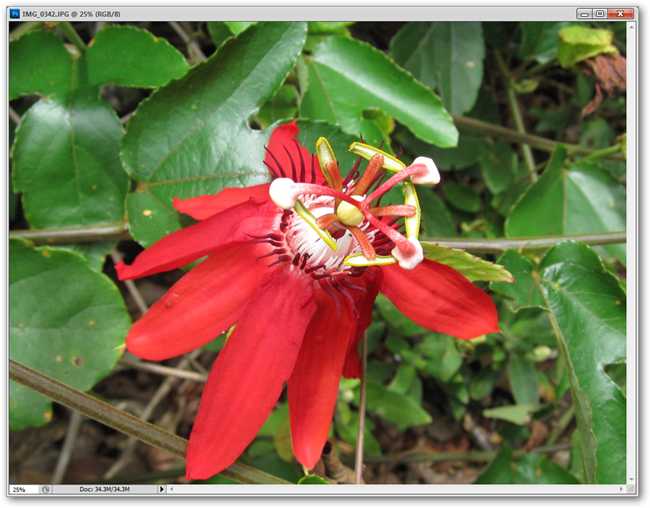
Photoshop will remember everything you input into it when it is recording, even specific photographs you open. So begin recording your action when your first photo is already open.
Photoshop会记住您在录制时输入的所有内容,甚至包括您打开的特定照片。 因此,当您的第一张照片已经打开时,请开始记录您的动作。
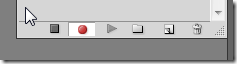
Once your first image is open, click the record button. If you’re already recording, continue on.
打开第一个图像后,单击“记录”按钮。 如果您已经在录制,请继续。

Using the File > Place command to insert the polaroid image can be easier for Actions to deal with. Photoshop can record with multiple open files, but it often gets confused when you try it. Keep your recordings as simple as possible to ensure your success.
使用“文件”>“放置”命令插入宝丽来图像可以使操作更容易处理。 Photoshop可以记录多个打开的文件,但是尝试时常常会感到困惑。 保持录音尽可能简单,以确保成功。

When the image is placed in, simply press enter to render it.
放置图像后,只需按Enter即可对其进行渲染。
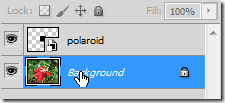
Select your background layer in your layers panel. Your recording should be following along with no trouble. Double click this layer.
在“图层”面板中选择背景图层。 您的录音应该没有问题。 双击该层。
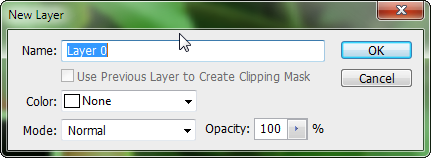
Double clicking your background layer will create a new layer from it. Allow it to be renamed “Layer 0” and press OK.
双击您的背景图层将在其中创建一个新图层。 允许将其重命名为“ Layer 0”,然后按OK。
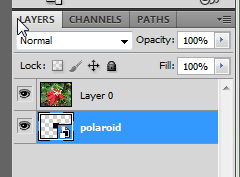
Move the “polaroid” layer to the bottom by selecting it and dragging it down below “Layer 0” in the layers panel.
将“宝丽来”图层移到底部,方法是在图层面板的“ Layer 0”下将其选中并向下拖动。
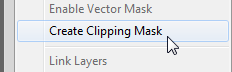
Right click “Layer 0” and select “Create Clipping Mask.”
右键单击“第0层”,然后选择“创建剪贴蒙版”。
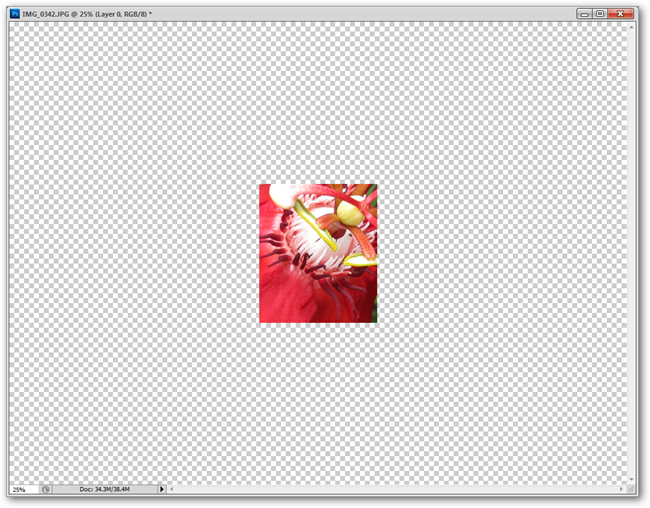
The JPG image is cropped to the layer below it. Coincidentally, all actions described here are being recorded perfectly, and are reproducible. Cursor actions, like the eraser, brush, or bucket fill don’t record well, because the computer uses your mouse movements and coordinates, which may need to change from photo to photo.
JPG图像被裁剪到其下面的层。 巧合的是,这里描述的所有动作都被完美记录,并且是可重复的。 光标动作(例如橡皮擦,刷子或水桶填充)的录制效果不佳,因为计算机会使用鼠标的移动和坐标,因此可能需要随照片而变化。
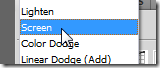
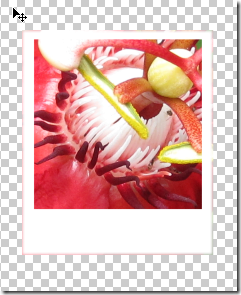
Click the to set your Photograph layer to a “Screen” blending mode. This will make the image disappear when it runs over the white parts of the polaroid image.
单击将您的“照片”图层设置为“屏幕”混合模式。 当它在宝丽来图像的白色部分上运行时,它将使图像消失。
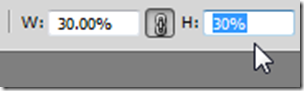
With your image layer (Layer 0) still selected, navigate to Edit > Transform > Scale. You can use the mouse to resize your Layer 0, but Actions work better with absolute numbers. Visit the Width and Height adjustments in the top options panel. Click the chain icon to link them together, and adjust them numerically. Depending on your needs, you may need to use more or less than 30%.
仍选择图像层(第0层),导航至“编辑”>“变换”>“缩放”。 您可以使用鼠标来调整第0层的大小,但是操作对绝对数字的效果更好。 访问顶部选项面板中的宽度和高度调整。 单击链图标将它们链接在一起,然后进行数字调整。 根据您的需要,您可能需要使用多于或少于30%的电量。

Your image will resize to your specifications. Press enter to render, or click the check box in the top right of your application.
您的图像将调整为您的规格。 按Enter进行渲染,或单击应用程序右上方的复选框。
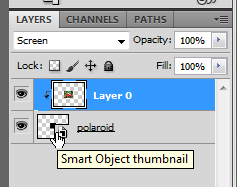
+ Click on your bottom layer, or “polaroid” in this case. This creates a selection of the bottom layer.
+单击您的底层,或在这种情况下单击“宝丽来”。 这将选择最底层。
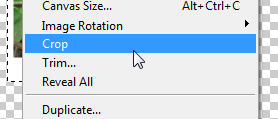
Navigate to Image > Crop in order to crop down to your bottom layer selection
导航到“图像”>“裁剪”,以裁剪到最底层选择
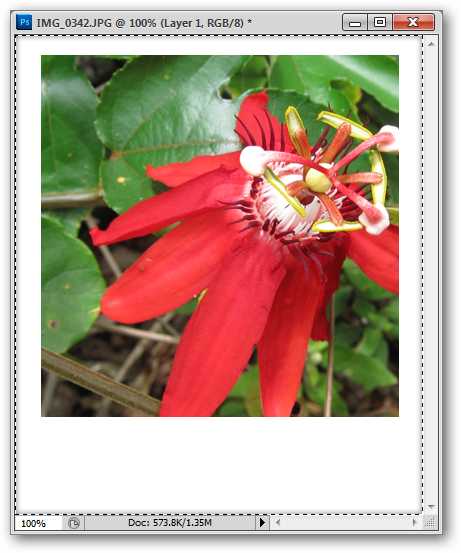
Your image is now resized to your bottommost layer, and Photoshop is still recording to that effect.
现在,图像已调整为最底层,而Photoshop仍在记录该效果。
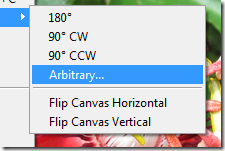
For additional effect, we can navigate to Image > Image Rotation > Arbitrary to rotate our image by a small tilt.
为了获得额外的效果,我们可以导航至“图像”>“图像旋转”>“任意”以小角度旋转图像。
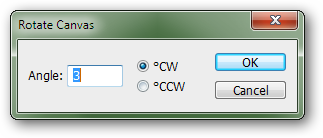
Choosing 3 degrees clockwise , we click OK to render our choice.
顺时针选择3度,我们单击OK呈现选择。
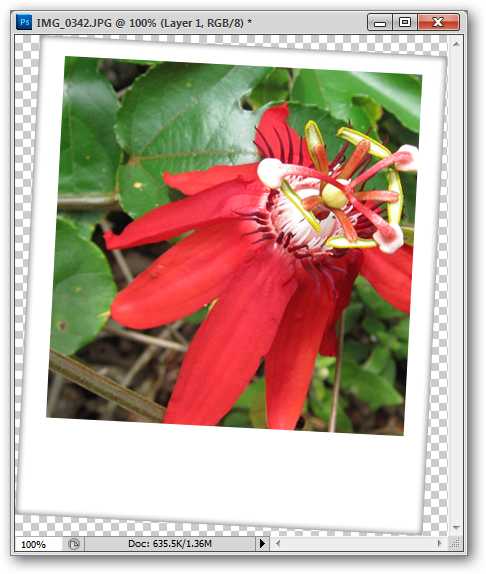
Our image is rotated, and this step is recorded.
旋转图像,并记录此步骤。
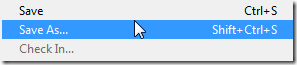
Photoshop will even record when you save your files. With your recording still going, find File > Save As.
当您保存文件时,Photoshop甚至会进行记录。 在录制继续进行的同时,找到“文件”>“另存为”。
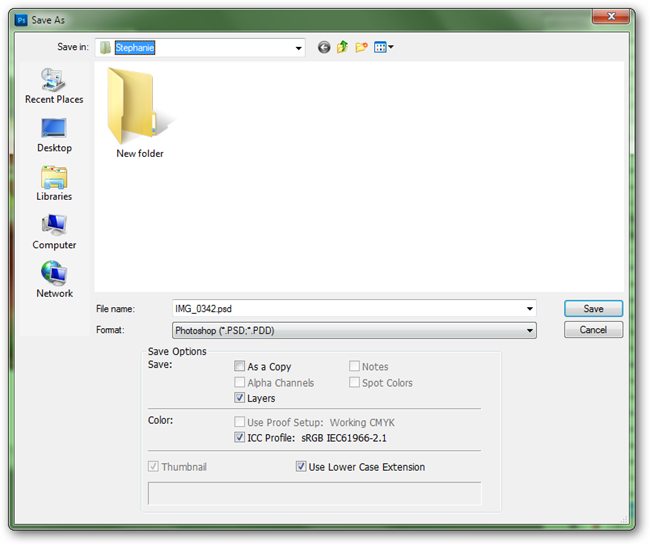
You can easily tell Photoshop to save in a new folder, other than the one you have been working in, so that your files aren’t overwritten.
您可以轻松地告诉Photoshop将其保存到一个新文件夹中,而不要保存到其中一个文件夹中,以免文件被覆盖。
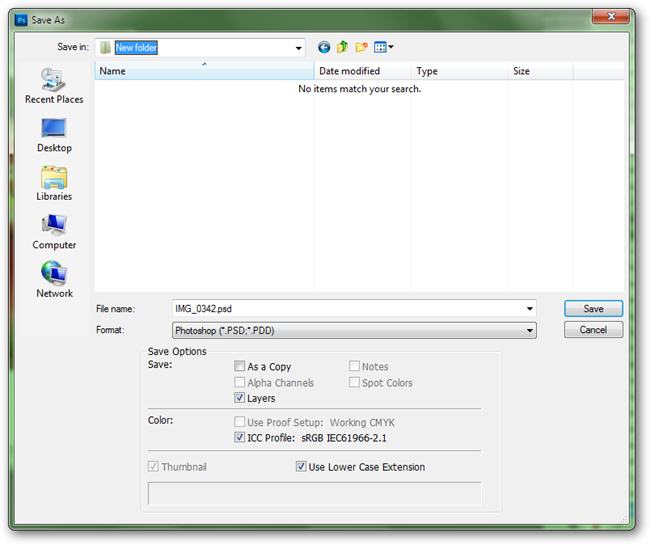
Navigate to any folder you wish, but do not change the filename. If you change the filename, Photoshop will record that name, and save all your images under whatever you type.
导航到所需的任何文件夹,但不要更改文件名。 如果更改文件名,Photoshop将记录该名称,并将所有图像保存在您键入的任何内容下。
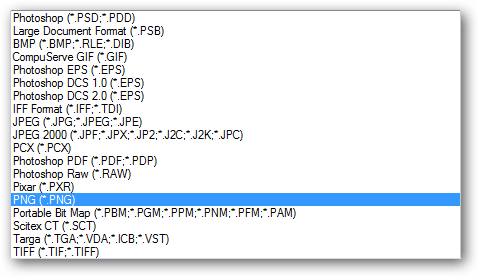
However, you can change your filetype without recording an absolute filename. Use the pulldown tab and select a different filetype—in this instance, PNG.
但是,您可以在不记录绝对文件名的情况下更改文件类型。 使用下拉选项卡并选择其他文件类型,在这种情况下为PNG。
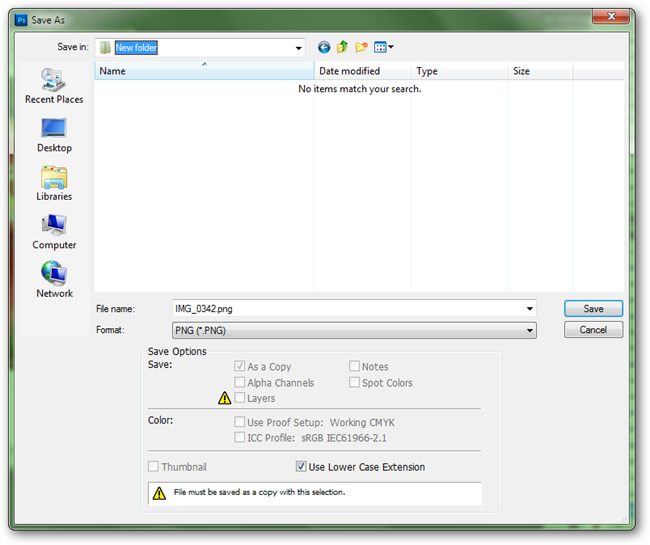
Simply click “Save” to create a new PNG based on your actions. Photoshop will record the destination and the change in filetype. If you didn’t edit the name of your file, it will always use the variable filename of any image you open. (This is very important if you want to edit hundreds of images at once!)
只需单击“保存”即可根据您的操作创建一个新的PNG。 Photoshop将记录目标位置和文件类型的更改。 如果您没有编辑文件名,它将始终使用您打开的任何图像的变量文件名 。 (如果要一次编辑数百个图像,这非常重要!)
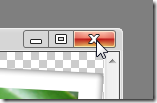
Click File > Close or the red “X” in the corner to close your filetype. Photoshop can record that as well.
单击文件>关闭,或单击角落的红色“ X”以关闭文件类型。 Photoshop也可以记录下来。
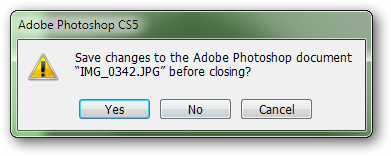
Since we have already saved our image as a JPG, click “NO” to not overwrite your original image. Photoshop will also record your choice of “NO” for subsequent images.
由于我们已经将图像另存为JPG,因此单击“否” 不会覆盖您的原始图像。 Photoshop还将记录您为后续图像选择的“否”。
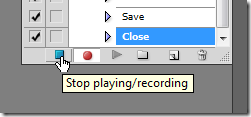
In your Actions panel, click the stop button to complete your action. You can always click the record button to add more steps later, if you want.
在“动作”面板中,单击“停止”按钮以完成动作。 如果需要,您随时可以单击“记录”按钮以添加更多步骤。
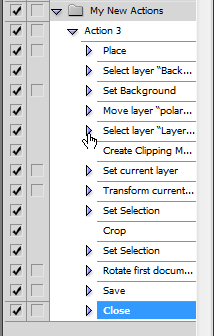
This is how your new action looks with its steps expanded. Curious how to put it into effect? Read on to see how simple it is to use that recording you just made.
这就是您的新操作及其扩展步骤的外观。 好奇如何生效? 继续阅读,了解使用您刚刚制作的录音有多么简单。
使用新动作编辑大量图像 (Editing Lots of Images with Your New Action)
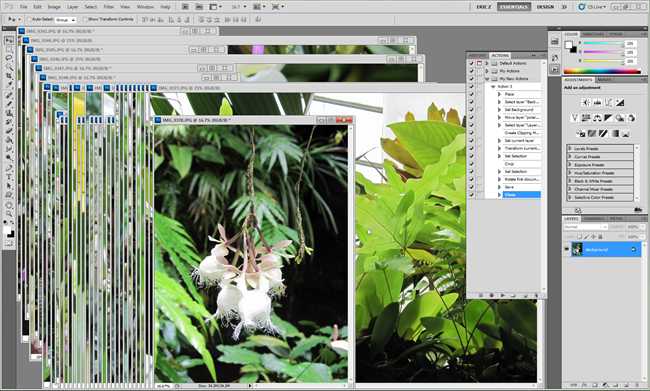
Open a large number of images—as many as you care to work with. Your action should work immediately with every image on screen, although you may have to test and re-record, depending on how you did. Actions don’t require any programming knowledge, but often can get confused or work in a counter-intuitive way. Record your action until it is perfect. If it works once without errors, it’s likely to work again and again!
打开大量图像-尽可能多地使用。 您的操作应立即对屏幕上的每个图像起作用,尽管您可能必须根据测试方式进行测试和重新记录。 动作不需要任何编程知识,但常常会感到困惑或以违反直觉的方式进行工作。 记录您的动作,直到完美为止。 如果它可以正常工作一次,那么它可能会一次又一次地工作!
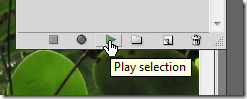
Find the “Play” button in your Actions Panel. With your custom action selected, click “Play” and your routine will edit, save, and close each file for you. Keep bashing “Play” for each open file, and it will keep saving and creating new files until you run out of work you need to do.
在“动作”面板中找到“播放”按钮。 选择您的自定义操作后,单击“播放”,您的例程将为您编辑,保存和关闭每个文件。 继续对每个打开的文件进行“播放”操作,它将继续保存和创建新文件,直到您用尽所需的工作。

And in mere moments, a complicated stack of work is done. Photoshop actions can be very complicated, far beyond what is illustrated here, and can even be combined with scripts and other actions, creating automated creation of potentially very complex files, or applying filters to an entire portfolio of digital photos.
并在短时间内完成了复杂的工作。 Photoshop动作可能非常复杂,远远超出了此处的说明,甚至可以与脚本和其他动作结合使用,可以自动创建可能非常复杂的文件,也可以将滤镜应用于整个数码照片集。
Have questions or comments concerning Graphics, Photos, Filetypes, or Photoshop? Send your questions to
对图形,照片,文件类型或Photoshop有疑问或意见吗? 将您的问题发送到 ericgoodnight@howtogeek.com, and they may be featured in a future How-To Geek Graphics article. ericgoodnight@howtogeek.com ,它们可能会在以后的How-To Geek Graphics文章中介绍。
Image Credits: All images copyright Stephanie Pragnell and author Eric Z Goodnight, protected under Creative Commons.
图片来源:所有图片版权归Stephanie Pragnell和作者Eric Z Goodnight所有,受 创用CC 保护 。
photoshop动作合集





















 535
535

 被折叠的 条评论
为什么被折叠?
被折叠的 条评论
为什么被折叠?








