
mac split解压
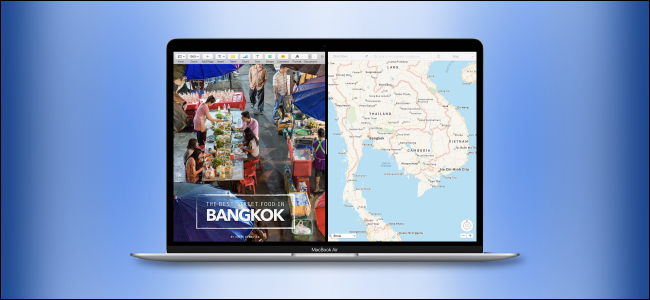
It’s easy to manage two windows side-by-side Mac (macOS El Capitan [10.11] or later) using a feature called Split View. Using Split View, you can precisely snap two windows to halves of the screen and also adjust the proportion of the screen each one occupies. Here’s how.
使用称为“拆分视图”的功能,可以轻松管理两个Windows并排的Mac(macOS El Capitan [10.11]或更高版本)。 使用拆分视图,您可以精确地将两个窗口捕捉到一半的屏幕,还可以调整每个窗口占据的屏幕比例。 这是如何做。
如何在Mac上使用分割视图 (How to Use Split View on Mac)
First, open the two windows you would like to use with Split View and position them wherever you’d like on the screen.
首先,打开您要与“拆分视图”一起使用的两个窗口,然后将它们放置在屏幕上的任何位置。
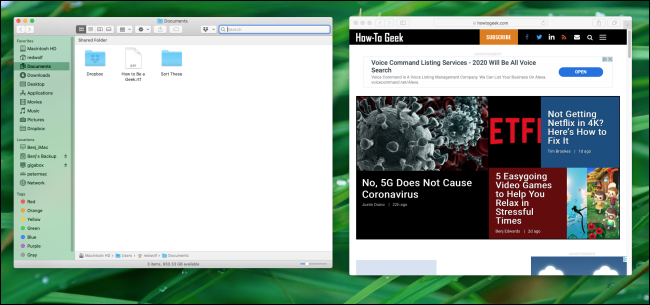
Next, hover over the green full-screen button in the top-left corner of one of the windows you’d like to manage. A small menu will pop up giving you three options.
接下来,将鼠标悬停在您要管理的窗口之一的左上角的绿色全屏按钮上。 将会弹出一个小菜单,为您提供三个选项。
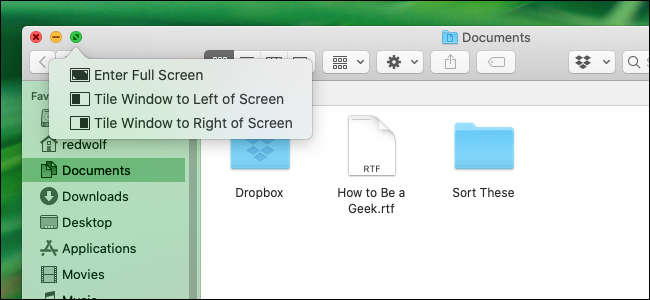
The first option, “Enter Full Screen”, makes the window take up the entire screen, hiding the macOS menu bar in the process. The other two “Tile Window” options snap the window to the left or right half of the screen. Click on one of the “Tile Window” options.
第一个选项“进入全屏”使窗口占据整个屏幕,并在此过程中隐藏macOS菜单栏。 其他两个“平铺窗口”选项将窗口捕捉到屏幕的左半部分或右半部分。 单击“平铺窗口”选项之一。

The window will snap to the half of the screen that you selected (in this example, the left half of the screen).
该窗口将捕捉到所选屏幕的一半(在本示例中为屏幕的左半部分)。

With one window occupying half of the screen, your Mac will show smaller versions of other open windows on the other half of the screen. Choose the window that you’d like to fill up the remaining half of the screen by clicking on it with your mouse. It will fill up the other half completely.
一个窗口占据屏幕的一半,您的Mac将在屏幕的另一半显示其他打开的窗口的较小版本。 通过用鼠标单击来选择要填充屏幕剩余部分的窗口。 它将完全填满另一半。
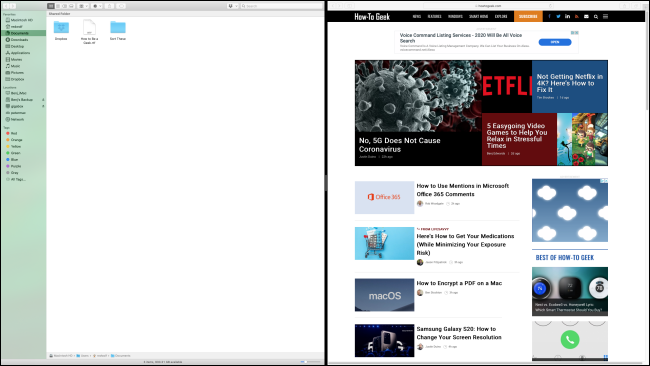
When two windows are snapped to the sides of the screen, you can click and drag on the black partition between them to resize each window’s width.
将两个窗口捕捉到屏幕两侧时,您可以单击并拖动它们之间的黑色分区以调整每个窗口的宽度。
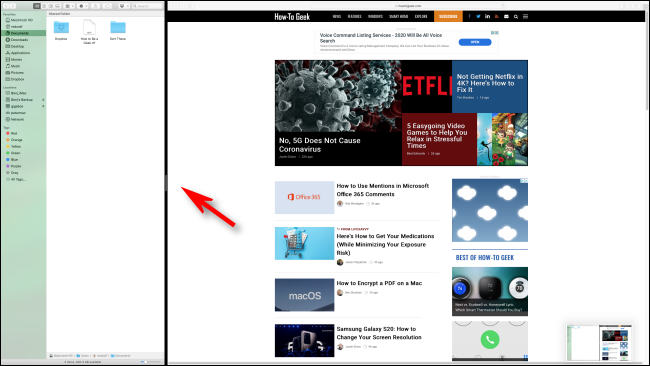
如何在Mac上退出Split View (How to Exit Split View on Mac)
When you’re done with Split View, hover your mouse pointer over the top of the screen. This will reveal the three circular window buttons (red, gray, and green). Click on the green button to exit Split View.
完成“拆分视图”后,将鼠标指针悬停在屏幕顶部。 这将显示三个圆形窗口按钮(红色,灰色和绿色)。 单击绿色按钮退出拆分视图。
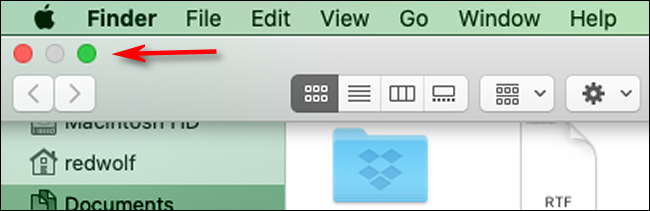
拆分视图替代 (Split View Alternatives)
At the moment, Split View on Mac feels like an undercooked feature that Apple is likely to expand upon in the future. For example, macOS does not currently provide keyboard shortcuts to manage Split View, but they may show up in a future release.
目前,Mac上的Split View感觉是一个未成熟的功能,Apple将来可能会扩展该功能。 例如,macOS当前不提供键盘快捷键来管理“拆分视图”,但它们可能会在将来的版本中显示。
For now, third-party apps such as Magnet allow more options for snapping windows to a grid pattern and for using keyboard shortcuts, which can be very satisfying when you’d like more control over your Mac multitasking experience.
目前,诸如Magnet之类的第三方应用程序提供了更多选项,可以将窗口捕捉到网格模式以及使用键盘快捷键,当您希望对Mac多任务处理体验进行更多控制时,这可能会非常令人满意。
翻译自: https://www.howtogeek.com/661015/how-to-quickly-manage-split-view-on-mac/
mac split解压







 本文介绍了在Mac上使用SplitView管理并排窗口的步骤,包括如何精确捕捉窗口、调整窗口大小以及退出SplitView的方法。此外,还提到了第三方应用如Magnet作为SplitView的替代选项,提供更多窗口管理功能。
本文介绍了在Mac上使用SplitView管理并排窗口的步骤,包括如何精确捕捉窗口、调整窗口大小以及退出SplitView的方法。此外,还提到了第三方应用如Magnet作为SplitView的替代选项,提供更多窗口管理功能。














 7248
7248

 被折叠的 条评论
为什么被折叠?
被折叠的 条评论
为什么被折叠?








