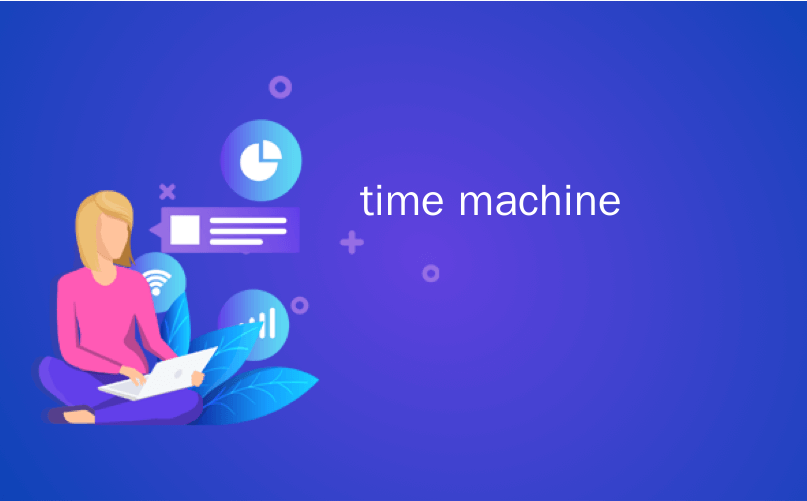
time machine

Maybe your Time Machine drive is full. Maybe you’re worried about an older hard drive dying on you, taking your backups with it. Whatever the reason, you want to migrate your Time Machine files from one hard drive to the other.
也许您的Time Machine驱动器已满。 也许您担心旧的硬盘驱动器快要死了,并随身携带了备份文件。 无论出于何种原因,您都希望将Time Machine文件从一个硬盘驱动器迁移到另一个硬盘驱动器。
Good news: it’s relatively straightforward. All you really need to do is format your new drive correctly, drag over the files, and set your new drive up to be the backup destination. There are a few details to think about along the way, however, so let’s go over everything step-by-step.
好消息:这相对简单。 您真正需要做的就是正确格式化新驱动器,将其拖到文件上,然后将新驱动器设置为备份目标。 但是,在此过程中需要考虑一些细节,因此让我们逐步进行所有操作。
第一步:关闭定时机 (Step One: Turn Off Time Machine)
Before you do anything head to System Preferences > Time Machine on your Mac and uncheck “Back Up Automatically.”
在执行任何操作之前,请转至Mac上的“系统偏好设置”>“ Time Machine”,然后取消选中“自动备份”。

The reason is simple: you don’t want a new backup starting while you’re migrating your files. It will slow you down and potentially introduce conflicts.
原因很简单:您不希望在迁移文件时开始新的备份。 这会减慢您的速度,并可能引发冲突。
Done? Good, let’s keep going.
做完了吗 好,继续前进。
第二步:连接并格式化新驱动器 (Step Two: Connect and Format Your New Drive)
Go ahead and plug in your new hard drive. It’s likely not formatted properly, so we need to use Disk Utility to get things just right. Open Disk Utility with Spotlight, or by heading to Applications > Utilities > Disk Utility in the Finder.
继续并插入新的硬盘驱动器。 它的格式可能不正确,因此我们需要使用“磁盘工具”来使事情变得正确。 使用Spotlight打开“磁盘工具”,或在Finder中转到“应用程序”>“实用工具”>“磁盘工具”。

Click your new hard drive in the left panel, then click “Erase.” Make sure you’re not erasing your old Time Machine drive before doing anything.
单击左侧面板中的新硬盘,然后单击“擦除”。 在执行任何操作之前, 请确保不删除旧的Time Machine驱动器 。
Write the drive as “MacOS Extended (Journaled)” using the “GUID Partition Table”.
使用“ GUID分区表”将驱动器写为“ MacOS扩展(日志式)”。

A few things to keep in mind:
请记住以下几点:
If you want to encrypt your Time Machine backup use MacOS Extended (Journaled, Encrypted) instead; it’s going to be a lot faster than encrypting your backup later on.
如果要加密Time Machine备份,请改用MacOS Extended(日志式,加密式) ; 它比以后加密备份要快得多。
As of this writing, APFS drives cannot be used as Time Machine destinations, so do not format the drive as APFS.
在撰写本文时, APFS驱动器不能用作Time Machine目的地 ,因此请勿将驱动器格式化为APFS。
You can potentially partition your Time Machine drive if you want both backups and other files on the same drive.
如果要将备份和其他文件都放在同一驱动器上,则可以对Time Machine驱动器进行分区 。
Click “Erase” when you’re ready and the drive will be reformatted.
准备就绪后,单击“擦除”,驱动器将重新格式化。
第三步:复制文件 (Step Three: Copy Your Files)
Now we can copy our files over from the old Time Machine backup to our new one. Head to the old drive and you’ll see a folder called “backups.backupd.”
现在,我们可以将文件从旧的Time Machine备份复制到新的文件中。 转到旧驱动器,您将看到一个名为“ backups.backupd”的文件夹。

Drag this entire folder over to your new drive. The process will most likely take a few hours, so plug your laptop into the outlet and consider keeping your Mac awake to make sure this gets done.
将整个文件夹拖到新驱动器上。 该过程很可能会花费几个小时,因此请将笔记本电脑插入电源插座,并考虑保持Mac处于清醒状态 ,以确保完成此操作。
Note that things work a little differently for Time Machine backups over a local network because of how network drives store things. There are sparsebundle files, one for every Mac that backs up to the destination, each with a “backups.backupd” folder inside them. If you’re migrating from one network backup to another, simply drag the bundle(s) over from source to destination. If you’re migrating from a network backup to a local drive, open the sparsebundle file; you’ll find the “backups.backupd” folder inside, and you’ll want to copy that over to your new external drive. Local drives can only back up a single Mac.
请注意,由于网络驱动器存储事物的方式, 对于通过本地网络的Time Machine备份来说 ,事物的工作方式略有不同。 有稀疏文件,每个备份到目标计算机的Mac都有一个稀疏文件,每个文件中都有一个“ backups.backupd”文件夹。 如果要从一个网络备份迁移到另一个网络备份,只需将捆绑包从源拖动到目标即可。 如果要从网络备份迁移到本地驱动器,请打开sparsebundle文件。 您将在其中找到“ backups.backupd”文件夹,并将其复制到新的外部驱动器上。 本地驱动器只能备份单个Mac。
第四步:切换Time Machine驱动器 (Step Four: Switch Time Machine Drives)
When the transfer is complete head to System Preferences > Time Machine once again, then click “Select Disk.”
传输完成后,再次转到“系统偏好设置”>“ Time Machine”,然后单击“选择磁盘”。

You will see both your old and new drives. Click the new drive, then click “Use Disk.”
您将同时看到新旧驱动器。 单击新的驱动器,然后单击“使用磁盘”。

You’ll be asked if you want to switch or use both drives:
系统将询问您是否要切换或同时使用两个驱动器:

Click “Replace” unless you have some reason to keep two backups running.
单击“替换”,除非您出于某种原因使两个备份保持运行状态。
Ensure that “Back Up Automatically” is checked and you should be good to go. A new backup will run on the new drive.
确保选中“自动备份”,您应该一切顺利。 新备份将在新驱动器上运行。

Your old Time Machine backups can be found alongside all of your new ones. Enjoy!
旧的Time Machine备份可与所有新的备份一起找到。 请享用!
Photo credit: Tanyapatch/Shutterstock.com
图片来源: Tanyapatch / Shutterstock.com
翻译自: https://www.howtogeek.com/335090/how-to-migrate-a-time-machine-backup-to-another-drive/
time machine























 697
697

 被折叠的 条评论
为什么被折叠?
被折叠的 条评论
为什么被折叠?








