
icmp禁用或启用
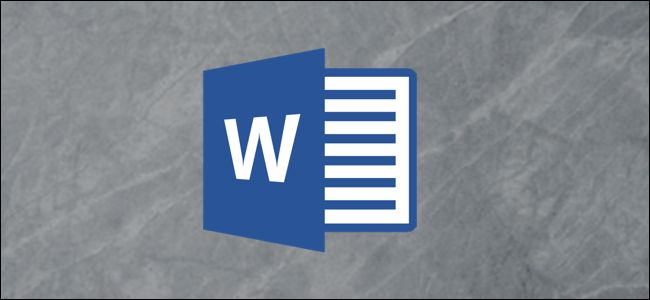
The interface of Microsoft Word is optimized for your mouse by default. However, those with touch-enabled screens may find it challenging to select commands using the more compact mouse mode. Enabling touch mode increases the size of your Ribbon, buttons, and menu commands so you can tap them better with your finger.
默认情况下,Microsoft Word的界面针对鼠标进行了优化。 但是,具有触摸屏的用户可能会发现使用更紧凑的鼠标模式选择命令具有挑战性。 启用触摸模式会增加功能区,按钮和菜单命令的大小,以便您可以用手指更好地点击它们。
启用触摸模式 (Enabling Touch Mode)
Enabling touch mode requires only a few steps. First, click the small arrow at the right of the Quick Access bar.
启用触摸模式仅需执行几个步骤。 首先,单击快速访问栏右侧的小箭头。
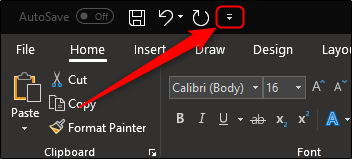
This opens a menu where you can add and remove commands to the Quick Access bar. It also features a “Touch/Mouse Mode” option, which you should enable now.
这将打开一个菜单,您可以在其中添加和删除命令到“快速访问”栏中。 它还具有“触摸/鼠标模式”选项,您应该立即启用它。
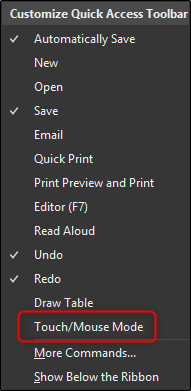
After you add that option to the Quick Access toolbar, a new icon appears that you can use to open a menu where you can move between Mouse and Touch modes.
在将该选项添加到“快速访问”工具栏后,将出现一个新图标,可用于打开菜单,您可以在其中切换鼠标和触摸模式。
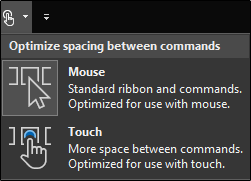
Go ahead and select the “Touch” option. You’ll notice immediately that the Ribbon and Quick Access bar not only increase in size, but there’s more space between each command, too.
继续并选择“触摸”选项。 您会立即注意到,功能区和快速访问栏不仅增加了大小,而且每个命令之间也有更多空间。
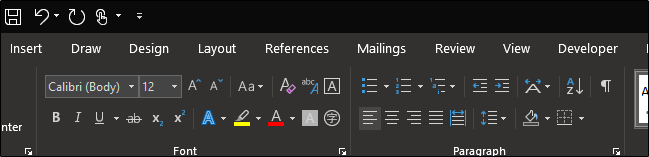
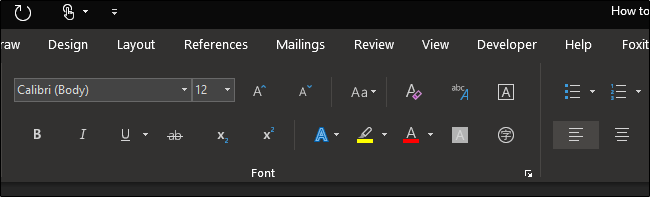
Now it should be a little easier to tap commands with your fingers. To switch back to Mouse mode, just hit up that same menu from your Quick Access bar and this time, choose “Mouse.”
现在,用手指敲击命令应该会更容易一些。 要切换回鼠标模式,只需从快速访问栏中弹出相同的菜单,然后选择“鼠标”。
使用触控模式 (Using Touch Mode)
There are several benefits to using Touch mode aside from the more spacious Ribbon. One significant advantage is getting to fully utilize the “Draw” options with your finger or stylus. To see what’s available, switch to the “Draw” tab, which is automatically available for touch-enabled computers.
除了较宽的色带外,使用触摸模式还有很多好处。 一个重要的优势是可以用手指或手写笔充分利用“绘图”选项。 要查看可用选项,请切换到“绘图”选项卡,该选项卡对于启用触摸功能的计算机自动可用。
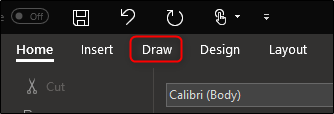
Here, you have several different options available, including drawing tools, conversion options, and even inserting a drawing canvas into your Word doc.
在这里,您有几个可用的选项,包括绘图工具,转换选项,甚至将绘图画布插入Word文档。
You can also do things like using natural gestures to edit text within a document. To access this option, click the “Ink Editor” button on the Drawing tab.
您还可以执行一些操作,例如使用自然手势编辑文档中的文本。 要访问此选项,请单击“绘图”选项卡上的“油墨编辑器”按钮。
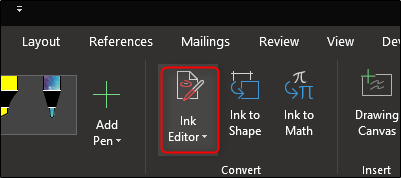
With the Ink Editor, you can use any of the following gestures to edit your document:
使用墨水编辑器,您可以使用以下任一手势来编辑文档:
- Draw a circle to select text 画一个圆圈选择文字
- Draw a line through text to delete it 在文字上画一条线以将其删除
- Choose a highlighter from the “Pens” group and draw across text to highlight it 从“笔”组中选择一个荧光笔,并绘制文本以突出显示它
- Draw a curve to join two words 画一条曲线以连接两个单词
- Draw a vertical line between words to split them 在单词之间画一条垂直线以拆分它们
- Insert text between words by drawing a caret symbol (^) between them 通过在单词之间插入插入符号(^),在单词之间插入文本
- Draw a backward L shape to make a new line 画一个向后的L形以画一条新线
You can also draw shapes, highlight text, and write words with your finger or stylus using the other commands on the “Draw” tab. Play around with the available “Draw” options and see what else you find useful.
您还可以使用“绘图”选项卡上的其他命令来绘制形状,突出显示文本以及使用手指或手写笔书写单词。 尝试使用可用的“绘图”选项,看看还有什么用处。
翻译自: https://www.howtogeek.com/399495/how-to-enable-or-disable-and-use-touch-mode-in-word/
icmp禁用或启用





















 6140
6140

 被折叠的 条评论
为什么被折叠?
被折叠的 条评论
为什么被折叠?








