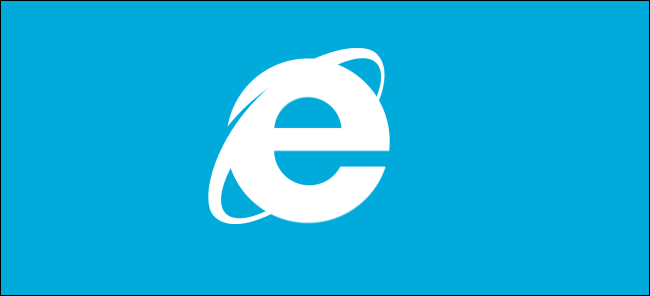
Now that Windows 8 is available, you might have started playing around with Internet Explorer 10. It comes in two different versions: the minimalist Modern UI/Metro version accessed from the Start screen and the traditional, full-featured Desktop version accessed from the Taskbar.
既然Windows 8可用了,您可能已经开始使用Internet Explorer10。它有两个不同的版本:从“开始”屏幕访问的极简主义的现代UI / Metro版本和从任务栏访问的传统的,功能齐全的桌面版本。 。
In this article, we provide some useful tips and tricks to help you get to know both versions of Internet Explorer, especially the new Modern UI/Metro version.
在本文中,我们提供了一些有用的提示和技巧,以帮助您了解Internet Explorer的两个版本,尤其是新的Modern UI / Metro版本。
用户界面 (User Interface)
The Windows UI version of IE10 is a bare bones version, optimized for faster browsing and touch devices, but works well with a keyboard and mouse, as well.
IE10的Windows UI版本是裸露的版本,针对更快的浏览和触摸设备进行了优化,但也可以与键盘和鼠标配合使用。
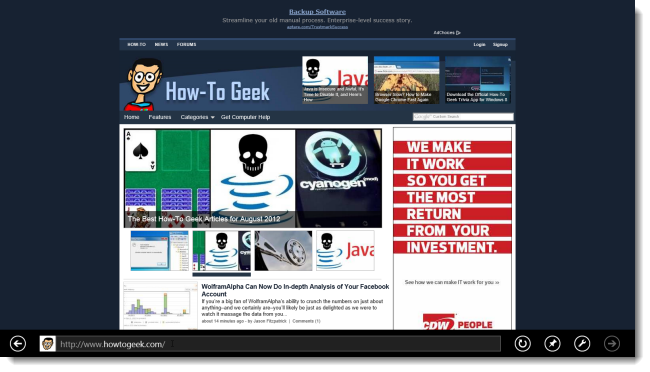
The Desktop version of IE10 is the full-featured version you are familiar with from previous versions of Windows.
IE10的桌面版本是Windows早期版本中熟悉的全功能版本。
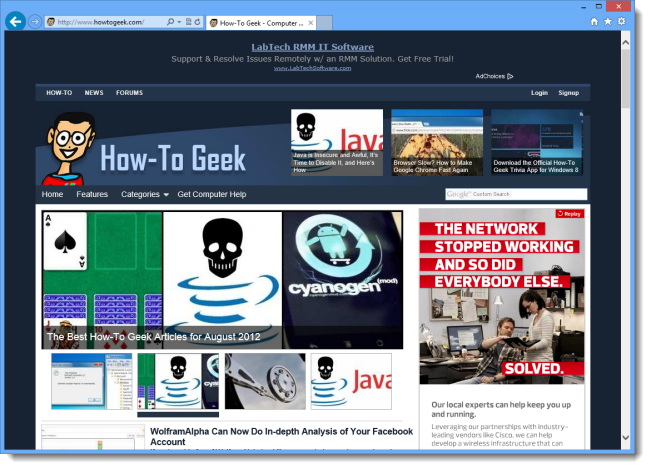
主页 (Home Page)
The Windows UI IE10 and Internet Explorer for the Desktop share a common home page, or multiple home page tabs, if specified. To set one or more home page tabs for both versions of IE10, click the gear icon in the upper, right corner of the window and select Internet Options from the drop-down menu.
桌面版的Windows UI IE10和Internet Explorer共享一个公共主页或多个主页选项卡(如果已指定)。 要为两个版本的IE10设置一个或多个主页选项卡,请单击窗口右上角的齿轮图标,然后从下拉菜单中选择“ Internet选项”。

In the Home page section on the General tab, enter one or more URLs to use as your home page tab(s). Click Use current to use the URL from the currently displaying tab as one of your home page tabs. Click OK to accept your changes.
在“常规”选项卡的“主页”部分中,输入一个或多个URL用作“主页”选项卡。 单击“使用当前”将当前显示的选项卡中的URL用作主页选项卡之一。 单击确定以接受您的更改。
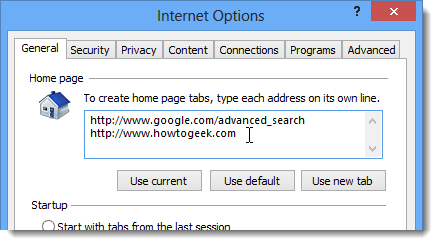
Internet Explorer设置 (Internet Explorer Settings)
The options for both versions of IE10 are available on the Internet Options dialog box, available through the Desktop version of IE10. Open the Internet Options dialog box as described above. Change the desired settings and click OK.
IE10的两个版本的选项在Internet选项对话框中都可用,可通过IE10的桌面版本获得。 如上所述,打开“ Internet选项”对话框。 更改所需的设置,然后单击“确定”。
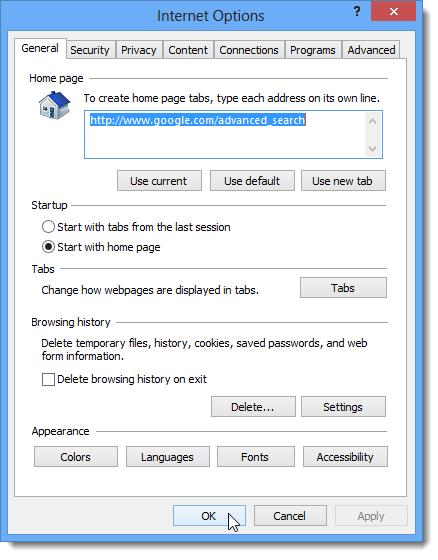
An abbreviated set of options for the Windows UI version of IE10 is available by moving your mouse to the extreme, lower, right corner of the screen while in IE10. The Charms bar displays. Click the Settings charm. The Internet Explorer Settings panel displays.
在IE10中,将鼠标移至屏幕的右下角,右下角,可以使用IE10的Windows UI版本的一组缩写选项。 显示魅力栏。 单击设置超级按钮。 将显示“ Internet Explorer设置”面板。
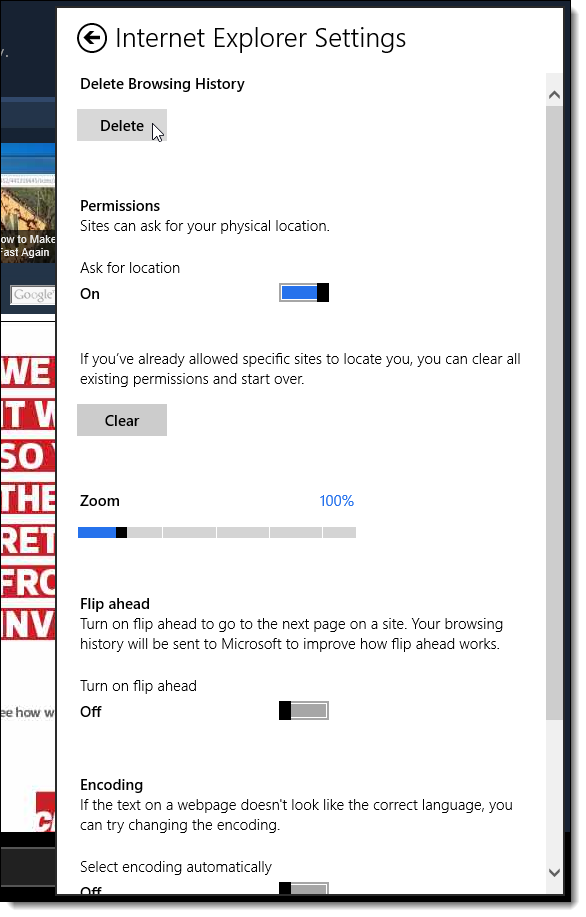
浏览器启动设置 (Browser Launch Settings)
When you click on hyperlinks outside of IE10, the pages are opened contextually, or in the corresponding version of IE10. For example, any sites pinned to the Taskbar will open in the Desktop version of IE10. Sites pinned to the Start screen are opened in the Modern UI/Metro version of IE10.
当您单击IE10外部的超链接时,页面将在上下文中打开,或在IE10的相应版本中打开。 例如,固定在任务栏上的所有网站都将在IE10的桌面版本中打开。 固定到“开始”屏幕的网站在IE10的现代UI / Metro版本中打开。
However, these behaviors can be changed. To do so, open the Internet Options dialog box as described above and click the Programs tab. Select an option from the Choose how you open links. If you want to always use IE10 on the Desktop, select Always in Internet Explorer on the desktop.
但是,这些行为可以更改。 这样做,如上所述,打开“ Internet选项”对话框,然后单击“程序”选项卡。 从“选择打开方式”链接中选择一个选项。 如果要始终在桌面上使用IE10,请在桌面上的Internet Explorer中选择“始终”。
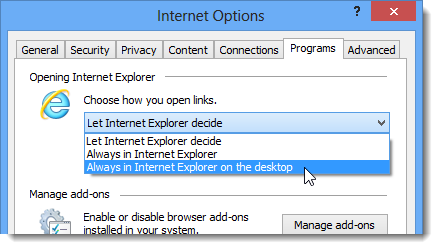
To always open sites pinned as tiles to the Start screen in IE10 on the desktop, select the Open Internet Explorer tiles on the desktop check box so there is a check mark in the box.
若要始终将固定为图块的站点打开到桌面上IE10的“开始”屏幕,请选中“打开桌面上的Internet Explorer图块”复选框,以便在该复选框中打勾。
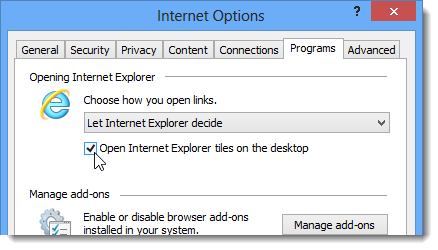
The Modern UI/Metro version of IE10 does not support ActiveX or other extensions/add-ons (more about that later). This might cause some web pages to not display correctly. If you encounter this, you can open a specific web page open in the Modern UI/Metro version of IE10 in the Desktop version of IE10. To do this, click the Page tools icon on the Navigation bar at the bottom of the screen in the Modern UI/Metro version of IE10 and select View on the desktop.
IE10的现代UI / Metro版本不支持ActiveX或其他扩展/附加组件(稍后会对此进行更多介绍)。 这可能会导致某些网页无法正确显示。 如果遇到这种情况,可以在IE10的桌面版本中打开在IE10的Modern UI / Metro版本中打开的特定网页。 为此,请在IE10的现代UI / Metro版本的屏幕底部的导航栏上单击“页面工具”图标,然后在桌面上选择“查看”。

NOTE: When selecting View on the desktop, only the currently active web page and tab opens in the Desktop version of IE10, not any other pages or tabs. The Modern UI/Metro version of IE10 a maximum of 10 tabs.
注意:在桌面上选择“查看”时,在IE10的桌面版本中仅打开当前活动的网页和选项卡,而没有其他页面或选项卡。 IE10的现代UI / Metro版本最多包含10个标签。
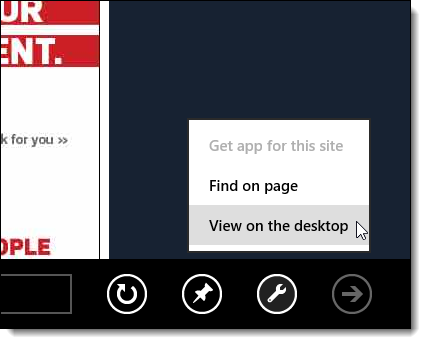
How-To Geek has published a few articles about how to open the Desktop version of IE10 from the Modern UI/Metro Start screen:
How-To Geek发布了一些有关如何从Modern UI / Metro Start屏幕打开IE10桌面版本的文章:
Launch the Desktop Version of IE from the Windows 8 Start Screen
How to Make Windows 8 Metro Web Tiles Open in the Desktop Browser
Make Pinned Metro Website Tiles Open in the Desktop IE in Windows 8
导航和标签 (Navigation and Tabs)
The Modern UI/Metro version of IE10 offers two app bars. The bottom bar is called the Navigation bar and it includes the Back button, Site icon, Address bar, Refresh/Stop button, Pin to Start/Jump List button, Page tools button, and Forward button. The top bar is called the Tab Switcher and displays thumbnails of open tabs and the New Tab and Tab Menu buttons. The Tab Switcher bar allows you to, of course, switch tabs, open a new tab, close existing tabs, and open a new InPrivate tab.
IE10的现代UI / Metro版本提供了两个应用栏。 底部的栏称为“导航栏”,它包括“后退”按钮,“站点”图标,地址栏,“刷新/停止”按钮,“固定到开始/跳转列表”按钮,“页面工具”按钮和“前进”按钮。 顶部栏称为“选项卡切换器”,显示打开的选项卡的缩略图以及“新建选项卡”和“选项卡菜单”按钮。 使用标签切换器栏,您当然可以切换标签,打开新标签,关闭现有标签以及打开新的InPrivate标签。
Both bars are hidden while surfing the web, but they can be displayed by pressing Windows key + Z or right-clicking on a web page (not on a link). To open only the Navigation bar and select the contents of the Address box, press F4 or Alt + D.
在浏览网页时,两个栏都被隐藏,但是可以通过按Windows键+ Z或右键单击网页(而不是链接)来显示它们。 要仅打开导航栏并选择“地址”框的内容,请按F4或Alt +D。
The currently active tab is indicated on the Tab Switcher bar with a blue border. Activate a non-active tab by clicking on the desired tab on the Tab Switcher bar. To close a tab, click the X button in the upper, right corner of the tab thumbnail on the Tab Switcher bar.
当前活动的选项卡在选项卡切换器栏上显示为带有蓝色边框。 通过单击“选项卡切换器”栏上的所需选项卡来激活非活动选项卡。 要关闭选项卡,请在选项卡切换器栏上单击选项卡缩略图右上角的X按钮。
If you prefer to use the keyboard, you can press Ctrl + W to close the currently active tab, Ctrl + Tab to scroll forward among the tabs, Ctrl + Shift + Tab to scroll backward among the tabs, Ctrl + K to duplicate the currently active tab, and Ctrl + Shift + T to reopen the last closed tab.
如果您更喜欢使用键盘,则可以按Ctrl + W关闭当前活动的选项卡,按Ctrl + Tab可以在选项卡之间向前滚动,按Ctrl + Shift + Tab可以在选项卡之间向后滚动,按Ctrl + K可以复制当前的选项卡。活动标签,然后按Ctrl + Shift + T重新打开最后一个关闭的标签。
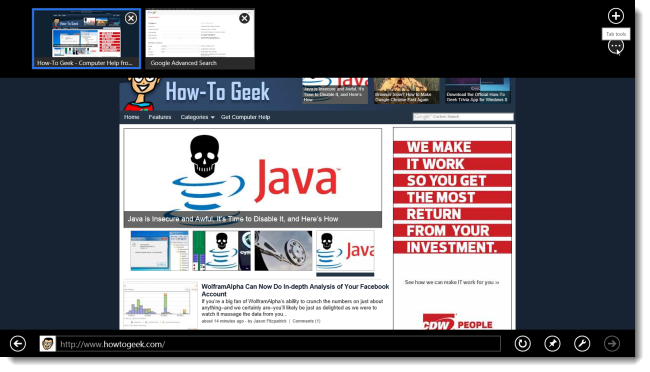
The + button opens a new tab, activates the Navigation bar, puts the cursor in the Address box, and displays Pinned and Frequent site tiles.
+按钮可打开一个新选项卡,激活导航栏,将光标置于“地址”框中,并显示“固定”和“频繁”站点图块。
Click the … button to display a popup menu allowing you to open a new InPrivate tab (discussed later in this article) or to close all tabs except for the currently displayed tab. If only one tab is open, the Close tabs option is grayed out.
单击…按钮以显示一个弹出菜单,允许您打开一个新的InPrivate选项卡(在本文的后面讨论)或关闭所有选项卡(当前显示的选项卡除外)。 如果仅打开一个选项卡,则“关闭选项卡”选项显示为灰色。
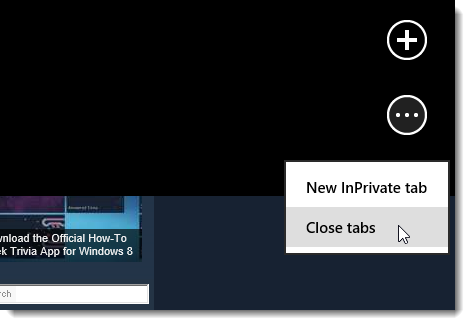
When the Address box on the Navigation bar is activated, Pinned and Frequent site tiles display above the Address box. Click any tile to open the site in the current tab. Right-click on a tile to either open it or remove it from the list. You can also Shift + Click to open a site in a new tab.
激活导航栏上的“地址”框后,“地址”框上方将显示“固定”和“频繁”站点图块。 单击任意图块以在当前选项卡中打开该站点。 右键单击图块以将其打开或从列表中删除。 您也可以Shift +单击以在新选项卡中打开网站。
Tabs, Pinned sites, and Frequent sites are discussed later in this article.
标签,固定网站和常用网站将在本文后面讨论。
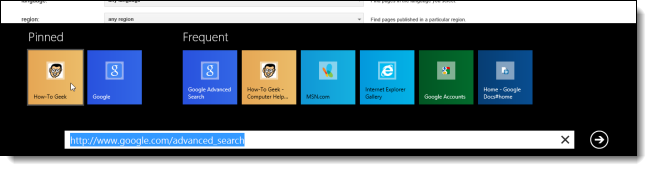
The Modern UI/Metro version of IE10 cannot have multiple windows open, but it supports having up to 10 tabs open at a time.
IE10的现代UI / Metro版本无法打开多个窗口,但它一次最多支持10个选项卡。
To open a webpage from a link in a new tab and switch to the new tab immediately, hold down the Ctrl and Shift keys and click on the link. To open a webpage from a link in a new background tab and leave the currently open tab active, hold down just the Ctrl key while clicking on the link. You can also open a link in a new background tab by right-clicking on a link and selecting Open link in new tab.
要通过新标签页中的链接打开网页并立即切换到新标签页,请按住Ctrl和Shift键,然后单击链接。 要通过新的背景标签中的链接打开网页并使当前打开的标签保持活动状态,请在单击链接时仅按住Ctrl键。 您也可以通过右键单击链接并选择在新选项卡中打开链接来在新的背景选项卡中打开链接。

When clicking links in Address bar search results, use Shift + Click to open a link in a new tab and bring focus to that tab and Ctrl + Click to open a link in a background tab but keep the current tab active. As mentioned in the Navigation section, use Shift + Click to open links from Pinned or Frequent site tiles in a new tab and bring focus to that tab.
单击地址栏搜索结果中的链接时,请使用Shift +单击以在新选项卡中打开链接并将焦点移至该选项卡,然后按Ctrl +单击以在背景选项卡中打开链接,但保持当前选项卡处于活动状态。 如“导航”部分所述,使用Shift +单击可在新选项卡中打开来自“固定”或“常用”网站图块的链接,并将焦点置于该选项卡上。
Just like the Desktop version of IE10, each tab in the Modern UI/Metro version of IE10 has its own browsing history. If one tab crashes, all other tabs and IE10 itself continues to work normally. You can have the Modern UI/Metro version of IE10 open the tabs from the last session the next time you open the browser, but you must set that option in the Desktop version of IE10. Access the Internet Options dialog box, as mentioned earlier in this article, and select the Start with tabs from the last session radio button in the Startup section of the General tab.
就像IE10的桌面版本一样,IE10的现代UI / Metro版本中的每个选项卡都有其自己的浏览历史记录。 如果一个选项卡崩溃,则所有其他选项卡和IE10本身将继续正常工作。 您可以让IE10的现代UI / Metro版本在您下次打开浏览器时从上一个会话中打开选项卡,但是必须在IE10的桌面版本中设置该选项。 如本文前面所述,访问“ Internet选项”对话框,然后从“常规”选项卡的“启动”部分中的“最后一个会话”单选按钮中选择“开始于”选项卡。
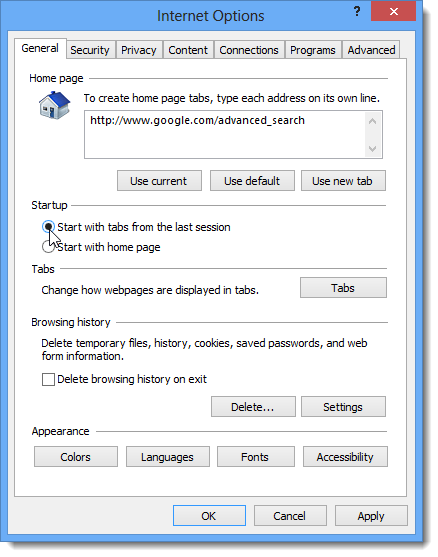
To set options for tabbed browsing in both versions of IE10, click the Tabs button in the Tabs section of the General tab on the Internet Options dialog box.
要在两个版本的IE10中设置选项卡式浏览的选项,请在“ Internet选项”对话框的“常规”选项卡的“选项卡”部分中,单击“选项卡”按钮。
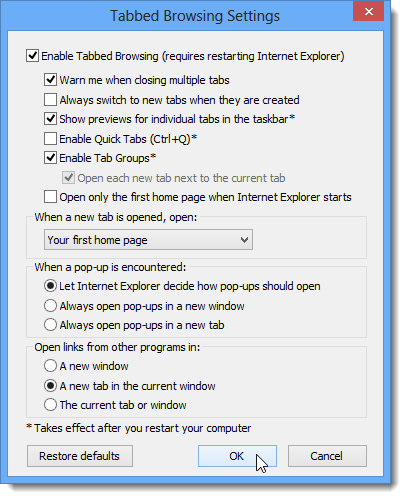
NOTE: Changing tab order and tab grouping are not supported in Modern UI/Metro version of IE10.
注意:IE10的现代UI / Metro版本不支持更改选项卡顺序和选项卡分组。
搜索 (Search)
The Desktop version and the Modern UI/Metro version of IE10 share the default search provider. Change your default and manage your search providers by clicking the gear button in the upper, right corner of the IE10 window (Desktop version) and selecting Manage add-ons from the drop-down menu.
IE10的桌面版本和Modern UI / Metro版本共享默认的搜索提供程序。 单击IE10窗口(桌面版本)右上角的齿轮按钮,然后从下拉菜单中选择管理加载项,以更改默认值并管理搜索提供程序。
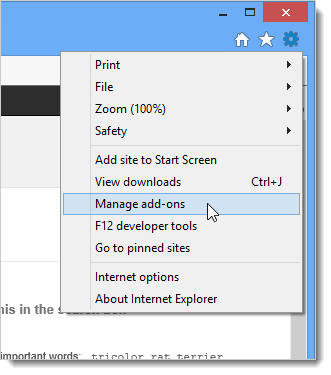
Click Search Providers in the Add-on Types list on the left side of the Manage Add-ons dialog box. To change the default search provider, select the desired provider in the list and click Set as default. You can also enable search suggestions for any search provider by selecting the provider and clicking the Enable suggestions link. Move search providers up and down in the list, or sort them alphabetically, using the Listing order links. Use the Remove button to remove any selected search provider.
单击“管理加载项”对话框左侧的“加载项类型”列表中的“搜索提供程序”。 要更改默认搜索提供程序,请在列表中选择所需的提供程序,然后单击“设为默认值”。 您还可以通过选择提供程序并单击“启用建议”链接来为任何搜索提供程序启用搜索建议。 使用列表顺序链接在列表中上移或下移搜索提供程序,或按字母顺序对它们进行排序。 使用“删除”按钮删除任何选定的搜索提供程序。
To be able to search using the Address bar, select the Search in the address bar check box so there is a check mark in the box.
为了能够使用地址栏进行搜索,请选中“在地址栏中搜索”复选框,以使该复选框中有一个复选标记。

The Modern UI/Metro version of IE10 has search capabilities built into the Address bar. To search using the Address bar, click in it or activate it by pressing F4. When you type a word or phrase in the Address bar and press Enter or click the Go button, IE10 opens search results from the default search provider in the currently active tab. To open the search results in a new tab instead, press Alt + Enter.
IE10的现代UI / Metro版本在地址栏中内置了搜索功能。 要使用地址栏进行搜索,请单击它或按F4激活它。 当您在地址栏中键入单词或短语并按Enter或单击“执行”按钮时,IE10会在当前活动选项卡中打开来自默认搜索提供程序的搜索结果。 要在新选项卡中打开搜索结果,请按Alt + Enter。
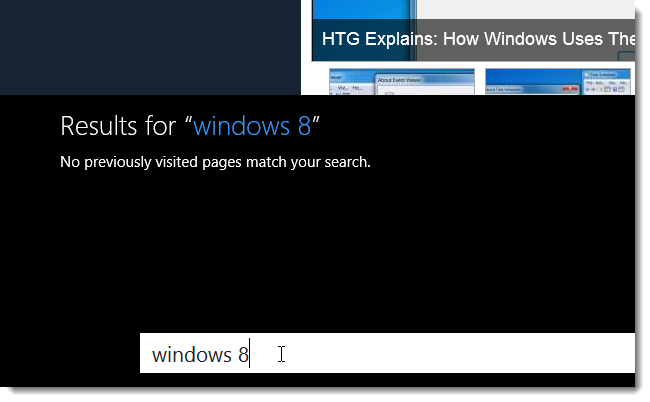
You can also search in the Modern UI/Metro version of IE10 using the Search bar. To activate the Search bar, press Windows key + Q. It’s the same method of searching for apps and settings in Windows 8.
您也可以使用搜索栏在IE10的现代UI / Metro版本中进行搜索。 要激活搜索栏,请按Windows键+Q。这与在Windows 8中搜索应用程序和设置的方法相同。
The Search bar displays on the right side of the screen. Type your search term and press Enter or click the magnifying glass button. A list of suggestions also displays as you type, so you can click one of those results, if desired.
搜索栏显示在屏幕的右侧。 输入搜索词,然后按Enter键或单击放大镜按钮。 键入时也会显示建议列表,因此,如果需要,可以单击这些结果之一。
The results of a search using the Search bar display in the current tab and the Search bar remains open. To hide it, click anywhere on the results page.
使用搜索栏的搜索结果显示在当前选项卡中,搜索栏保持打开状态。 要隐藏它,请在结果页面上单击任意位置。
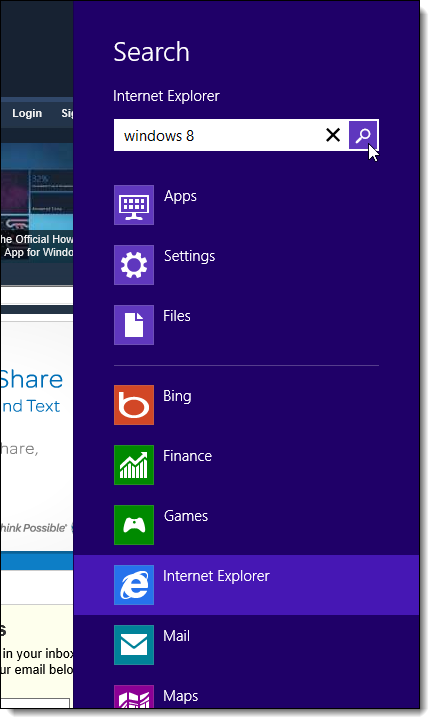
To search for specific text on the currently open webpage, use the Find Bar, which can be opened by pressing Ctrl + F or F3. You can also click the Page tools button (wrench) on the Navigation bar and select Find on page from the popup menu.
要在当前打开的网页上搜索特定文本,请使用“查找栏”,可以通过按Ctrl + F或F3来打开它。 您也可以单击导航栏上的“页面工具”按钮(扳手),然后从弹出菜单中选择“在页面上查找”。

The black Find bar displays at the bottom of screen. Type a word or phrase in the edit box. As you type, anything that matches your search term is automatically highlighted. Use the Previous and Next buttons to navigate among the results.
黑色的查找栏显示在屏幕底部。 在编辑框中输入单词或短语。 键入时,与您的搜索词匹配的所有内容都会自动突出显示。 使用“上一个”和“下一个”按钮在结果之间导航。
NOTE: The Find bar searches for any matches, not whole words, and it’s not case-sensitive. For example, “office” matches “office,” “office-ready,” “Microsoft Office,” and “libreoffice.”
注意:查找栏搜索所有匹配项,而不是整个单词,并且不区分大小写。 例如,“办公室”与“办公室”,“办公室就绪”,“ Microsoft Office”和“ libreoffice”匹配。
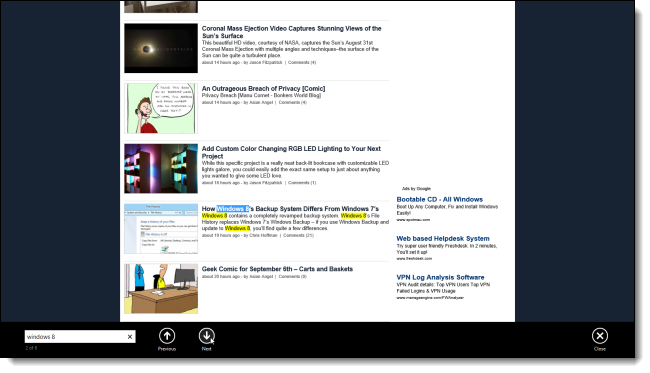
固定网站 (Pinned sites)
The Desktop version of IE10 still allows you to pin websites to the Taskbar or the Desktop, just like you could in IE9.
IE10的桌面版本仍然允许您将网站固定到任务栏或桌面,就像在IE9中一样。
To pin a site from Internet Explorer for the desktop, drag the tab from the browser to the taskbar.
要从Internet Explorer将桌面固定到站点,请将选项卡从浏览器拖到任务栏。
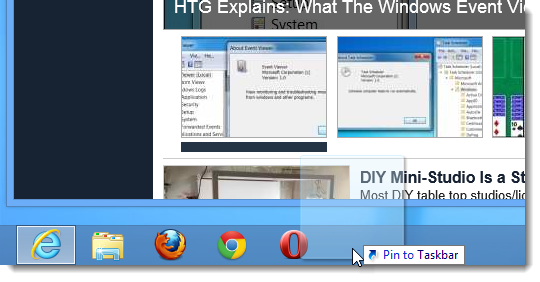
Sites pinned to the Taskbar provide jump lists with additional options, just like programs pinned to the Taskbar.
固定到任务栏的网站为跳转列表提供了其他选项,就像固定到任务栏的程序一样。
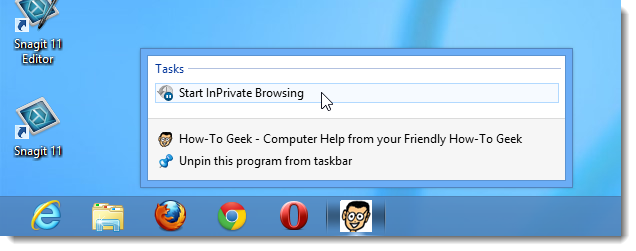
Sites pinned to the Taskbar also display thumbnails.
固定在任务栏上的网站也会显示缩略图。
NOTE: You can pin any site from the Desktop version or the Modern UI/Metro version of IE10, but not all sites offer the additional features available on jump lists.
注意:您可以从IE10的桌面版本或现代UI / Metro版本固定任何站点,但并非所有站点都提供跳转列表上可用的其他功能。
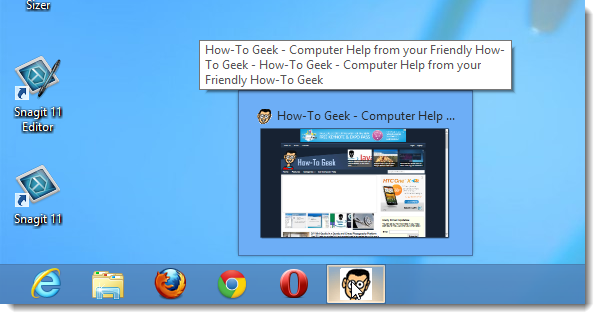
You can also pin websites to the Modern UI/Metro Start screen.
您也可以将网站固定在Modern UI / Metro Start屏幕上。
To pin a site currently open in the Modern UI/Metro version of IE10, press F4 or Alt + D, or right-click on the screen, to open the Navigation bar. Click the thumbtack button to the right of the Address bar and select Pin to Start from the popup menu.
要固定当前在IE10的Modern UI / Metro版本中当前打开的网站,请按F4或Alt + D,或右键单击屏幕以打开导航栏。 单击地址栏右侧的图钉按钮,然后从弹出菜单中选择“固定到开始”。
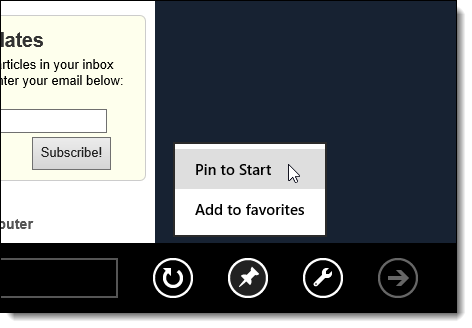
A dialog box displays allowing you to change the name that displays on the tile for the pinned site, if desired. Enter a new name in the edit box, if you want to change the name, and click Pin to Start.
如果需要,将显示一个对话框,允许您更改在固定站点的图块上显示的名称。 如果要更改名称,请在编辑框中输入新名称,然后单击“固定到开始”。

The tile for the pinned site is added to the far left of the tiles on the Modern UI/Metro Start screen. You can move the tile to another location on the Start screen or even add it to a group of tiles.
固定站点的图块将添加到Modern UI / Metro Start屏幕上图块的最左侧。 您可以将磁贴移动到“开始”屏幕上的另一个位置,甚至可以将其添加到一组磁贴中 。
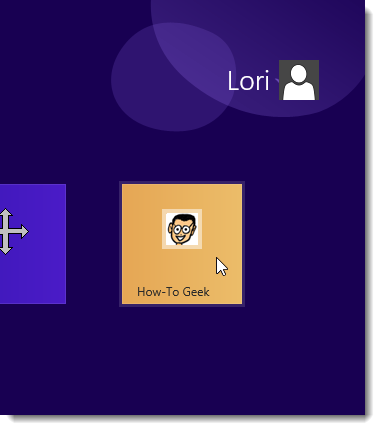
When you open a site you pinned to the Modern UI/Metro Start screen, through the Modern UI/Metro version of IE10, you may have access to options on a jump list, if the website utilizes jump lists. The Pin to Start button on the Navigation bar is replaced by a new jump list menu button. Click that button to see whatever jump list provided by the pinned site.
当您打开站点时,通过IE10的Modern UI / Metro版本固定到Modern UI / Metro Start屏幕上,如果该网站使用了跳转列表,则您可能可以访问跳转列表中的选项。 导航栏上的“固定到开始”按钮被新的跳转列表菜单按钮代替。 单击该按钮以查看固定站点提供的任何跳转列表。
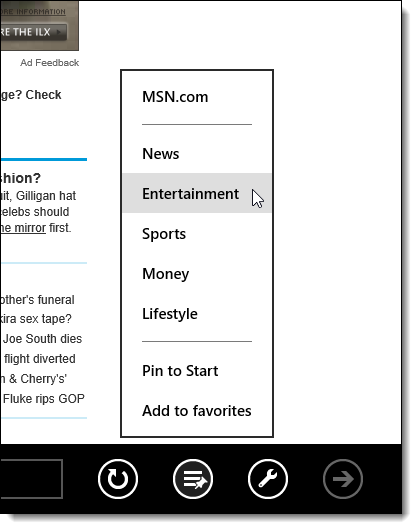
A site pinned to the Taskbar from the Desktop version of IE10 still opens in a separate window, just like in IE9 and Windows 7. However, when you open a site pinned to the Modern UI/Metro Start screen, and the Modern UI/Metro version of IE10 is already running, it opens the pinned site as a new tab in the currently running Modern UI/Metro version of IE10.
从IE10的桌面版本固定到任务栏的网站仍会在单独的窗口中打开,就像在IE9和Windows 7中一样。但是,当您打开固定到Modern UI / Metro Start屏幕和Modern UI / Metro的网站时,版本的IE10已经在运行,它将在当前运行的IE10的现代UI / Metro版本中将固定的站点作为新选项卡打开。
There are a couple of ways to unpin a site. One way is to right-click on the tile on the Modern UI/Metro Start screen and then click the Unpin from Start button on the bottom bar.
有两种方法可以取消固定网站。 一种方法是右键单击“现代UI /地铁开始”屏幕上的图块,然后单击底部栏上的“从开始取消固定”按钮。
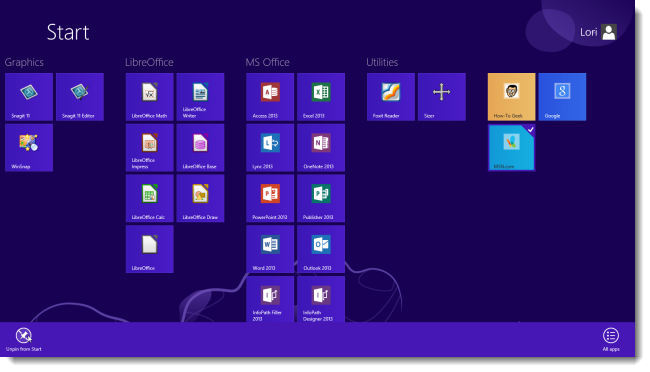
Another method is to activate the Address box on the Navigation bar (press Alt + D), right-click the site in the Pinned list, and select Remove from the popup menu.
另一种方法是激活导航栏上的“地址”框(按Alt + D),右键单击“固定”列表中的站点,然后从弹出菜单中选择“删除”。
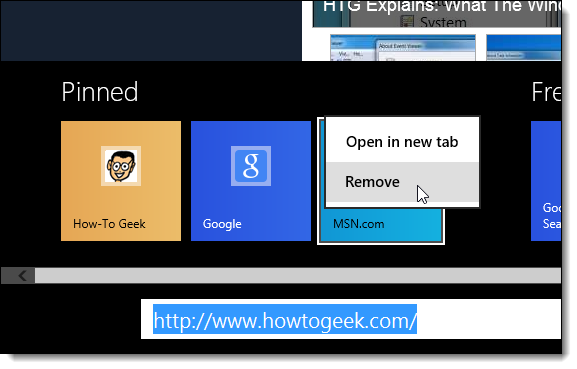
Then click the purple Unpin from Start button on the popup dialog box.
然后在弹出对话框中单击紫色的从开始按钮取消固定。
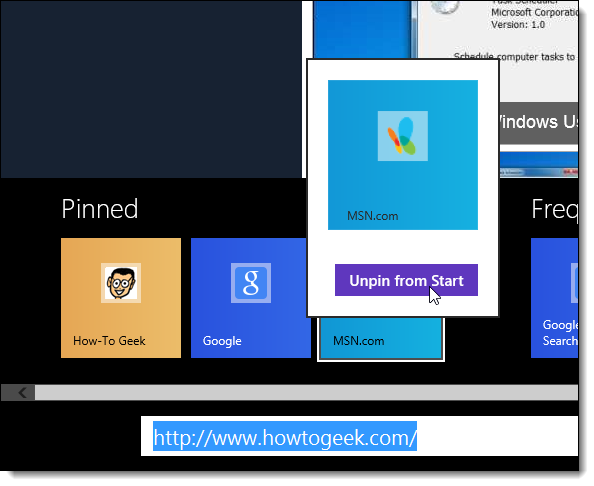
收藏夹,常用站点和历史记录 (Favorites, Frequent Sites, and History)
Your favorites, frequent sites, and browsing history are shared between both versions of IE10. The favorites (pinned sites) and frequent sites in the Modern UI/Metro version of IE10 are accessed from the Quick Site Access panel, which displays when you set focus to the address bar (press Alt + D).
您的收藏夹,常用站点和浏览历史记录在IE10的两个版本之间共享。 IE10的Modern UI / Metro版本中的收藏夹(固定站点)和常用站点可从“快速站点访问”面板访问,该面板在将焦点设置到地址栏时显示(按Alt + D)。
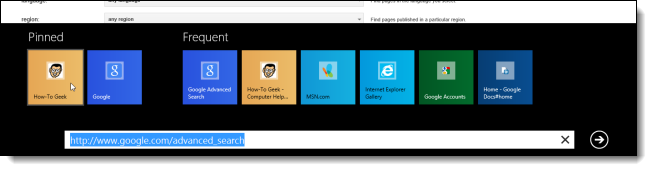
Favorites in the Desktop version of IE10 are displayed in the Favorites Center, accessed by clicking on the star icon in the upper, right corner of the IE10 window, or by pressing Alt + C. The Favorites tab displays by default when you use Alt + C to access the Favorites, Feeds, and History center.
IE10桌面版本的“收藏夹”显示在“收藏夹中心”中,可通过单击IE10窗口右上角的星形图标或按Alt + C来访问。默认情况下,使用Alt + C时将显示“收藏夹”选项卡。 C进入收藏夹,提要和历史记录中心。

Frequent sites in the Desktop version of IE10 are displayed on the New Tab page.
IE10桌面版本中的常用站点显示在“新建选项卡”页面上。

Your browsing history is not displayed in the Modern UI/Metro version of IE10, but it is used to keep track of your frequent sites. Your browsing history in the Desktop version of IE10 is available in the History center, also accessed by clicking on the star icon in the upper, right corner of the IE10 window, or by pressing Alt + C and then clicking the History tab.
您的浏览历史记录未在IE10的现代UI / Metro版本中显示,但用于跟踪您的常用站点。 您可以在“历史记录”中心中找到您在IE10桌面版本中的浏览历史记录,也可以通过单击IE10窗口右上角的星形图标或按Alt + C,然后单击“历史记录”选项卡来访问您的浏览历史记录。

附加组件 (Add-ons)
The Modern UI/Metro version of IE10 does not support add-ons. To take advantage of the additional functionality of add-ons, use the Desktop version of IE10. To manage your add-ons in the Desktop version of IE10, click the gear button in the upper, right corner of the IE10 window and select Manage add-ons from the drop-down menu.
IE10的现代UI / Metro版本不支持加载项。 要利用附加组件的附加功能,请使用IE10的桌面版本。 要在桌面版IE10中管理加载项,请单击IE10窗口右上角的齿轮按钮,然后从下拉菜单中选择管理加载项。
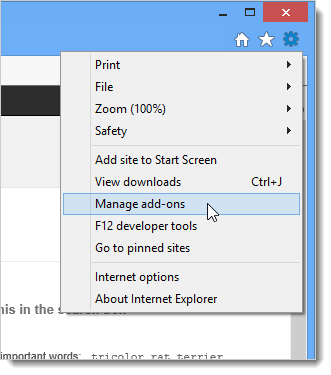
The Manage Add-ons dialog box displays. Click the type of add-on from the Add-on Types list on the left and select the add-on to enable, disable, or remove in the list on the right.
显示“管理加载项”对话框。 从左侧的“加载项类型”列表中单击加载项的类型,然后在右侧的列表中选择要启用,禁用或删除的加载项。
Links in the lower left of the dialog provide access to additional add-ons of the type selected, as well as more information about that type of add-on.
对话框左下方的链接提供对所选类型的其他加载项的访问,以及有关该加载项类型的更多信息。
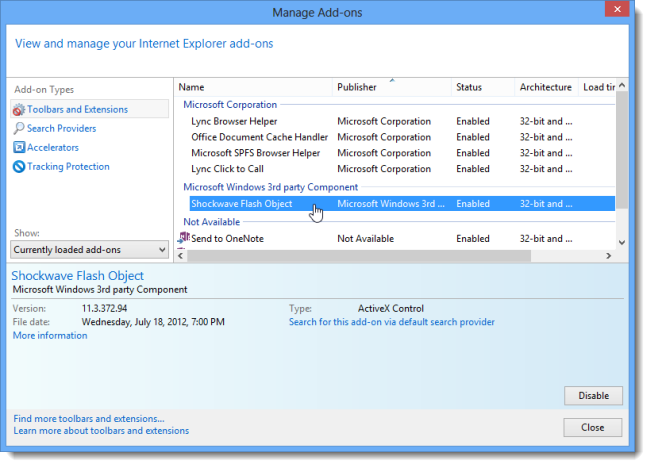
NOTE: If you don’t want Flash running in IE10, see our article about locking down IE10 by disabling Flash.
注意:如果您不希望Flash在IE10中运行,请参阅有关禁用Flash锁定IE10的文章。
增强保护模式 (Enhanced Protected Mode)
Protected Mode in IE was added back in IE7 for Windows Vista. It helps prevent attackers from installing software or modifying system settings if they manage to run unauthorized code in your system. Parts of your system that IE doesn’t need to use is locked down. Protected Mode is based on the “principle of least privilege.”
IE 7中的保护模式已添加回Windows Vista的IE7中。 如果攻击者设法在系统中运行未授权的代码,它可以防止攻击者安装软件或修改系统设置。 IE不需要使用的系统部分已被锁定。 保护模式基于“ 最小特权原则 ”。
Enhanced Protected Mode takes the Protected Mode concept further by restricting additional capabilities. See MSDN’s IEBlog for more information.
增强型保护模式通过限制其他功能进一步提高了保护模式的概念。 有关更多信息,请参见MSDN的IEBlog 。
NOTE: Some add-ons in the Desktop version of IE10 may not work when EPM is turned on and will be automatically disabled.
注意:开启EPM时,IE10桌面版中的某些附加组件可能无法工作,并将被自动禁用。
The Modern UI/Metro version of IE10 runs with Enhanced Protected Mode enabled by default. Because plug-ins don’t run in the Modern UI/Metro version of IE10, compatibility is generally not an issue. Enhanced Protected Mode is disabled by default in the Desktop version of IE10.
IE10的现代UI / Metro版本默认启用了“增强保护模式”。 因为插件不在IE10的现代UI / Metro版本中运行,所以兼容性通常不是问题。 IE10的桌面版本默认情况下禁用增强保护模式。
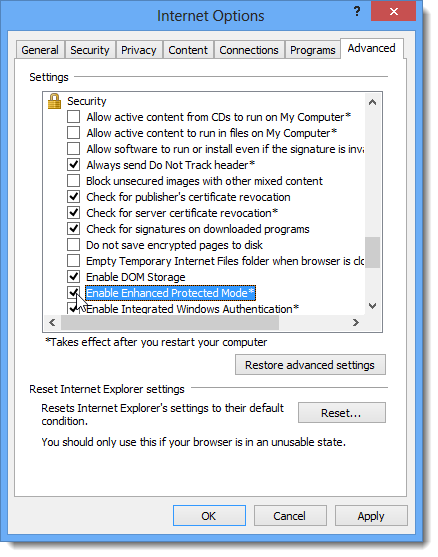
Enhanced Protected Mode is one of the new IE10 security features. Other new features are HTML5 Sandbox and Enhanced Memory Protections. Security features introduced in earlier versions of IE, such as SmartScreen Protection, Cross-Site Scripting (XSS) Filter, and Domain Highlighting are also available in both versions of IE10.
增强保护模式是新的IE10安全功能之一。 其他新功能包括HTML5沙箱和增强的内存保护 。 IE10的两个版本中都提供了IE早期版本中引入的安全功能,例如SmartScreen保护 , 跨站点脚本(XSS)筛选器和域突出显示 。
Manage your security settings on the Advanced tab on the Internet Options dialog box, pictured above.
如上图所示,在“ Internet选项”对话框的“高级”选项卡上管理安全设置。
NOTE: How-To Geek has previously shown you how to turn off or disable the SmartScreen Filter in Windows 8.
注意:How-To Geek之前已向您显示了如何在Windows 8中关闭或禁用SmartScreen筛选器 。
饼干 (Cookies)
Session cookies are shared between the two versions of IE10. Persistent cookies are only shared between the two versions when the Enhanced Protected Mode (EPM) setting is the same for both versions. By default, the Modern UI/Metro version of IE10 has EPM turned on and the Desktop version of IE10 has EPM turned off. If you want the persistent cookies, such as site login information, to be available in both versions of IE10, turn on the EPM setting as discussed in the previous section.
会话cookie在IE10的两个版本之间共享。 仅当两个版本的增强保护模式(EPM)设置相同时,才在两个版本之间共享持久cookie。 默认情况下,IE10的现代UI / Metro版本已打开EPM,而IE10的桌面版本已关闭EPM。 如果希望永久性cookie(例如站点登录信息)在IE10的两个版本中均可用,请按照上一节中的说明打开EPM设置。
For more information about browser cookies, see our article.
有关浏览器Cookie的更多信息,请参见我们的文章 。
Cookies can be deleted by opening the Internet Options dialog box, as mentioned earlier in this article. Click the Delete button in the Browsing history section of the General tab.
如本文前面所述,可以通过打开“ Internet选项”对话框来删除Cookie。 单击常规选项卡的浏览历史记录部分中的删除按钮。
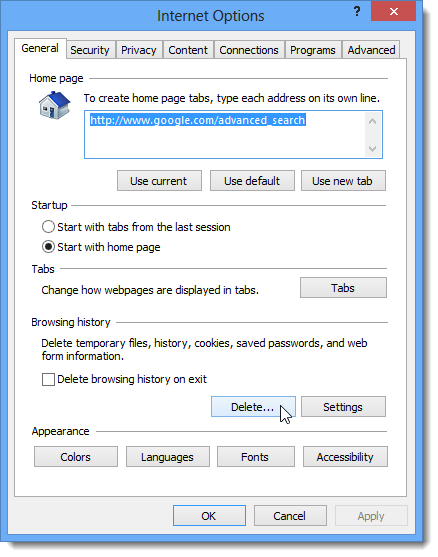
The Delete Browsing History dialog box displays. To delete all your cookies, select the Cookies and website data check box so there is a check mark in the box. You can also use this dialog box to delete your browsing history and download history, as well as other information IE10 stores.
显示“删除浏览历史记录”对话框。 要删除所有Cookie,请选中“ Cookies和网站数据”复选框,以便在该复选框中打勾。 您还可以使用此对话框删除浏览历史记录和下载历史记录,以及IE10存储的其他信息。
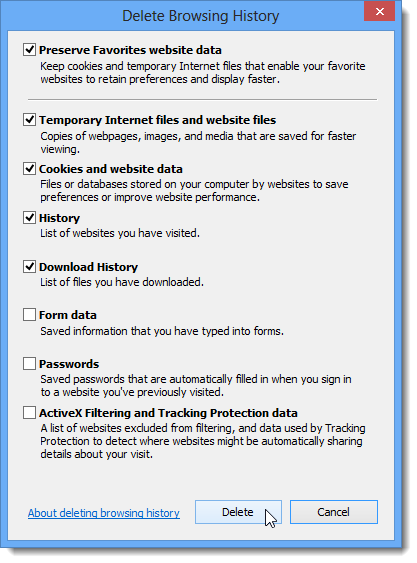
追踪保护 (Tracking Protection)
When you visit a site, you are not necessarily only visiting that site. Some of the content, images, ads, and analytics on that site are provided by outside or third-party sites. This content may be useful, but these sites can also use this content to track your behavior as you surf the web. Tracking Protection allows you to control which sites have access to your information about your browsing activity.
当您访问某个站点时,不一定只访问该站点。 该网站上的某些内容,图像,广告和分析是由外部或第三方网站提供的。 此内容可能有用,但是这些站点也可以使用此内容来跟踪您上网时的行为。 跟踪保护使您可以控制哪些站点有权访问有关您的浏览活动的信息。
Tracking Protection Lists (TPLs) are like “Do Not Call” lists for third-party content on a site. Any sites listed in a Tracking Protection List will be blocked from gathering information about your browsing activity, unless you visit the site directly by clicking on a link or typing its web address.
跟踪保护列表(TPL)类似于网站上第三方内容的“请勿呼叫”列表。 除非您通过单击链接或键入其网站直接访问该网站,否则“跟踪保护列表”中列出的所有网站都将被禁止收集有关您的浏览活动的信息。
Tracking Protection is turned on by default for both versions of IE10. Each time you open either version of IE10 and start a new browsing session, the Tracking Protection stays on until you decide to turn it off. Manage Tracking Protection by clicking the gear button in the upper, right corner of the IE10 (Desktop version) window. Select Safety | Tracking Protection from the drop-down menu.
默认情况下,两个版本的IE10均已启用“跟踪保护”。 每次打开IE10的任一版本并启动新的浏览会话时,“跟踪保护”都会保持打开状态,直到您决定将其关闭。 通过单击IE10(台式机版本)窗口右上角的齿轮按钮来管理跟踪保护。 选择安全| 从下拉菜单中选择跟踪保护。
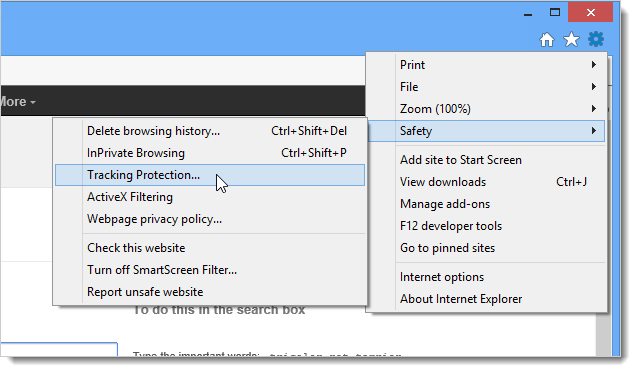
To enable or disable a TPL, click Tracking Protection under Add-on Types and then click on the name of the desired list on the right. Click Enable or Disable as needed.
要启用或禁用TPL,请在“加载项类型”下单击“跟踪保护”,然后在右侧单击所需列表的名称。 根据需要单击“启用”或“禁用”。
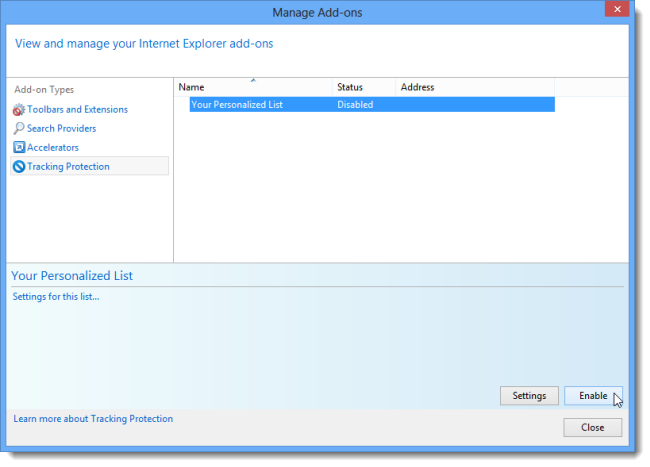
You can download premade Tracking Protection Lists (TPLs). To do so, make sure no list is selected in the list on the right by clicking anywhere off the list. The Get a Tracking Protection List online link displays in the bottom half of the dialog box. Click that link.
您可以下载预制的跟踪保护列表(TPL)。 为此,请单击列表中的任意位置,以确保在右侧列表中未选择任何列表。 “获取跟踪保护列表”联机链接显示在对话框的下半部分。 单击该链接。
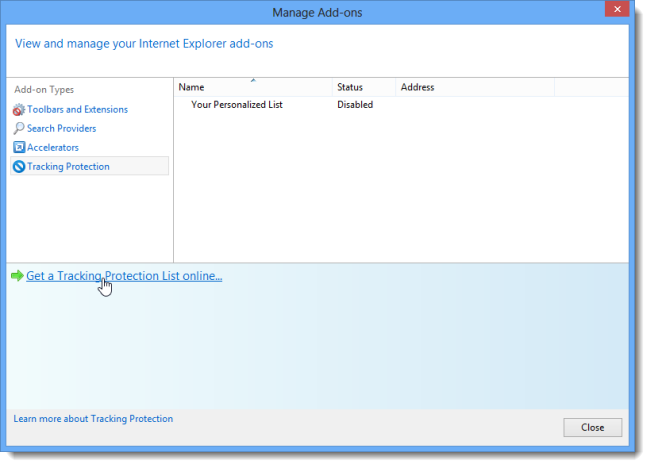
The Internet Explorer Gallery opens in IE10, displaying a list of websites offering premade TPLs. Click the Add button next to a site/list name to add the list to IE10.
Internet Explorer画廊将在IE10中打开,显示提供预制TPL的网站列表。 单击站点/列表名称旁边的“添加”按钮以将列表添加到IE10。
NOTE: If the Add button doesn’t work (your Security permissions may not allow it), select and copy the URL displayed below the list name, open a new tab, paste the URL into the address bar, and press Enter.
注意:如果“添加”按钮不起作用(您的安全权限可能不允许这样做),请选择并复制列表名称下方显示的URL,打开一个新选项卡,将该URL粘贴到地址栏中,然后按Enter。
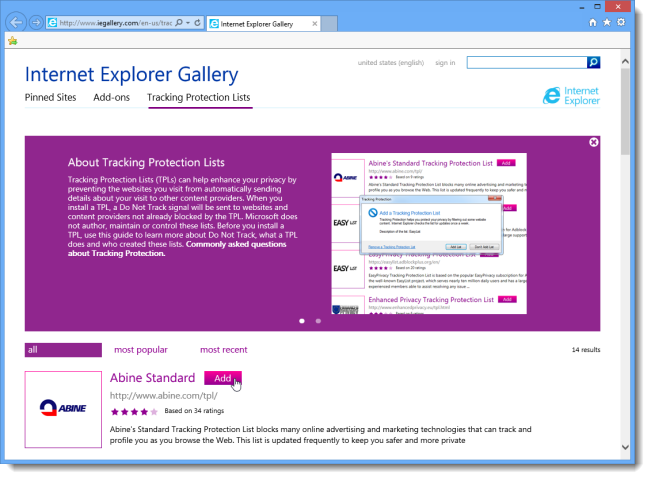
As an example, we chose to download the Abine Standard TPL. Click the link or button on the webpage that allows you to Get the list.
例如,我们选择下载Abine Standard TPL。 单击网页上允许您获取列表的链接或按钮。
NOTE: The site may say the list is for IE9, but it will work in IE10, as well.
注意:该网站可能会说该列表是针对IE9的,但也可以在IE10中使用。
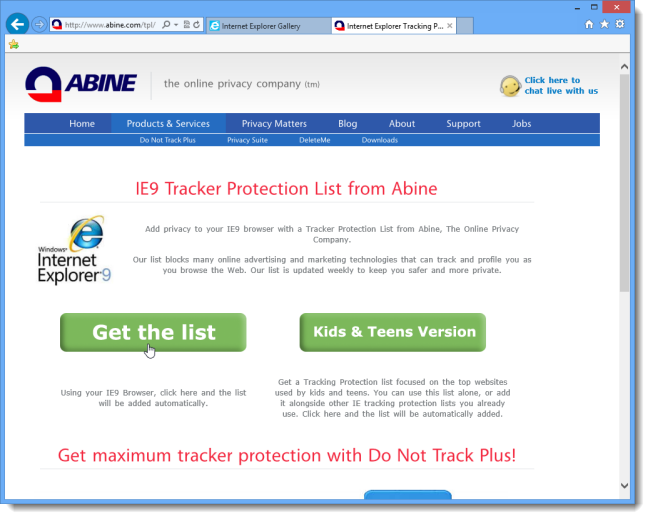
The Add a Tracking Protection List dialog box displays, making sure you want to add the list to IE10. Click Add List.
出现“添加跟踪保护列表”对话框,确保您要将列表添加到IE10。 单击添加列表。
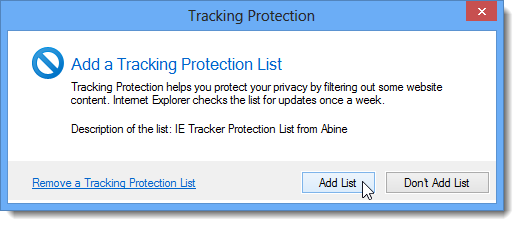
The list is added to the Tracking Protection list on the Manage Add-ons dialog box. To view the contents of the list, select the list name and click the More information link in the bottom half of the dialog box.
该列表将添加到“管理加载项”对话框的“跟踪保护”列表中。 要查看列表的内容,请选择列表名称,然后单击对话框下半部分的“更多信息”链接。
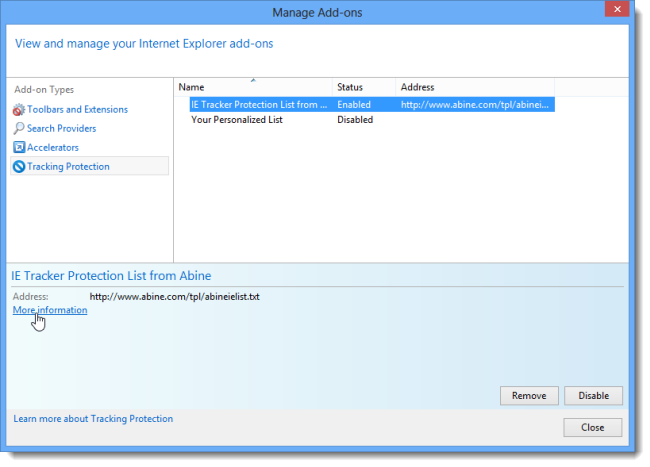
The More Information dialog box displays the contents of the TPL. Click Close to go back to the Manage Add-ons dialog box.
“更多信息”对话框显示TPL的内容。 单击“关闭”返回到“管理加载项”对话框。
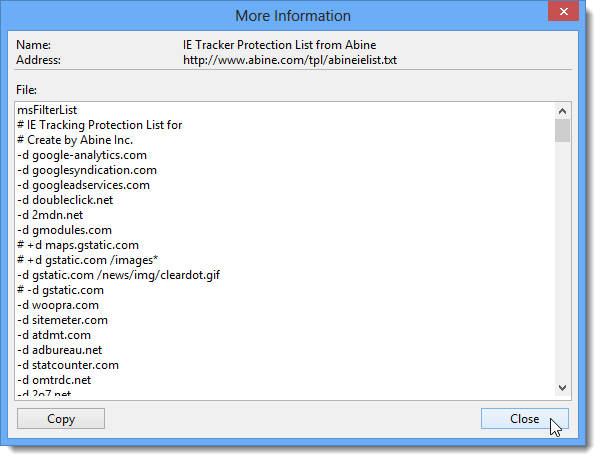
When you visit a site that contains content that Tracking Protection is filtering, a blue Do Not Track icon displays in the address bar. Click the icon to turn off Tracking Protection or that site only.
当您访问包含Tracking Protection正在过滤的内容的网站时,地址栏中会显示一个蓝色的“请勿跟踪”图标。 单击该图标以关闭“跟踪保护”或仅关闭该站点。
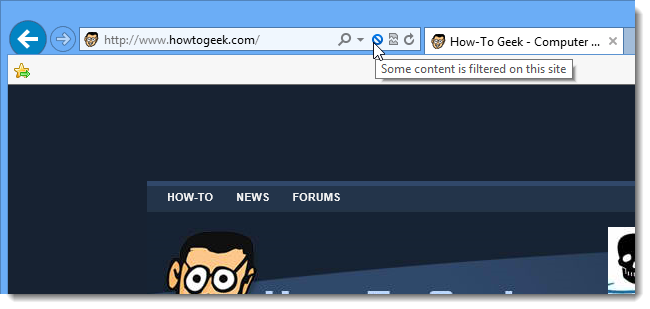
For more information, and to download Tracking Protection lists, see Tracking Protection.
有关更多信息,以及要下载Tracking Protection列表,请参阅Tracking Protection 。
私人浏览 (InPrivate Browsing)
InPrivate Browsing prevents your browsing history, temporary Internet files, form data, cookies, and user names and passwords from being retained by the browser.
InPrivate浏览可防止浏览器保留您的浏览历史记录,Internet临时文件,表单数据,Cookie以及用户名和密码。
InPrivate Browsing is available in both versions of IE10. In the Desktop version of IE10, click the gear button in the upper, right corner of the IE window and select Safety | InPrivate Browsing from the drop-down menu (or press Ctrl + Shift + P).
IE10的两个版本均提供InPrivate浏览。 在IE10的桌面版本中,点击IE窗口右上角的齿轮按钮,然后选择安全| 从下拉菜单中进行InPrivate浏览(或按Ctrl + Shift + P)。
NOTE: You can also start an InPrivate Browsing session from the New Tab page.
注意:您还可以从“新建选项卡”页面开始InPrivate浏览会话。
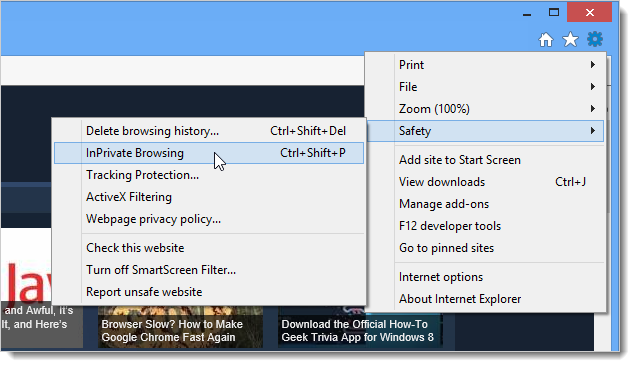
A new browser window opens. Any information about webpages you visit or searches you perform will not be preserved when surfing the web in this window.
将打开一个新的浏览器窗口。 在此窗口中浏览网页时,将不会保留有关您访问的网页或您执行的搜索的任何信息。
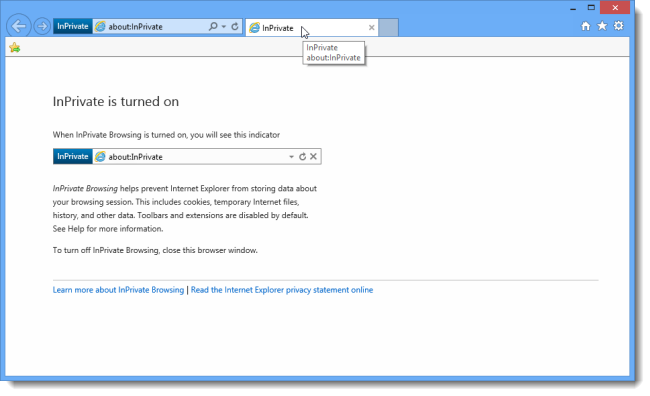
In the Modern UI/Metro version of IE10, you can open a New InPrivate tab by selecting the option from the … button on the Tab Switcher bar (discussed earlier in this article). Access the Tab Switcher bar by pressing Windows key + Z, or by right-clicking on the current web page (not on a link).
在IE10的现代UI / Metro版本中,可以通过从“选项卡切换器”栏上的…按钮中选择选项来打开“新建InPrivate”选项卡(在本文前面讨论过)。 通过按Windows键+ Z,或通过右键单击当前网页(不在链接上),访问选项卡切换器栏。
NOTE: Because the Modern UI/Metro version of IE10 does not support more than one browser window, you can only use InPrivate Browsing on a new tab.
注意:因为IE10的现代UI / Metro版本不支持多个浏览器窗口,所以只能在新选项卡上使用InPrivate浏览。
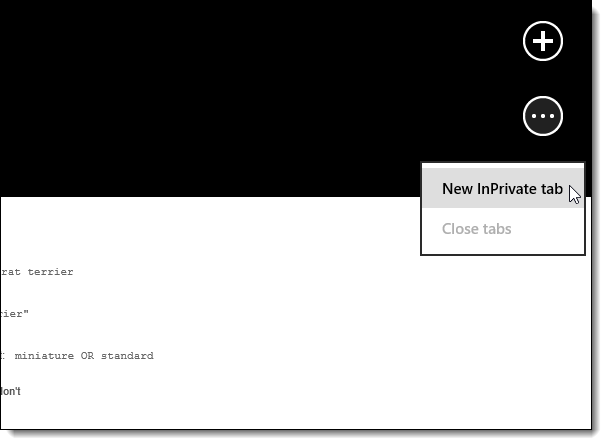
A new tab displays with a message that InPrivate is turned on and the bottom Navigation bar opens displaying the Pinned and Frequent sites and activating the Address bar.
将显示一个新选项卡,并显示一条消息,说明InPrivate已打开,并且底部导航栏打开,显示“固定”和“常用”站点并激活“地址”栏。
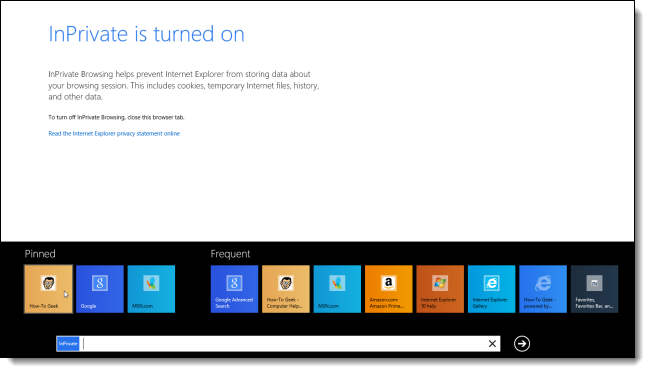
To close an InPrivate Browsing tab, open the Tab Switcher and click the InPrivate Browsing tab you want to close. The InPrivate Browsing tabs are indicated with a blue InPrivate box.
要关闭“ InPrivate浏览”选项卡,请打开“选项卡切换器”,然后单击要关闭的“ InPrivate浏览”选项卡。 “ InPrivate浏览”选项卡以蓝色的“ InPrivate”框表示。
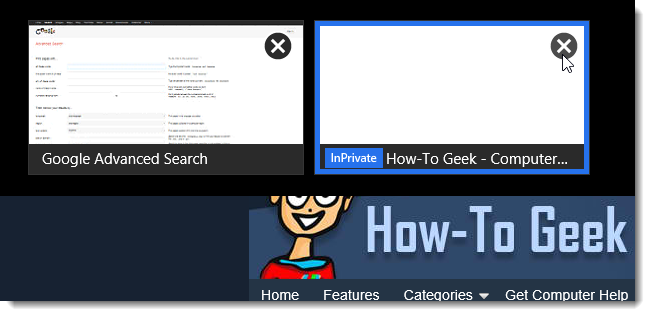
NOTE: In the Modern UI/Metro version of IE10, all InPrivate Browsing tabs must be closed in order to end your InPrivate session.
注意:在IE10的现代UI / Metro版本中,必须关闭所有InPrivate浏览选项卡才能结束InPrivate会话。
F12开发人员工具 (F12 Developer Tools)
The F12 Developer Tools can be used to inspect page structure, improve design, debug scripts, optimize page and network performance, clear the browser cache and cookies, and much more. This feature is only available while browsing a website in the Desktop version of IE10. If you’re on a webpage in the Modern UI/Metro version of IE10 and you want to debug a website, for example, you can switch to the Desktop version by clicking the Page tools button on the Navigation bar and selecting View on the desktop from the popup menu (discussed in the Browser Launch Settings section earlier).
F12开发人员工具可用于检查页面结构,改进设计,调试脚本,优化页面和网络性能,清除浏览器缓存和cookie等。 仅当浏览IE10桌面版本的网站时,此功能才可用。 例如,如果您使用的是IE10的现代UI / Metro版本的网页,并且想要调试网站,则可以通过单击导航栏上的“页面工具”按钮并选择“在桌面上查看”来切换到“桌面”版本。从弹出菜单中选择(在前面的“浏览器启动设置”部分中进行了讨论)。
In addition to pressing F12 to access the Developer Tools, you can also click the gear button in the upper, right corner of the IE10 window and select F12 developer tools from the drop-down menu.
除了按F12键访问开发人员工具外,您还可以单击IE10窗口右上角的齿轮按钮,然后从下拉菜单中选择F12开发人员工具。
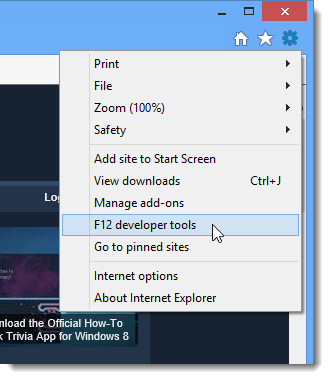
The Developer Tools panel opens at the bottom of the IE10 window. Use the menus to select your desired task.
“开发人员工具”面板在IE10窗口的底部打开。 使用菜单选择所需的任务。
NOTE: We discussed earlier how to delete all the cookies in IE10. The Cache menu in the F12 Developer Tools allows you to clear cookies only the cookies from the current session or clear cookies for the current domain. You can also clear the browser cache for all sites visited or only for the current domain.
注意:我们前面已经讨论了如何删除IE10中的所有cookie。 F12开发人员工具中的“缓存”菜单允许您仅清除当前会话中的cookie或清除当前域的cookie。 您还可以清除访问的所有站点或仅针对当前域的浏览器缓存。
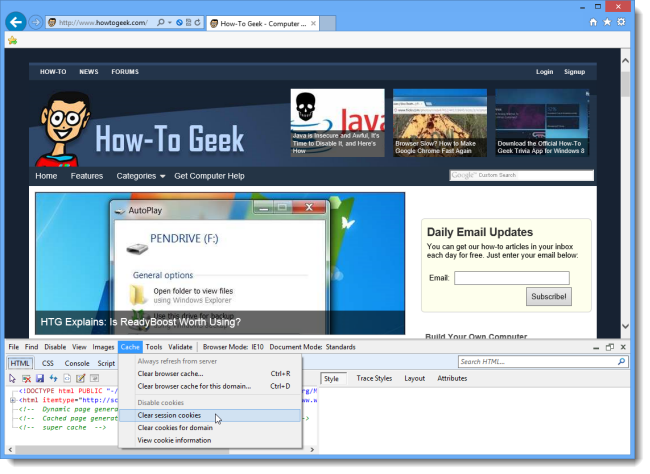
For more information about the F12 Developer Tools, see Internet Explorer 9 Developer Tools Deep Dive – Part 1: Introduction.
有关F12开发人员工具的更多信息,请参见Internet Explorer 9开发人员工具深入研究–第1部分:简介 。
禁用IE10的现代UI / Metro版本 (Disable Modern UI/Metro Version of IE10)
If you’ve decided that you don’t like the Modern UI/Metro version of IE10, you can disable it. To do so, press Windows key + W to open the Settings search and type “internet” (without the quotes). Click Internet Options in the list of results on the left.
如果您决定不喜欢IE10的现代UI / Metro版本,则可以将其禁用。 为此,请按Windows键+ W打开“设置”搜索,然后键入“ internet”(不带引号)。 单击结果列表中的“ Internet选项”。
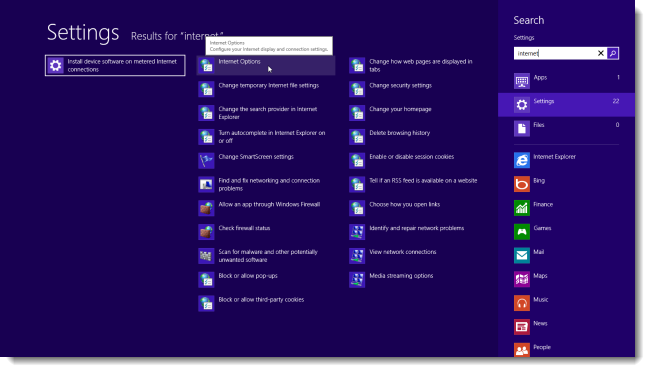
The Internet Properties dialog box displays. Select the Open Internet Explorer tiles on the desktop check box so there is a check mark in the box.
将显示“ Internet属性”对话框。 选中“在桌面上打开Internet Explorer磁贴”复选框,以使该复选框中有一个复选标记。
NOTE: This dialog box is the same as the Internet Options dialog box.
注意:此对话框与“ Internet选项”对话框相同。
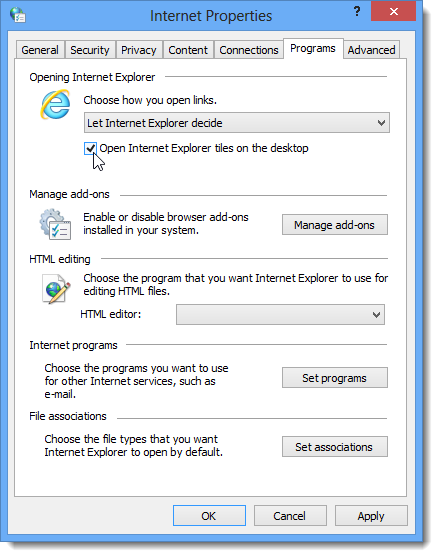
Select Always in Internet Explorer on the desktop from the Choose how you open links drop-down list.
从“选择打开链接的方式”下拉列表中,选择桌面上Internet Explorer中的“始终”。

Click OK to accept your changes and close the dialog box. All links outside of IE10 and pinned sites on the Taskbar and on the Modern UI/Metro Start screen will now open in the Desktop version of IE10.
单击“确定”接受更改,然后关闭对话框。 现在,在IE10的桌面版本中,将打开IE10之外的所有链接以及任务栏和“现代UI /地铁开始”屏幕上的固定站点。
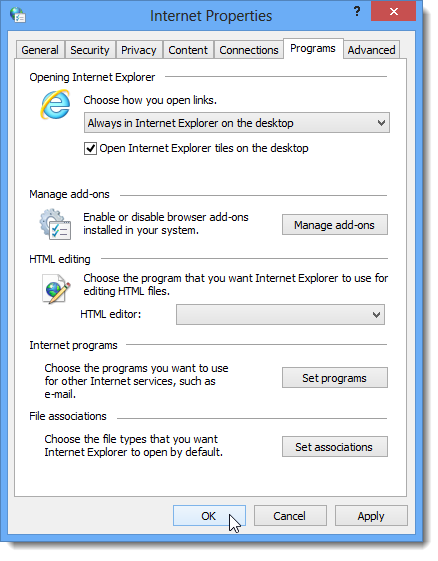
If you decide, even after learning all these tips and tricks, that you really don’t like IE10 and don’t want it wasting space on your hard drive, you can uninstall it from Windows 8. Give it a chance, though. You may grow to like it.
即使您在学习了所有这些技巧之后,仍然确定自己真的不喜欢IE10,并且不希望它浪费硬盘空间,也可以从Windows 8卸载它 。 但是给它一个机会。 您可能会喜欢上它。






















 被折叠的 条评论
为什么被折叠?
被折叠的 条评论
为什么被折叠?








