
windows家长时长控制

Without some layer of protection, your kids are exposed to all kinds of risks and dangers online. Even using the basic security features offered on your router, you probably aren’t doing as much as you could, which is where Windows parental controls come into play.
没有任何保护层,您的孩子会在网上面临各种风险。 即使使用路由器提供的基本安全功能 ,您可能也做得还不够,这正是Windows家长控制发挥作用的地方。
Microsoft began offering parental control with Windows Vista and has gradually improved them with each new version. Windows 7’s parental controls are pretty basic, but they’re effective and much better than having nothing at all. Plus, they can be used in conjunction with something like OpenDNS to filter websites and online activity.
微软开始在Windows Vista中提供家长控制功能,并在每个新版本中逐步对其进行改进。 Windows 7的家长控制非常基本,但是它们有效并且比什么都不做要好得多。 另外, 它们可以与OpenDNS之类的东西结合使用,以过滤网站和在线活动 。
That’s the kind of peace of mind you need and using parental controls is a great way to at least stay on top of what’s going on within your home network. In this article, we’re going to talk briefly about implementing user accounts correctly, and then we’ll detail the parental controls baked into Windows 7.
这就是您需要的内心平静,使用父母控制是至少掌握住家庭网络中发生的事情的好方法。 在本文中,我们将简要讨论如何正确实现用户帐户,然后我们将详细介绍Windows 7中引入的父母控件。
用户帐户的重要性 (The Importance of User Accounts)
You want to always make sure that every user has their own account, and they’re assigned the right type of account. For example, you don’t want your kids to have administrator accounts, they should definitely have standard accounts, which prevent users from installing applications and making changes to settings without admin privileges.
您要始终确保每个用户都有自己的帐户 ,并且为他们分配了正确的帐户类型。 例如,您不希望您的孩子拥有管理员帐户,他们肯定应该具有标准帐户,这会阻止用户在没有管理员特权的情况下安装应用程序和更改设置。
谨慎使用管理员帐户 (Use Administrator Accounts with Care)
When you first set up your primary Windows profile, it will be an administrator account. Thereafter, you will always have at least one administrator account on your computer.
首次设置主要Windows配置文件时,它将是一个管理员帐户。 此后,您将始终在计算机上至少拥有一个管理员帐户。
The administrator account is akin to having root access, meaning anyone with administrator privileges can do whatever they want: install software, change settings, and generally mess things up if care is not exercised. To that end, your administrator account should be minimally used and well protected by a nice, strong password.
管理员帐户类似于具有root用户访问权限,这意味着具有管理员权限的任何人都可以执行他们想要的任何事情:安装软件,更改设置,并且如果不加注意的话,通常会搞乱事情。 为此,应尽量少使用管理员帐户,并使用一个不错的强密码很好地保护它。
We recommend you use your admin account to install all the software you want on your system, and for everything else, use a standard account. From hereon, if you need to make any changes, such as installing a new application, you can elevate your standard account briefly by entering your admin password.
我们建议您使用管理员帐户在系统上安装所需的所有软件,对于其他所有功能,请使用标准帐户。 从此以后,如果您需要进行任何更改(例如安装新应用程序),则可以通过输入管理员密码来短暂提升标准帐户。
日常使用的标准帐户 (Standard Accounts for Day-to-Day Use)
Standard accounts are like admin-lite. Standard accounts let you use the computer normally but if you want to change security settings or make changes that will affect other users, you will need to provide an administrator’s password. Standard accounts also prevent you from making mistakes, such as deleting important system files.
标准帐户就像lite。 标准帐户可让您正常使用计算机,但如果要更改安全设置或进行会影响其他用户的更改,则需要提供管理员密码。 标准帐户还可以防止您出错,例如删除重要的系统文件。
In order to use a standard account, you first need to create or convert one to an administrator account. It’s not a terribly difficult process, but we have a nice little how-to on it if you need some help.
为了使用标准帐户,您首先需要创建一个帐户或将其转换为管理员帐户。 这不是一个非常困难的过程,但是如果您需要帮助 , 我们会提供一些很好的方法 。

For example, maybe you created two administrator accounts but, upon reading this, you decide you only want one. You can open the User Accounts control panel and convert any administrator account to a standard one, and vice-versa. When all is said and done, we recommend using a standard account for day-to-day use.
例如,也许您创建了两个管理员帐户,但是在阅读此书后,您决定只想要一个。 您可以打开“用户帐户”控制面板,并将任何管理员帐户转换为标准帐户,反之亦然。 说完所有步骤后,我们建议您使用标准帐户进行日常使用。
临时访客的访客帐户 (Guest Accounts for Temporary Visitors)
A guest account isn’t something you’ll personally use, and your family members should all have proper standard accounts secured with passwords. But, if you have a temporary house guest, or simply need to let someone access your computer to use the Internet, then they can use the guest account. In the end, you shouldn’t leave the guest account enabled, so remember to turn it off if you don’t need it.
来宾帐户不是您个人使用的东西,您的家人应该都拥有使用密码保护的适当标准帐户。 但是,如果您有临时住客,或者只需要允许某人访问您的计算机以使用Internet,则他们可以使用访客帐户。 最后,您不应该启用来宾帐户,因此请记住在不需要时将其关闭。
For a more thorough discussion of all things Windows-accounts-related, we recommend you check out this great article, which discusses user accounts and groups.
要更全面地讨论与Windows帐户相关的所有事情, 建议您阅读这篇很棒的文章,其中讨论了用户帐户和组 。
将帐户绑定到家长控制 (Tying Accounts to Parental Controls)
Before we talk about Windows 7’s parental controls, we need to explain how to assign accounts so that they work with them. Begin by opening Parental Controls from the Control Panel. In this screenshot, you see that when you open it, your accounts are displayed. You may have many more accounts, perhaps one for each family member. It’s important that you make changes to other accounts using an administrator account.
在讨论Windows 7的家长控制之前,我们需要解释如何分配帐户以便与他们一起使用。 首先从“控制面板”中打开“家长控制”。 在此屏幕截图中,您看到打开它时会显示您的帐户。 您可能有更多帐户,也许每个家庭成员都有一个。 使用管理员帐户对其他帐户进行更改很重要。
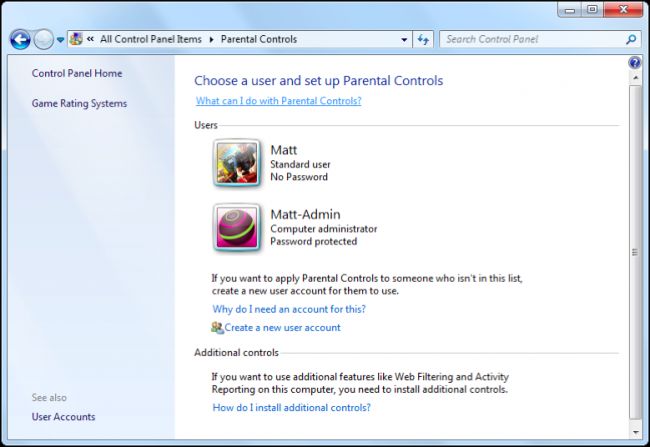
If you try to do so using a standard account, you’ll be nagged to enter an administrator password each time you want to do anything meaningful. It’s no big deal, but it can be a pain after a while so it’s just easier to do all this as an administrator.
如果您尝试使用标准帐户来执行此操作,则每次执行任何有意义的操作时,您都会被打扰输入管理员密码。 没什么大不了的,但是过一会儿可能会很痛苦,因此,以管理员的身份进行所有操作都更加容易。
Windows 7随附的家长控制 (The Parental Controls Included with Windows 7)
In Windows 7, when you open the Parental Controls from the Control Panel, you’ll see a list of your accounts. We choose our standard user on our Windows 7 machine and the User Controls screen opens.
在Windows 7中,当您从“控制面板”中打开“家长控制”时,您会看到一个帐户列表。 我们在Windows 7计算机上选择标准用户,然后打开“用户控制”屏幕。
The first thing you should do is actually turn on the parental controls, which will allow you to then set up restrictions for games and apps, as well as impose time limits on system use.
您应该做的第一件事实际上是打开家长控制,这将使您可以设置游戏和应用程序的限制,以及对系统使用时间施加限制。
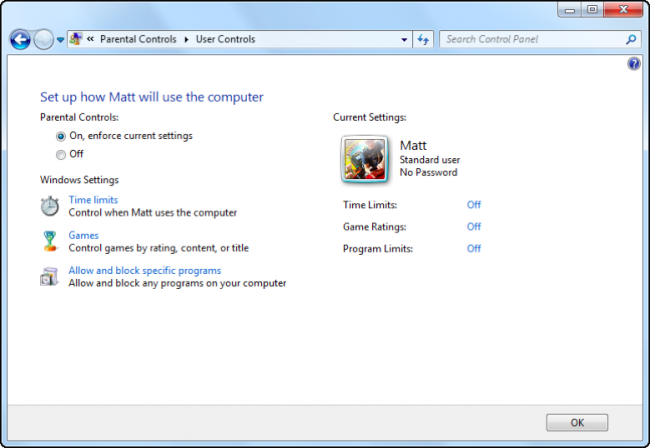
If you don’t care about what they look at on the web or you have other means of controlling web access, then this might be enough for you. Alternatively, you could disable the web browser using the “allow and block specific programs” option, but that seems somewhat extreme since most kids use the Internet to conduct research for their academic studies. The best option outside of installing Family Safety, is to use a monitoring option such as OpenDNS.
如果您不关心它们在网络上的外观,或者您有其他控制网络访问的方法,那么这对您来说就足够了。 另外,您可以使用“允许并阻止特定程序”选项禁用网络浏览器,但这似乎有些极端,因为大多数孩子都使用Internet进行学术研究。 除了安装“ 家庭安全”之外,最好的选择是使用监视选项,例如OpenDNS 。
对计算机使用施加时间限制 (Imposing Time Limits on Computer Use)
Time limits are great because a chief complaint of many parents is that their kids are always on their computers, sometimes to the detriment of their grades, family relations, and social circles. Regardless, if you want to scale back computer access to any user on your system, time limits are a great way to accomplish that.
时限很长,因为许多父母的主要抱怨是他们的孩子总是在计算机上,有时对他们的成绩,家庭关系和社交圈有害。 无论如何,如果您希望将计算机的访问权限减少到系统上的任何用户,则时间限制是实现此目的的一种好方法。
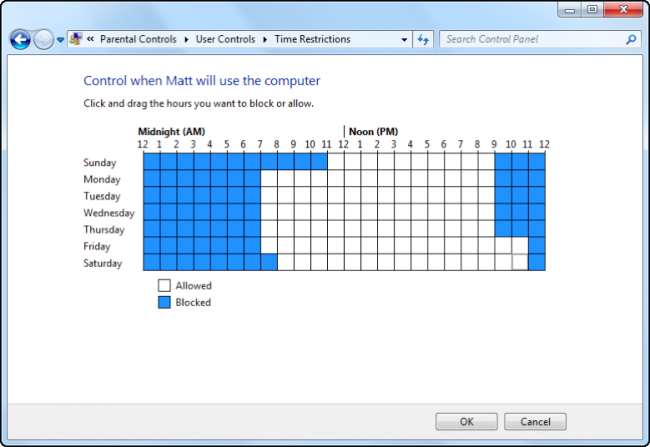
Setting up time limits is extremely simple. Choose blocks of time during which you want to prevent access. For example, in the previous screenshot, we are allowing access during school days and nights, but we will let them play on the computer for a few extra hours on Friday and Saturday nights.
设置时间限制非常简单。 选择您要阻止访问的时间段。 例如,在上一个屏幕截图中,我们允许在学校白天和晚上访问,但我们将让他们在周五和周六晚上在计算机上玩几个小时。
Of course, the time restrictions you implement will depend on your situation and user’s needs but it’s great that you can have this kind of control if necessary. Note, you can only restrict use in hour increments on Windows 7 (on Windows 8.1, you can set up access to half-hour increments).
当然,您实施的时间限制将取决于您的情况和用户的需求,但是如果需要的话,可以进行这种控制非常好。 请注意,您只能在Windows 7上以小时为单位限制使用(在Windows 8.1上,可以将访问权限设置为半小时为单位)。
游戏控制让您限制游戏 (Game Controls Let You Restrict Gaming)
If you have young ones who like video games, it can be difficult to know what they’re playing. A great many games these days are full of violence, profanity, and sexual content which, in a lot of cases, is extremely realistic and graphic.
如果您有喜欢电子游戏的年轻人,可能很难知道他们在玩什么。 如今,许多游戏充满了暴力,亵渎和色情内容,在许多情况下,这些内容极为逼真且生动。
You can mitigate much of this risk by implementing game controls. Game controls depend upon ratings to work, so if someone tries to install and play a game that isn’t appropriate to your settings, they’re out of luck.
您可以通过实施游戏控制来减轻很多此类风险。 游戏控件的运行取决于等级,因此,如果有人尝试安装和玩与您的设置不匹配的游戏,那么他们就倒霉了。
To set the game ratings level, click “set game ratings” and you can choose how strict or loose the restrictions are.
要设置游戏等级,请单击“设置游戏等级”,然后选择限制的严格程度。

By default, you do this according to the Entertainment Software Ratings Board’s (ESRB) ratings, though you can choose a different ratings system if you prefer. Note, you can also block games that have no rating, which is nice because obviously if a game doesn’t have a rating, it could contain any kind of content.
默认情况下,您可以根据娱乐软件评级委员会(ESRB)的评级来执行此操作,尽管您可以根据需要选择其他评级系统。 请注意,您也可以阻止没有评级的游戏,这很不错,因为很明显,如果游戏没有评级,则该游戏可能包含任何内容。
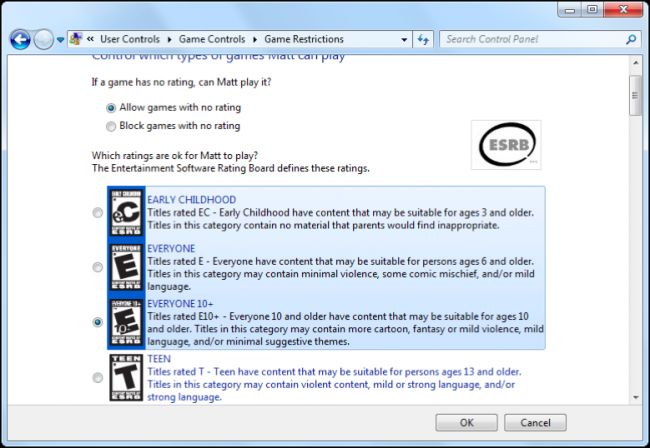
You can also click “block or allow specific games” for games that you want to override the ratings system you’ve implemented. In the screenshot below, you see you can leave a game to adhere to its rating, or explicitly block or allow specific titles.
对于要覆盖已实施的评分系统的游戏,您也可以单击“阻止或允许特定游戏”。 在下面的屏幕截图中,您可以看到可以保留游戏的等级,或者明确地阻止或允许特定游戏。

Even if you don’t care so much what your older children play, game controls are still a great way to curtail game playing if it’s becoming an issue, like if homework and chores aren’t getting done. You can block those games without having to completely block computer use, which is an effective compromise because homework is often dependent upon Google and Wikipedia.
即使您不太在意大孩子玩什么,如果有问题(例如家庭作业和杂事没有完成),游戏控制仍然是减少游戏的好方法。 您可以阻止这些游戏,而不必完全阻止计算机的使用,这是一个有效的折衷方案,因为作业通常取决于Google和Wikipedia。
对不需要的应用程序设置限制 (Setting Restrictions on Unwanted Applications)
Finally, Windows 7 will let you limit programs to assigned users, so you can control or flat out stop unauthorized application use, such as the aforementioned web browser block, or block all applications except Word and Chrome, so the focus is on research and writing.
最后,Windows 7将允许您将程序限制为已分配的用户,因此您可以控制或限制停止未经授权的应用程序的使用,例如上述的Web浏览器阻止,或阻止除Word和Chrome之外的所有应用程序,因此重点是研究和编写。
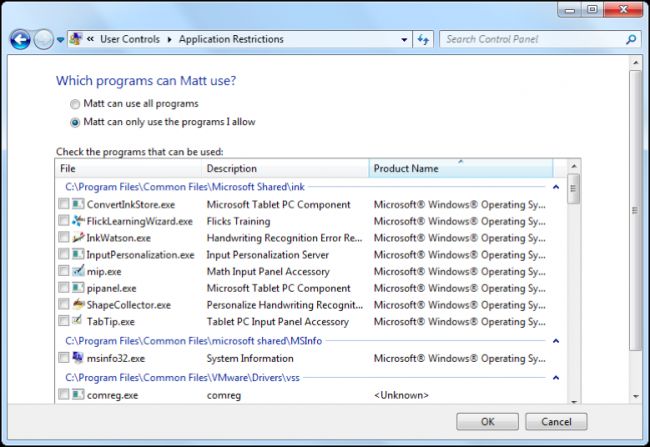
Applying application restrictions is easy enough. Simply enable the option and then select the programs you want to explicitly allow. Once you’re finished, click “OK” and you’ll be returned to the Parental Controls settings screen where you can then review your actions.
应用应用程序限制很容易。 只需启用该选项,然后选择要明确允许的程序即可。 完成后,单击“确定”,您将返回到“家长控制”设置屏幕,然后可以在其中查看操作。
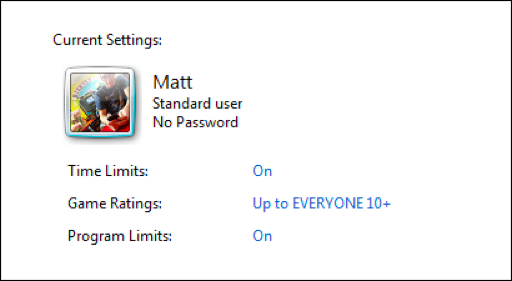
The main Parental Controls users screen will now reflect your changes. You now see that user “Matt” is a standard user with parental controls on, has no password set, time and program limits are enabled, and game ratings are set to “Everyone 10+”.
现在,“家长控制”用户主屏幕将反映您的更改。 现在,您可以看到“ Matt”用户是具有家长控制功能的标准用户,没有设置密码,启用了时间和程序限制,并且游戏等级设置为“ Everyone 10+”。
说到密码 (Speaking of Passwords)
We like to harp on this, but we’d be remiss if we didn’t remind you that it’s a wise idea to have passwords on all your accounts, even those used by your kids. That standard user “Matt” has no password should be be a big no-no.
我们喜欢对此进行竖琴演奏,但是如果我们不提醒您,在所有帐户(甚至您的孩子使用的帐户)上都设置密码是一个明智的主意,那我们将被遗忘。 标准用户“ Matt”没有密码应该是很大的禁止。
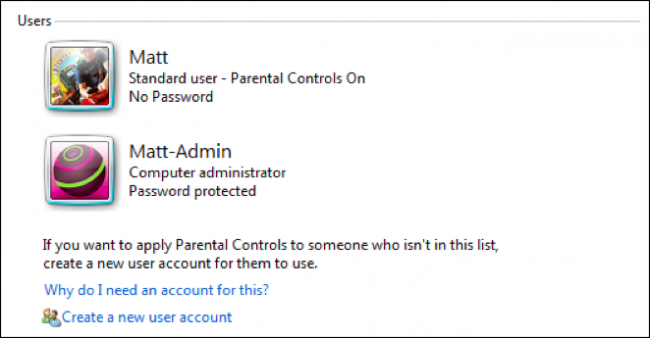
How or if you implement a password policy is completely up to you, just remember, if you have a poorly-secured admin account, anyone who accesses that account can change or remove passwords, alter your settings, and install anything they want.
请记住,如何或是否实施密码策略完全取决于您,如果您的管理员帐户安全性较差,则访问该帐户的任何人都可以更改或删除密码,更改设置并安装所需的任何内容。
As far as the kids are concerned, passwords are important to not only protect their files, but instill good security habits. Take a moment to check out this article on securing user accounts and passwords in Windows if you want to learn more.
就孩子而言,密码不仅对保护他们的文件很重要,而且还应灌输良好的安全习惯。 如果您想了解更多信息, 请花点时间查看这篇有关在Windows中保护用户帐户和密码的文章 。
坚持使用或升级 (Stick with it, or Upgrade)
Compared to many popular parental controls packages available nowadays, the ones on Windows 7 are admittedly Spartan, but they get the job done, especially if your requirements are basic, or you use them in tandem with your router’s security features, or with OpenDNS.
与如今可用的许多流行的家长控制程序包相比,Windows 7上的程序包无疑是Spartan的,但是它们可以完成工作,尤其是在您的要求很基本的情况下,或者您与路由器的安全功能或OpenDNS 一起使用它们时 。
If you do require something with more powerful features, then you’ll want to use the downloadable Family Safety package, which probably begs the question, why not just use Family Safety in the first place?
如果您确实需要一些功能更强大的功能,那么您将需要使用可下载的家庭安全软件包 ,这可能会引出一个问题,为什么不首先使用家庭安全?
For one, the parental controls in Windows 7 are local, so you don’t have to use a web browser to implement them. Family Safety defers to an online interface, which requires an Internet connection to view reports and stats, change settings, add users, and more. Also, for many users, Family Safety might be a little overkill, so Windows 7’s parental controls may be sufficient.
首先,Windows 7中的父母控制是本地的,因此您不必使用网络浏览器即可实现它们。 家庭安全服从在线界面,该界面需要Internet连接才能查看报告和统计信息,更改设置,添加用户等。 同样,对于许多用户来说,家庭安全可能有点过大,因此Windows 7的家长控制可能就足够了。
If you use or are planning to install Windows 8.1 (or the upcoming Windows 10), then you have no choice, Family Safety is standard. This isn’t a bad thing, Family Safety is actually a really effective product. Unfortunately, it is a subject in and of itself and best left for an upcoming article.
如果您正在使用或计划安装Windows 8.1(或即将推出的Windows 10),则别无选择,家庭安全是标准配置。 这不是一件坏事,家庭安全实际上是一种非常有效的产品。 不幸的是,它本身就是一个主题,最好留待以后发表。
In the meantime, we’d like to continue to hear from you on your thoughts and feelings on how to best safeguard your family. Please click over to our discussion forum and feel free to leave a comment.
同时,我们希望继续收到您的意见和想法,以帮助您最好地保护家庭。 请点击进入我们的讨论论坛,并随时发表评论。
翻译自: https://www.howtogeek.com/201583/how-to-assign-accounts-and-use-parental-controls-on-windows-7/
windows家长时长控制





















 3203
3203

 被折叠的 条评论
为什么被折叠?
被折叠的 条评论
为什么被折叠?








