
mac控制台左右拆分面板

If you’re new to Mac and want to change some system settings, you might be wondering where to find the Mac equivalent of the Control Panel. It’s called System Preferences, and here’s what it does and how to use it.
如果您不熟悉Mac,并且想更改某些系统设置,则可能想知道在哪里可以找到与控制面板等效的Mac。 它称为系统偏好设置,这是它的作用和使用方法。
Mac的控制面板是系统偏好设置 (A Mac’s Control Panel Is System Preferences)
While Windows calls its configuration options “settings,” macOS usually calls them “preferences.” Before you change any preferences, you’ll have to launch the System Preferences app.
Windows将其配置选项称为“设置”,而macOS通常将其称为“首选项”。 在更改任何首选项之前,您必须启动系统首选项应用程序。
On every new Mac, you should be able to find System Preferences in the Dock by default. It’s the gray icon that looks like a gear; click it once to launch System Preferences.
在每台新Mac上,默认情况下,您都应该能够在Dock中找到“系统偏好设置”。 它是看起来像齿轮的灰色图标。 单击一次以启动“系统偏好设置”。

启动系统偏好设置的其他方法 (Other Ways to Launch System Preferences)
If the System Preferences icon isn’t in the Dock, or you want a faster way to launch it, you can click the Apple logo at the upper left, and then select “System Preferences . . .” from the list.
如果Dock中没有系统偏好设置图标,或者您想以更快的方式启动它,则可以单击左上角的Apple徽标,然后选择“系统偏好设置”。 。 。” 从列表中。
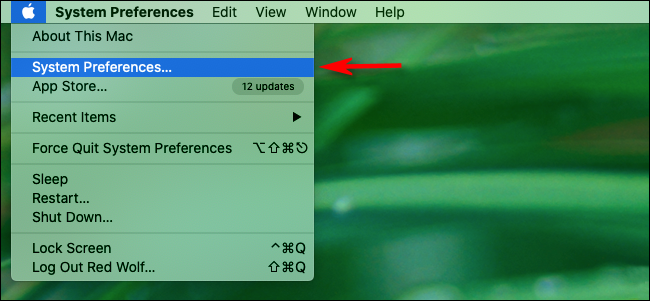
You can also launch System Preferences quickly by using either Spotlight Search or Launchpad. In both cases, you type “system preferences,” and then press Enter to launch System Preferences. Both of these methods are equally as fast as the one we covered above.
您也可以使用Spotlight搜索或启动板快速启动系统偏好设置。 在这两种情况下,您都键入“系统偏好设置”,然后按Enter启动系统偏好设置。 这两种方法都和我们上面介绍的方法一样快。
系统偏好设置快速浏览 (A Quick Tour of System Preferences)
After you open “System Preferences,” you’ll see a window full of icons divided into four regions.
打开“系统偏好设置”后,您将看到一个充满图标的窗口,该图标分为四个区域。

At the very top, you’ll see the Apple ID area. If you’re signed in to your Apple account, you can click that area to change your personal account info, iCloud settings, App Store payment options, and more.
在最顶部,您会看到Apple ID区域。 如果您登录到Apple帐户,则可以单击该区域以更改您的个人帐户信息,iCloud设置,App Store付款选项等。
Below that is the area that primarily controls macOS software settings, including your preferences for the Dock, your desktop background, and notifications. These options control how the operating system works.
在该区域下方是主要控制macOS软件设置的区域,包括您对Dock的首选项,桌面背景和通知。 这些选项控制操作系统的工作方式。
In the next divider are the preferences that relate to your Mac’s hardware, including audio in- and output, your mouse or trackpad, Bluetooth, and your display.
下一个分隔线是与Mac硬件相关的首选项,包括音频输入和输出,鼠标或触控板,蓝牙和显示器。
Finally, at the very bottom, you might see some extra preference icons that control third-party apps, such as Adobe Flash. Every icon here (if you see any) was installed by an app and isn’t officially part of macOS.
最后,在最底部,您可能会看到一些额外的首选项图标,这些图标可以控制第三方应用程序,例如Adobe Flash。 这里的每个图标(如果有的话)都是由应用安装的,并不是macOS的正式组成部分。
导航系统偏好设置 (Navigating System Preferences)
Using System Preferences is easy. Just locate the preference you’d like to change and click it. The shape of the Preferences window will change, and new settings will appear.
使用系统偏好设置很容易。 只需找到您想要更改的首选项,然后单击即可。 首选项窗口的形状将改变,并出现新的设置。
Generally, you navigate through System Preferences using the Forward and Back buttons in the toolbar at the top of the window. You can also click the Icons button (the grid containing 12 black dots) to see the entire list of Preference icons again.
通常,您可以使用窗口顶部工具栏中的“前进”和“后退”按钮浏览“系统偏好设置”。 您也可以单击“图标”按钮(包含12个黑点的网格)以再次查看“首选项”图标的整个列表。

If you don’t know where to find a particular setting, you can use the “Search” bar at the upper right to search for it in System Preferences.
如果您不知道在哪里可以找到特定设置,可以使用右上角的“搜索”栏在“系统偏好设置”中进行搜索。

Just click in the “Search” box, type what you’re looking for, and then you’ll see the suggested results.
只需单击“搜索”框中,键入您要查找的内容,然后您将看到建议的结果。

Click the result that most closely matches what you’re looking for, and you’ll be taken directly to the appropriate preference section.
单击与您要查找的内容最匹配的结果,您将直接进入相应的首选项部分。
Now that you know where (and how) to change fundamental settings, you’re one step closer to mastering the Mac!
现在您知道了在哪里(以及如何)更改基本设置,您距离掌握Mac仅一步之遥!
翻译自: https://www.howtogeek.com/683361/where-is-the-control-panel-on-a-mac/
mac控制台左右拆分面板
























 被折叠的 条评论
为什么被折叠?
被折叠的 条评论
为什么被折叠?








