
mac屏幕和音频录制

Mac sound problems can range from stuttering crackly audio to no sound entirely. If you’re running an older version of macOS, you might encounter these issues more frequently. Luckily, fixing most Mac sound problems is relatively straightforward.
Mac声音问题的范围可能从口吃不清到完全没有声音。 如果您运行的是旧版本的macOS,则可能会更频繁地遇到这些问题。 幸运的是,解决大多数Mac声音问题相对简单。
Mac上没有音频? 检查声音首选项 (No Audio on Your Mac? Check Sound Preferences)
The first place to check if you are having audio problems is macOS Sound preferences. Go to System Preferences > Sound. Click on the “Output” tab and take a look at where your audio is being routed. Check the volume slider at the bottom, and uncheck the “Mute” box if necessary.
检查您是否遇到音频问题的第一个地方是macOS声音首选项。 转到系统偏好设置>声音。 单击“输出”选项卡,然后查看音频的路由位置。 检查底部的音量滑块,并在必要时取消选中“静音”框。
You should see a list of devices that you can use as sound outputs, with the default option (on most Mac computers) being Internal Speakers. If something other than Internal Speakers is selected (and you have no reason for that to be the case), then click on Internal Speakers to reroute the audio.
您应该看到可以用作声音输出的设备列表,默认选项(在大多数Mac计算机上)是Internal Speakers。 如果选择了“内部扬声器”以外的其他选项(并且您没有理由这么做),请单击“内部扬声器”以重新路由音频。
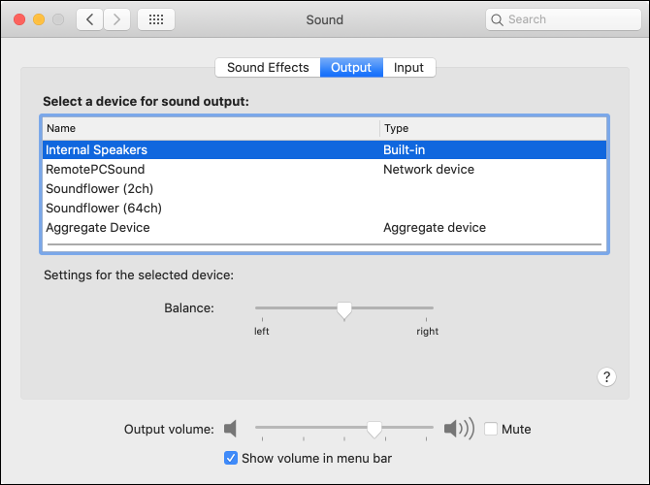
Now, test your output settings again by playing some music or an audio file. If you would rather output to another device like an audio interface, headphones, or aggregate device, you can specify that under these settings. Some sound issues can even be fixed by selecting a different output, then selecting the original output.
现在,通过播放一些音乐或音频文件来再次测试输出设置。 如果您希望输出到其他设备(例如音频接口,耳机或聚合设备),则可以在这些设置下进行指定。 甚至可以通过选择其他输出,然后选择原始输出来解决某些声音问题。
If you don’t see any output devices at all, you might have encountered a problem when updating or upgrading macOS. You might want to try resetting your NVRAM/PRAM to solve this issue, otherwise create a backup with Time Machine and then reinstall macOS and try again.
如果根本看不到任何输出设备,则可能是在更新或升级macOS时遇到了问题。 您可能想要尝试重置NVRAM / PRAM来解决此问题,否则请使用Time Machine创建备份,然后重新安装macOS并重试。
重新启动可修复许多问题 (Restarting Fixes Many Issues)
If you’ve tried adjusting your Sound settings to no avail, restarting your Mac is probably worth a shot. This seems like a bit of a heavy-handed fix, but sometimes you really do need to turn it off and on again.
如果您尝试将“声音”设置调整为无济于事,那么重启Mac可能值得一试。 这似乎是一个繁重的修复程序,但是有时您确实确实需要重新打开它 。
Restarting your machine will likely fix many issues, including crackling or stuttering audio. Unfortunately, it’s pretty inconvenient, but it’s not the only way of fixing some issues.
重新启动计算机可能会解决许多问题,包括声音嘶哑或断断续续。 不幸的是,这很不方便,但这不是解决某些问题的唯一方法。
通过杀死核心音频来修复爆裂声或乱码 (Fix Crackling or Garbled Sound By Killing Core Audio)
Crackling or stuttering audio is a problem that plagued many around the launch of OS X 10.9 “Mavericks” in late 2013. If you have issues with your sound and you’re still running Mavericks, upgrading your Mac to a newer version of its operating system is a good idea.
在2013年末发布OS X 10.9“ Mavericks”时,音频的声音发散或卡顿困扰着很多人。如果您的声音有问题并且仍在运行Mavericks, 请将Mac升级到其操作系统的较新版本是个好主意。
While you could restart your computer to fix this issue, another option is to kill the Core Audio service that is responsible for audio processing in macOS. You can do this with a simple terminal command. First, launch “Terminal,” either by searching with Spotlight or under Applications > Utilities.
虽然您可以重新启动计算机以解决此问题,但另一个选择是终止负责macOS中音频处理的Core Audio服务。 您可以使用简单的终端命令执行此操作。 首先,通过使用Spotlight搜索或在“应用程序”>“实用程序”下启动“终端”。
You’ll need admin privileges for this to work. With Terminal open, enter the following:
您需要管理员权限才能正常工作。 在终端打开的情况下,输入以下内容:
sudo killall coreaudiod
sudo killall coreaudiod
Now, enter your user password (assuming you have admin access) to authorize the command. The coreaudiod process will be killed and should automatically relaunch itself. Try playing some music or other sound to see if you still have the issue.
现在,输入您的用户密码(假设您具有管理员访问权限)以授权该命令。 coreaudiod进程将被coreaudiod并应自动重新启动。 尝试播放一些音乐或其他声音,看看是否仍然有问题。
If you have no audio at all, you might need to manually restart Core Audio with the following Terminal command:
如果根本没有音频,则可能需要使用以下终端命令手动重新启动Core Audio:
sudo launchctl stop com.apple.audio.coreaudiod && sudo launchctl start com.apple.audio.coreaudiod
sudo launchctl stop com.apple.audio.coreaudiod && sudo launchctl start com.apple.audio.coreaudiod
You can use these commands to fix crackling audio whenever you encounter it, but a permanent fix will likely require a system update, operating system upgrade, or fresh macOS install.
您可以在遇到声音时使用这些命令来修复crack啪作响的音频,但永久性修复可能需要系统更新,操作系统升级或全新安装的macOS。
Keep in mind that running this command may also interrupt any processes that rely on audio, like chatting over FaceTime or Skype, recording voice memos, or listening to music.
请记住,运行此命令可能还会中断所有依赖音频的进程,例如通过FaceTime或Skype聊天,录制语音备忘录或听音乐。
重置NVRAM / PRAM值得一试 (Resetting NVRAM/PRAM Is Worth a Shot)
PRAM stands for Parameter Random Access Memory, while NVRAM stands for Non-Volatile Access Memory. This type of memory is used by your Mac to store configuration information when your computer is switched off. This includes information like the date and time, but also the sound volume settings.
PRAM代表参数随机存取存储器,而NVRAM代表非易失性存取存储器。 Mac关闭计算机时,Mac会使用这种类型的内存来存储配置信息。 其中包括日期和时间等信息,以及音量设置。
Because PRAM/NVRAM is responsible for preserving sound preferences, resetting this memory may help solve some issues. If you’re having consistent problems, a reset can’t hurt. You might have to set the date and time and a few other macOS settings if you go this route.
由于PRAM / NVRAM负责保留声音首选项,因此重置此内存可能有助于解决某些问题。 如果您遇到持续的问题,则重置不会造成任何伤害。 如果您选择此路线,则可能必须设置日期和时间以及其他一些macOS设置。
How you reset your PRAM/NVRAM depends on which Mac model you have. Understand which Mac you have and how to reset PRAM/NVRAM for your particular machine.
重置PRAM / NVRAM的方式取决于所使用的Mac型号。 了解您拥有的Mac,以及如何为特定计算机重置PRAM / NVRAM 。
连接HDMI设备时切换输出 (Switch Output When Connecting HDMI Devices)
Sometimes when you connect an external monitor or TV via HDMI, sound still comes out of your laptop speakers. This is easy to fix. Head to System Preferences > Sound and click on the Output tab.
有时,当您通过HDMI连接外部显示器或电视时,笔记本电脑的扬声器仍会发出声音。 这很容易解决。 转到系统偏好设置>声音,然后单击输出选项卡。
You should see your HDMI device in the list of available sound outputs. Click on it, and sound will be rerouted. You could also designate another sound device (like headphones) if you wanted to output audio that way.
您应该在可用的声音输出列表中看到您的HDMI设备。 单击它,声音将被重新路由。 如果您想以这种方式输出音频,也可以指定其他声音设备(例如耳机)。
If you cannot see your HDMI device listed and it’s definitely connected and working, try disconnecting it and plugging it back in. Your Mac should remember which device output settings you prefer in the future.
如果您看不到列出的HDMI设备,并且该设备肯定已连接并且可以正常工作,请尝试将其断开连接并重新插入。您的Mac应该记住以后要使用的设备输出设置。
某些声音问题是特定于应用程序的 (Some Sound Issues Are App-Specific)
Not all sound problems are related to macOS. Some applications have their own sound preferences that must be managed manually. This includes DAW software like Ableton, video editors like Adobe Premiere, and sound-editing software like Audacity.
并非所有声音问题都与macOS有关。 某些应用程序具有自己的声音首选项,必须手动对其进行管理。 这包括诸如Ableton之类的DAW软件,诸如Adobe Premiere之类的视频编辑器以及诸如Audacity之类的声音编辑软件。
To rectify these problems you’ll need to dig into the app’s preferences. If you have no audio at all you likely need to specify an output device (like “Internal Speakers” or “Headphones”). The same can be said for a microphone that isn’t working when it should be.
要纠正这些问题,您需要深入研究应用程序的首选项。 如果您根本没有音频,则可能需要指定输出设备(例如“内部扬声器”或“耳机”)。 对于应该在不工作状态的麦克风来说,也可以这样说。

This differs on a per-app basis, but you can generally find most app preferences by clicking the app’s name in the menu bar at the top of the screen, then clicking on “Preferences.” When in doubt, a quick web search for something like “no sound [app name] mac” should yield some advice.
这在每个应用程序上都不同,但是通常可以通过以下方法找到大多数应用程序首选项:单击屏幕顶部菜单栏中的应用程序名称,然后单击“首选项”。 如有疑问,快速搜索“无声音[app name] mac”之类的内容应会产生一些建议。
麦克风有问题吗? 返回声音首选项 (Microphone Problems? Back to Sound Preferences)
Changing your input device is as easy as changing your output device. If you’re having problems getting an app to recognize your microphone, or maybe your Mac is using the wrong microphone, head to System Preferences > Sound and click on the “Input” tab.
更改输入设备就像更改输出设备一样容易。 如果您在使应用程序识别麦克风时遇到问题,或者Mac使用的麦克风错误,请转到“系统偏好设置”>“声音”,然后单击“输入”选项卡。
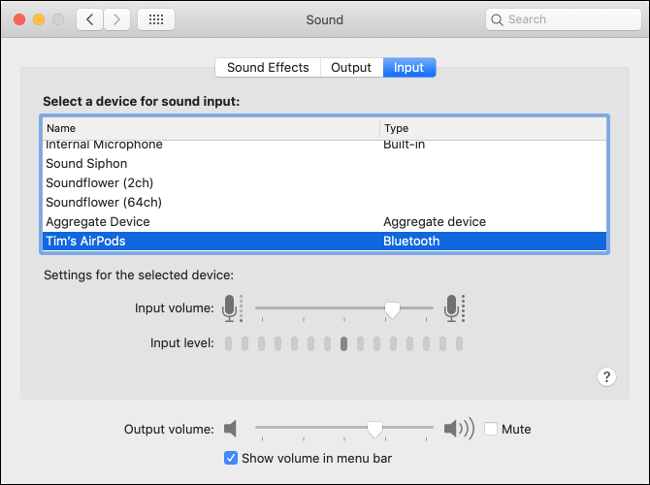
Whichever device is selected here is what your computer will use as a microphone. If you have connected a USB microphone, you’ll need to select it here for your Mac to use it instead of the internal microphone.
此处选择的任何设备都是您的计算机将用作麦克风的设备。 如果已连接USB麦克风,则需要在此处选择该麦克风,Mac才能使用它而不是内部麦克风。
翻译自: https://www.howtogeek.com/670635/how-to-fix-crackly-audio-and-other-mac-sound-problems/
mac屏幕和音频录制
























 被折叠的 条评论
为什么被折叠?
被折叠的 条评论
为什么被折叠?








